Windows Terminal, Microsoft'un komut satırında ve Windows PowerShell'de bir araya gelmesidir; Windows'ta başka bir grafiksel kullanıcı arabiriminden kullanabileceğinizden daha güçlü yönetim komutları ve araçları çalıştırmanıza izin verir.
Aksine bir araçtan diğerine geçmek yerine, yeni Windows Terminal bu araçları bir araya getiriyor. Windows bash komut dosyalarını çalıştırabilir, Azure sanal makinelerine bağlanabilir ve hepsi tek bir pencerede bir Linux için Windows Alt Sistemi terminali açabilirsiniz.
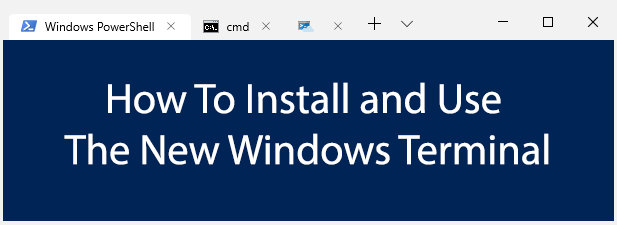
Windows Terminalini Yükleme
Yeni Windows Terminal uygulaması hala aktif gelişme halinde. Microsoft, dahili olarak test etmekten ziyade, Microsoft Mağazasında indirilebilecek bir “önizleme” sürümünün yayınlanmasını sağladı.
Sekmeli pencereler, gelişmiş metin ekranı ve gelişmiş yapılandırma için destek sağlayarak, bireysel kullanıcıları özelleştirmenize olanak tanıyor çeşitli uygulamalarınız için tercihler. Aynı zamanda açık kaynak kodludur, yani etrafa sokup projeye kendiniz katkıda bulunabilirsiniz.
Ayrıca, en son sürümü Github deposu 'den kendiniz indirip derleyebilirsiniz. Ancak, en iyi kararlılık şansı için, Microsoft’un önceden oluşturulmuş sürümünü kullanmak en iyisidir. Hala test aşamasında, bu nedenle kullanım sırasında hala bazı sorunlar yaşayabilirsiniz.
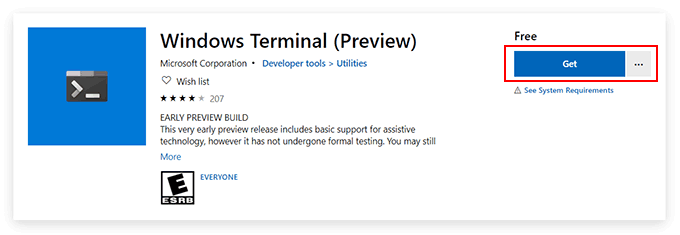
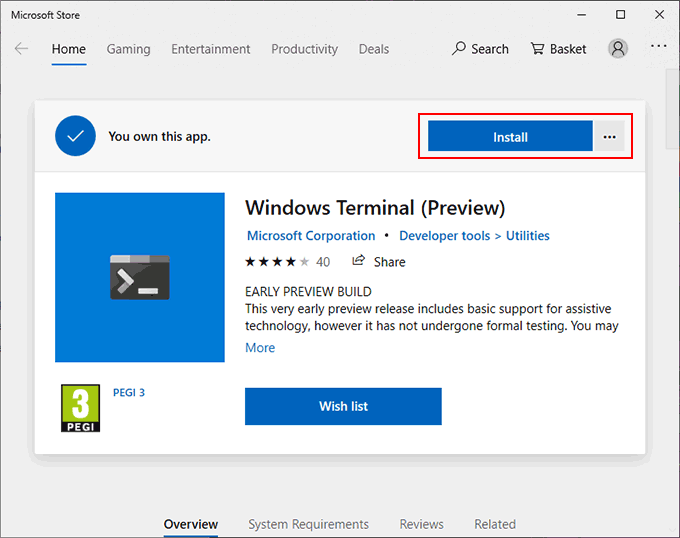
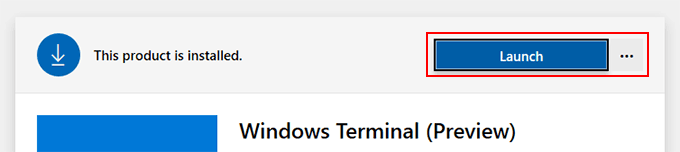
Windows Terminalini Kullanma
Windows Terminal uygulamasına arabirim inanılmaz derecede basittir. Varsayılan olarak, tipik bir Windows PowerShell penceresi gibi görünecektir.
In_content_1 tümü: [300x250] / dfp: [640x360]->Bunun nedeni, varsayılan olarak, açtığı ilk sekmenin bir PowerShell terminali olmasıdır. Birden çok PowerShell sekmesini tek bir pencerede açabilmenizin ek avantajıyla, sistem yönetimi görevlerini gerçekleştirmek için Windows PowerShell'i kullanın 'i yapabilirsiniz.
Bu, Windows Terminal'in size sağladığı faydadır. Aynı penceredeki farklı uygulamalar ve terminal kabukları arasında geçiş yapmak için. Eski bir komut satırını ikinci bir Windows Terminal sekmesinde ve Microsoft Azure sanal makinelerinizi uzaktan yönetmek için bir Azure Cloud Shell'de açabilirsiniz.
Yüklü Linux dağıtımları için bir Windows Alt Sisteminiz varsa, bunlar da Windows'taki bir Linux terminaline kolay erişmenizi sağlayacak şekilde görüntülenir.
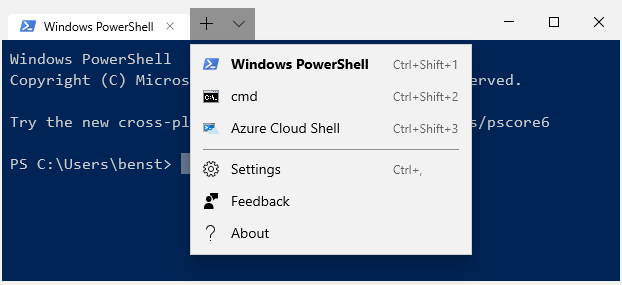
Windows Terminalini Yapılandırmaya Hazırlanma
Windows Terminali son derece özelleştirilebilir. Arka planı, metin rengini ve yazı tipini değiştirmek de dahil olmak üzere görünümünü değiştirebilirsiniz. Microsoft ayrıca geçiş yapmanız için önceden belirlenmiş temalar içerir, ancak JSON yapılandırma dosyasını kullanarak kendiniz de oluşturabilirsiniz.
Windows Terminali'nin kullandığı terminal ve uygulama türlerinin her biri için özel ayarlar oluşturabilirsiniz. destekler.
Notepad ++ yüklüyken, Windows'u kullanarak JSON dosyalarını açacak şekilde yapılandırmanız gerekir.
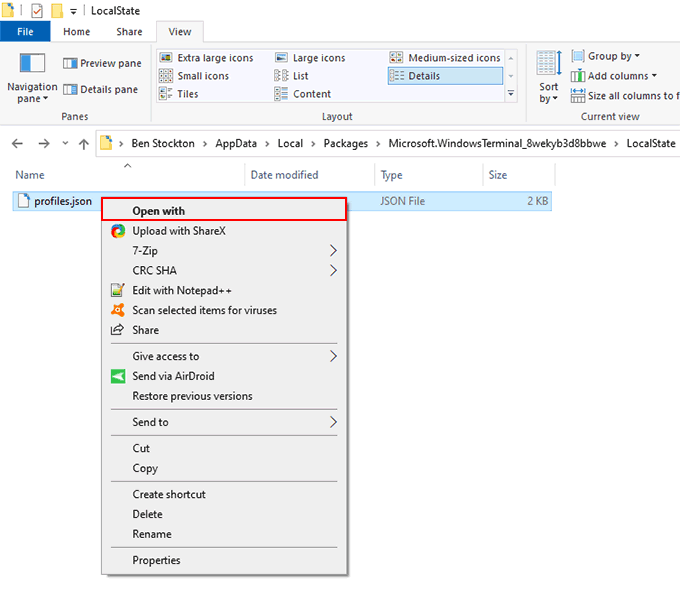
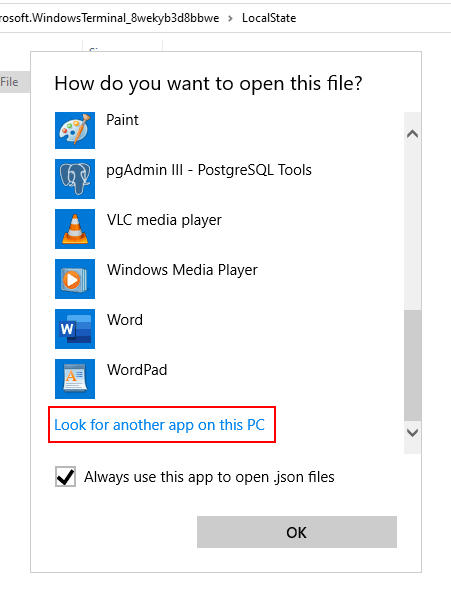
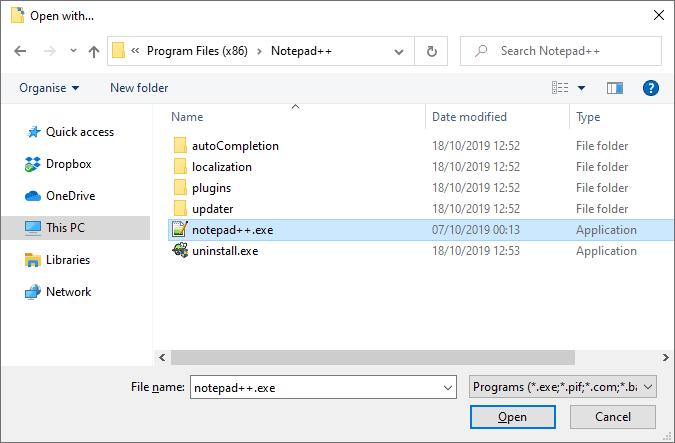
Bundan sonra, profiles.jsonyapılandırma dosyası her zaman Notepad ++ uygulamasında açılır. Windows Terminal deneyiminizi buradan özelleştirmeye başlayabilirsiniz.
Windows Terminal Yapılandırma Dosyası
JSON dosyaları biraz karışık, ancak profiller .jsondosyasının çalışması oldukça kolaydır. JSON dosyalarını otomatik olarak açacak şekilde yapılandırılmış Notepad ++ ile Windows Terminal içindeki ayarlarınıza istediğiniz yerden erişebilirsiniz.
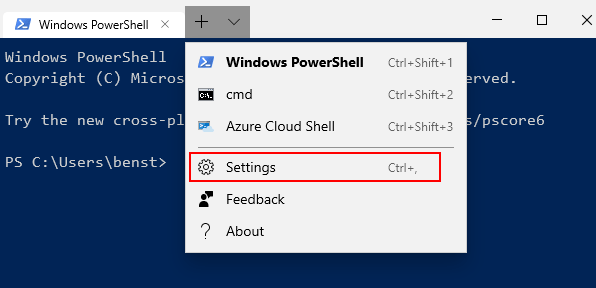
JSON dosyasının ayrı “profilleri” bölümleri var Bu, her uygulama türü ve terminal kabuğu için profilleri düzenlemenizi sağlar. Örneğin Windows Terminal'in bir PowerShell uygulamasında görünüşünü değiştirmek istiyorsanız, örneğin PowerShell bölümünü arayın. Her profili bulmak için “ad”veya “komut satırı”satırlarını kullanın.
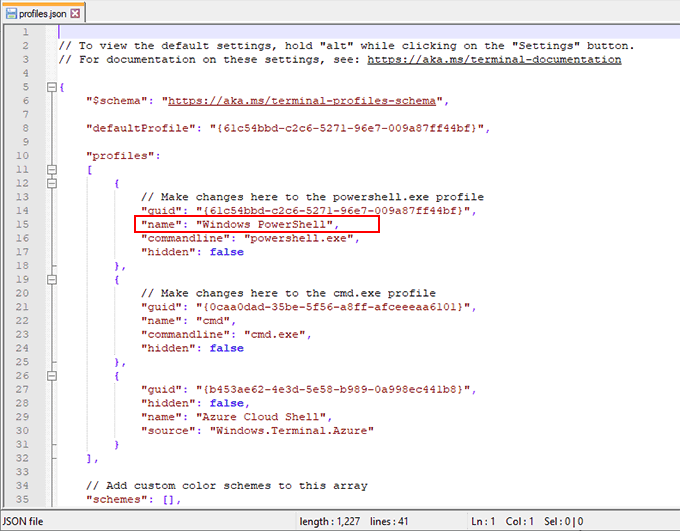
Özel Windows Terminal Arka Planları Ekleme
Özel eklemek isterseniz arka plan olarak, önce ayarlar klasörünüze uygun bir PNG, JPEG veya GIF dosyası kopyalayın.
“backgroundImage”: “ms-appdata: ///local/yourimagefile.jpg”,
“backgroundImageOpacity ”: 0.7,
“ backgroundImageStrechMode ”:“ dolgu ”,
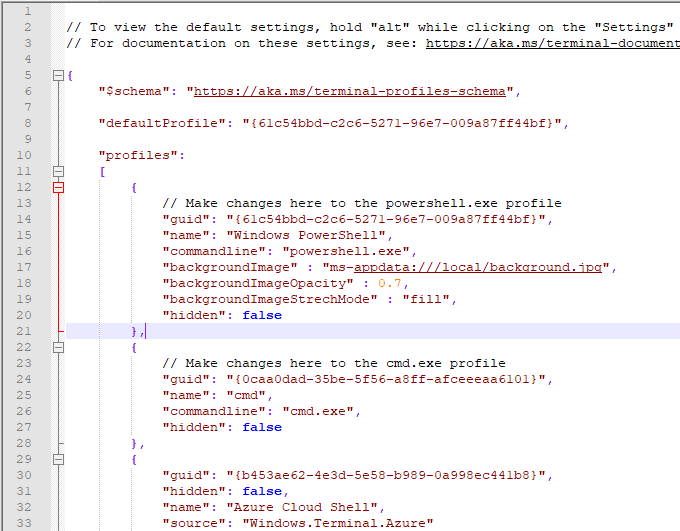
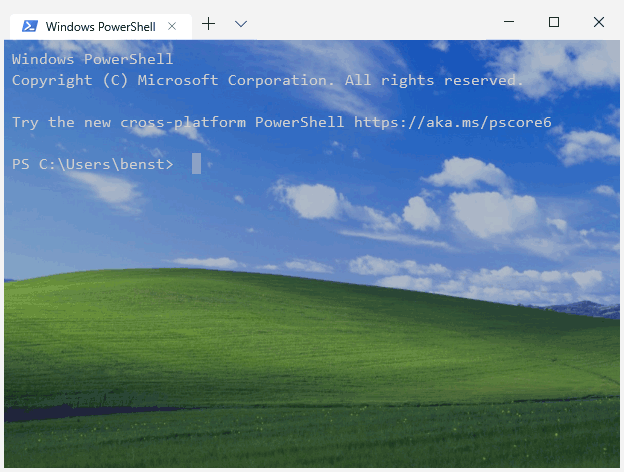
Windows Terminal Renk Düzenini Değiştirme
Windows Terminal renk düzeninizi hızlı bir şekilde değiştirmenize izin vermek için beş varsayılan temadan birini kullanabilirsiniz. Bunu değiştirme yöntemi, arka planınızı değiştirmek için yukarıda listelenen yönteme benzer.
“colorScheme”: “Campbell”,
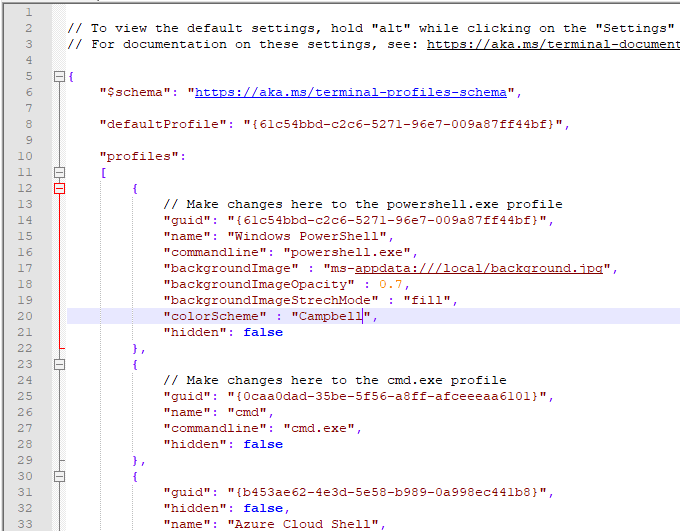
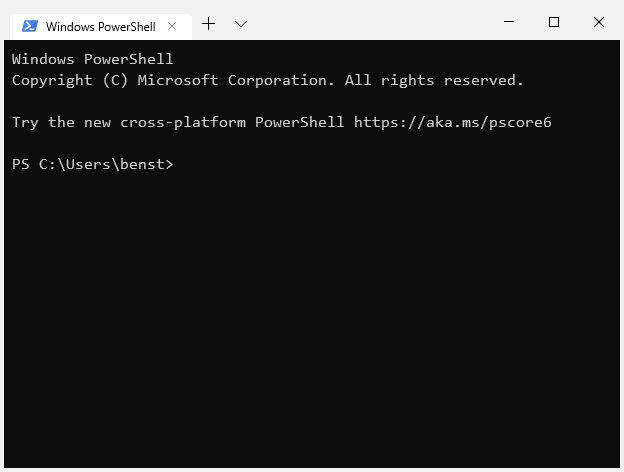
Bu, renk düzeninizi değiştirir seçtiğiniz uygulama profili için Microsoft Konsol Colortool 'dan kaynaklanan bir şema olan “Campbell” renk şemasına. Bunu alternatif olarak “Bir Yarı Koyu”, “Bir Yarı Işık”, “Solarize Koyu” veya “Solarize Işık” olarak değiştirebilirsiniz.
Windows Terminal yapılandırma dosyası hakkında daha fazla bilgi için göz atın. Github deposunda bulunan dokümantasyon dosyası adresinde.