Kullanıcıların çevrimiçi ortamlarda birbirlerini anlamalarına yardımcı olacak daha fazla seçeneği savunduğu için, erişilebilirlik önemli ve devam eden bir tartışma olmuştur.
Önde gelen bir video konferans uygulaması olan Zoom, hizmetine altyazı ve canlı deşifre ekleyerek önemli bir adım attı. Bu özellikler büyük ölçüde sağır, kör veya ha için erişilebilirliği iyileştirmek rd-of-işitme katılımcılar ve anadili İngilizce olmayan kişilerle iletişim sağlar.
Aynı Yakınlaştırma toplantısı 'teki birinin ne dediğini anlamak ve herkesin dahil olduğunu hissettirirken onlara yanıt vermek artık daha kolay.
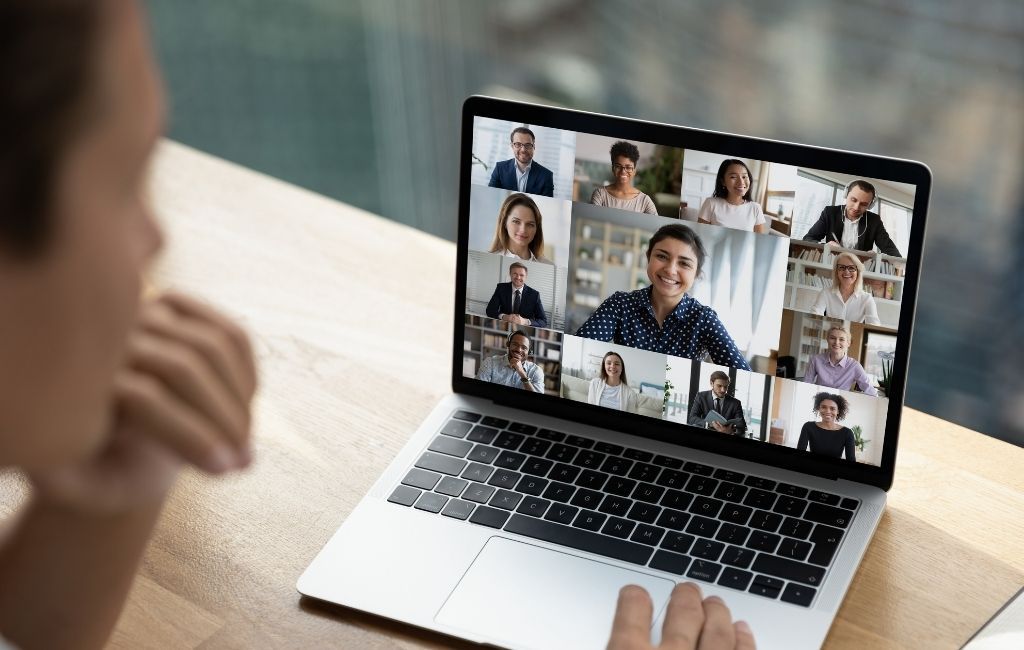
Bu kılavuz, Zoom'da altyazıları ve canlı deşifreyi nasıl etkinleştirebileceğinizi açıklar.
Zoom Kapalı Altyazısı veya Zoom Canlı Çevirisi Nasıl Etkinleştirilir
Toplantının veya web seminerinin sahibi/yardımcısı olarak, tüm katılımcılar için manuel veya üçüncü taraf yöntemleri. Ancak, bir web semineri için yalnızca toplantı sahibi/panelist manuel altyazı sağlayabilir.
Altyazı sağlayamıyorsanız, canlı çeviri yazısını kullanabilirsiniz. Ancak, ikincisinin sınırlamaları vardır. Örneğin, yalnızca İngilizce çalışır ve doğruluğu aşağıdakilerden etkilenir:
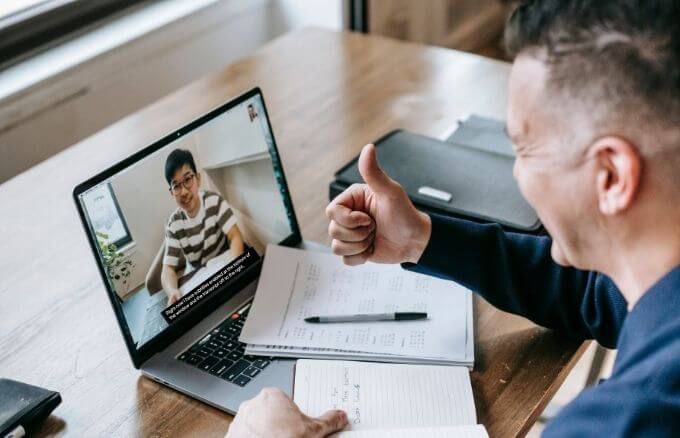
Not: Canlı deşifre özelliği henüz her Zoom kullanıcısı tarafından kullanılamamaktadır. Bir istek formu tamamlamanız ve ardından canlı deşifreyi etkinleştirme talimatlarını içeren bir e-posta beklemeniz gerekecek.
Zoom hesabınızda üç farklı kullanıcı türü için altyazı sağlayabilirsiniz. :
Bir Kullanıcı
Kullanımınız için Zoom'da altyazıları etkinleştirebilirsiniz.
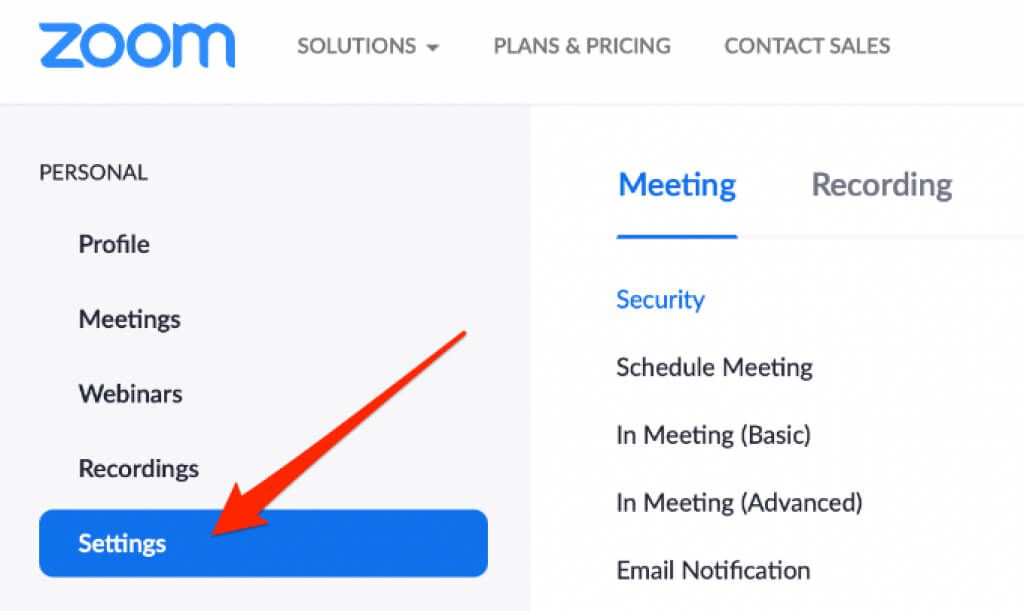
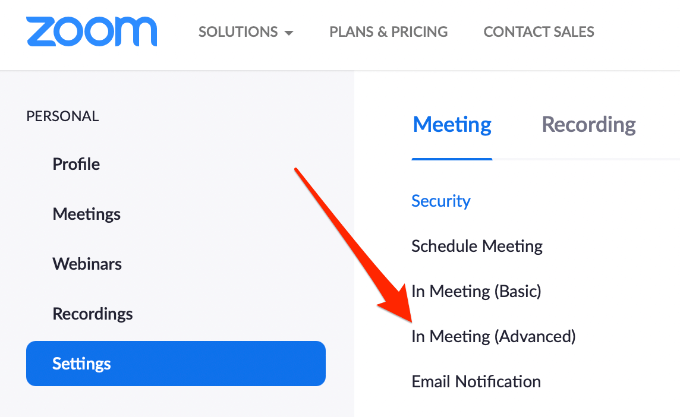

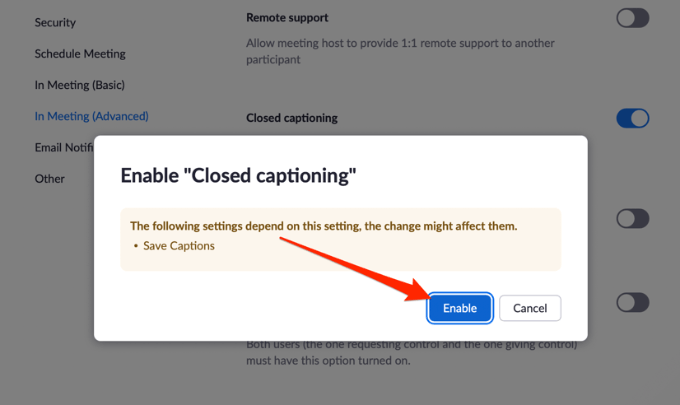
Not: Altyazı seçenek gri, o benim ve özellik hesap veya grup düzeyinde kilitlendi. Yakınlaştırma yöneticinizden bu özelliği sizin için etkinleştirmesini isteyin.
Altyazı etkinleştirildiğinde, aşağıdakiler gibi diğer özelliklere izin verebilirsiniz:
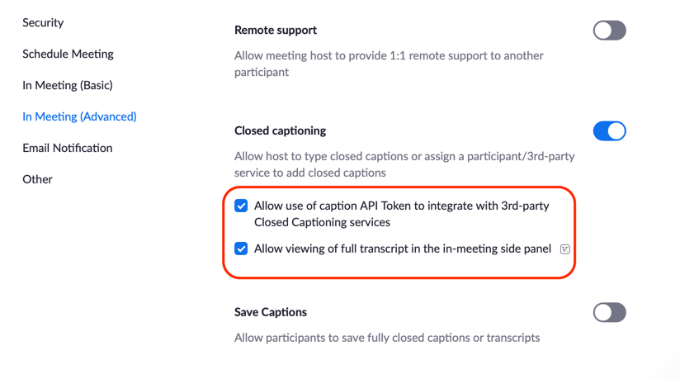
Bir Gruptaki Kullanıcılar
Ayrıca, bir gruptaki kullanıcılar için Altyazı da sağlayabilirsiniz. Zoom toplantısı sırasında altyazıları görebilirsiniz.
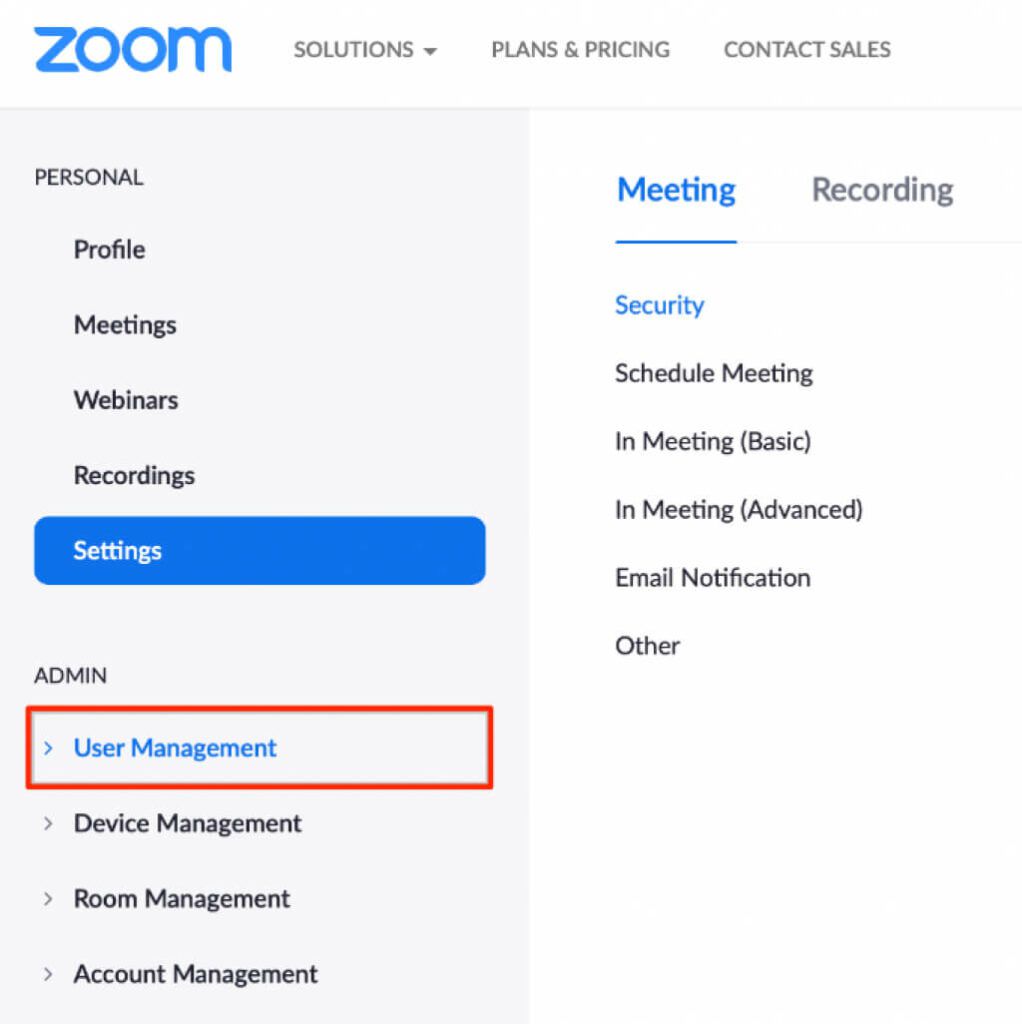
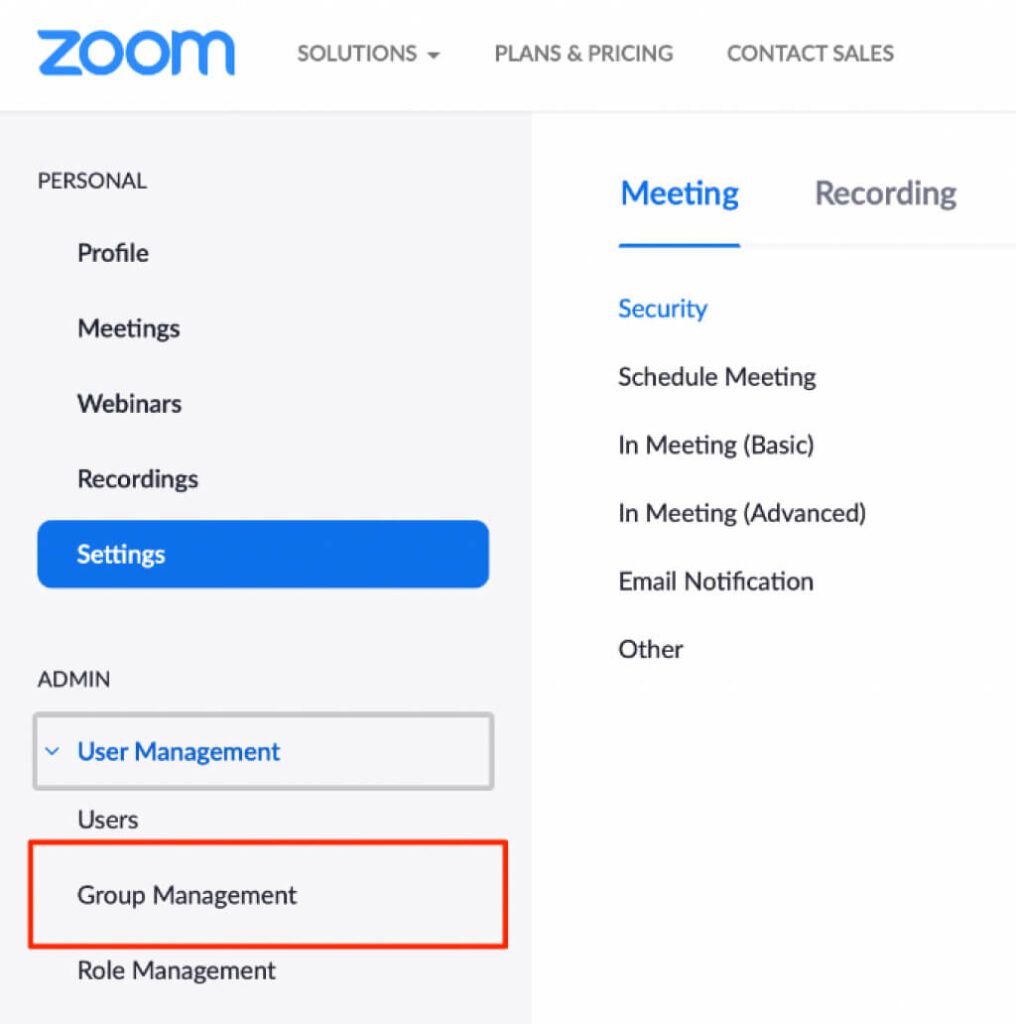
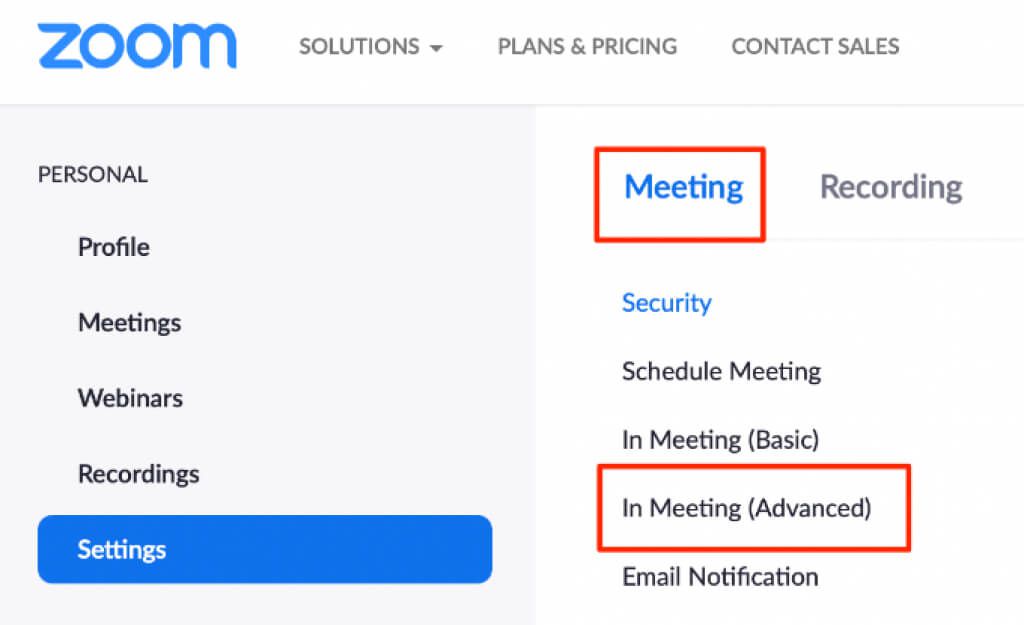

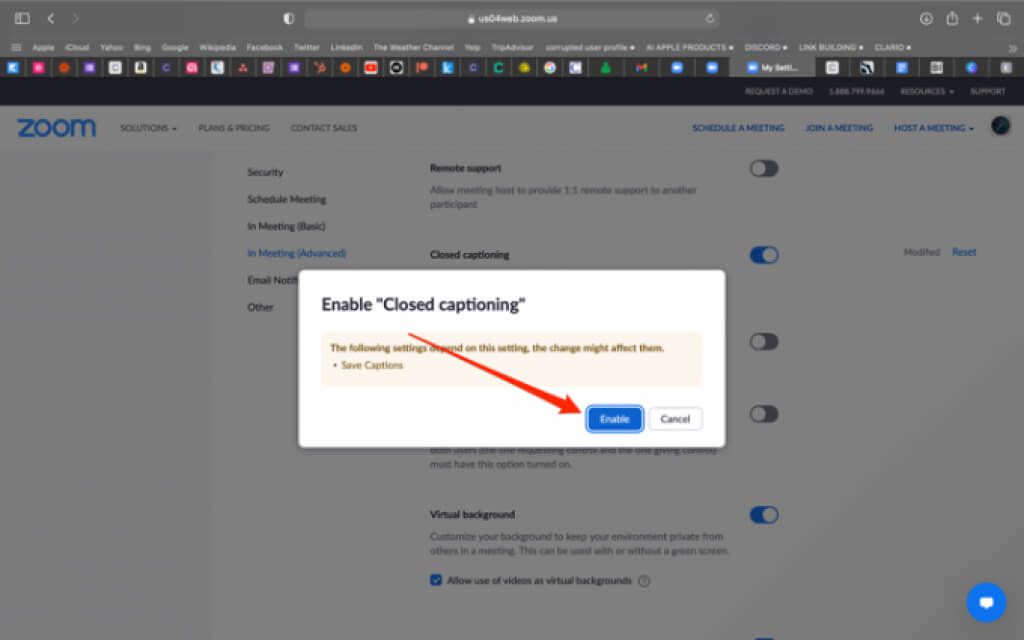
Tüm Kullanıcılar
Zoom hesabınızdaki tüm katılımcıların, Zoom toplantısı sırasında Altyazı özelliğine erişmesine ve bu özelliği kullanmasına izin verebilirsiniz.
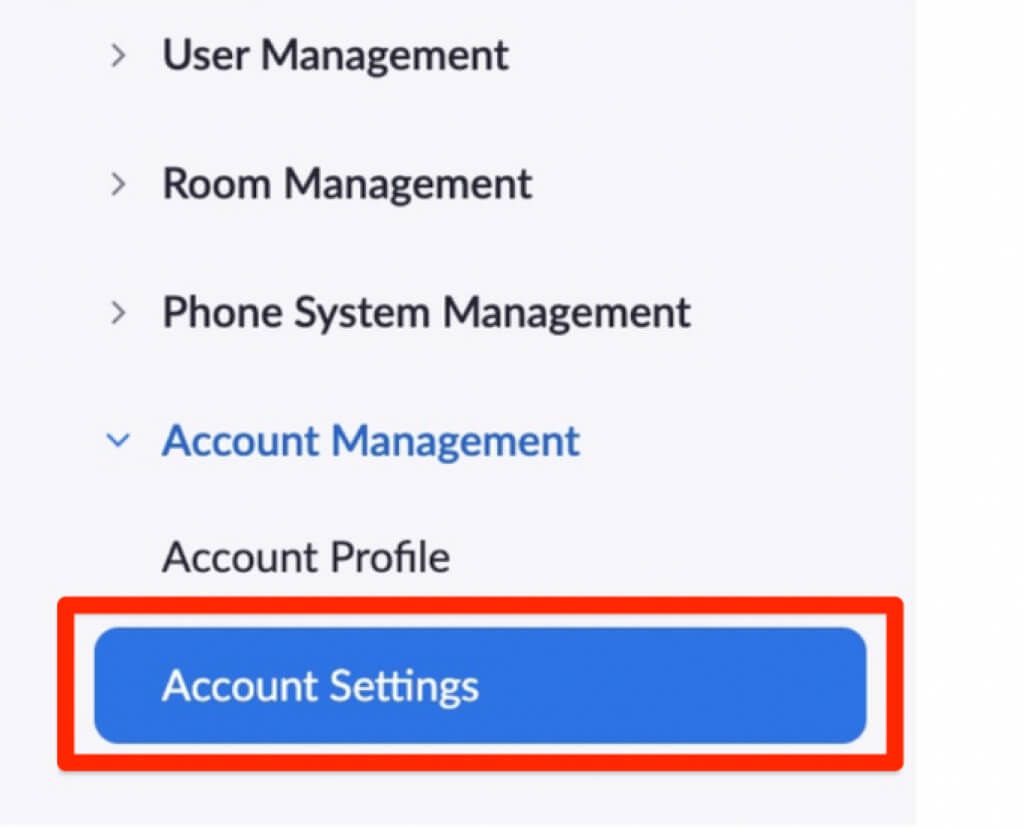
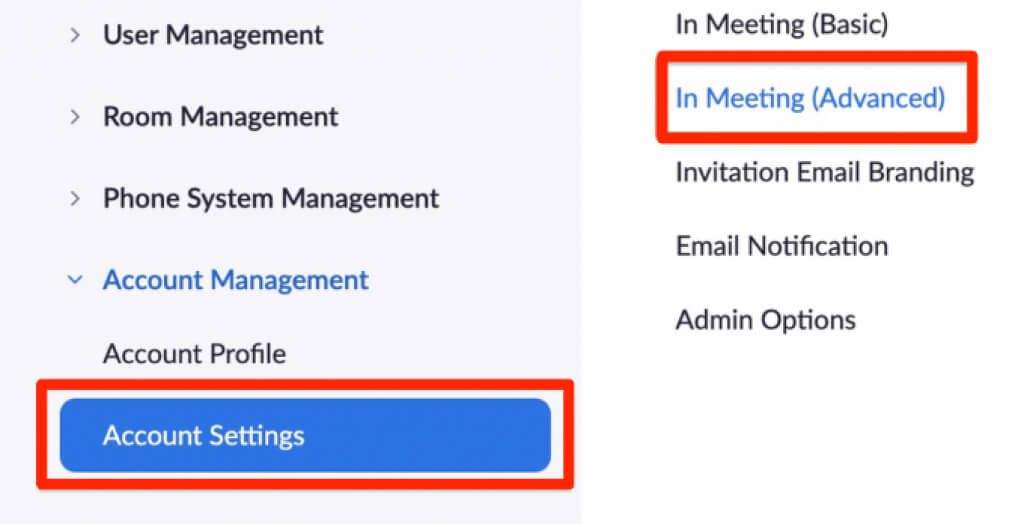
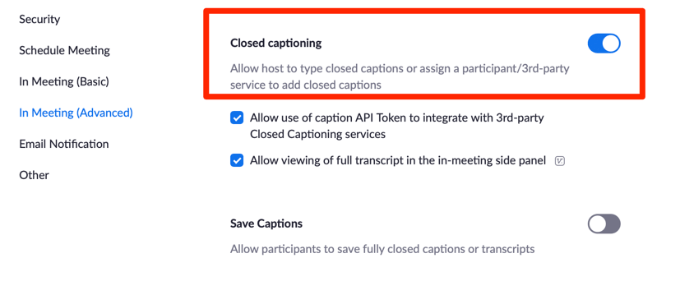
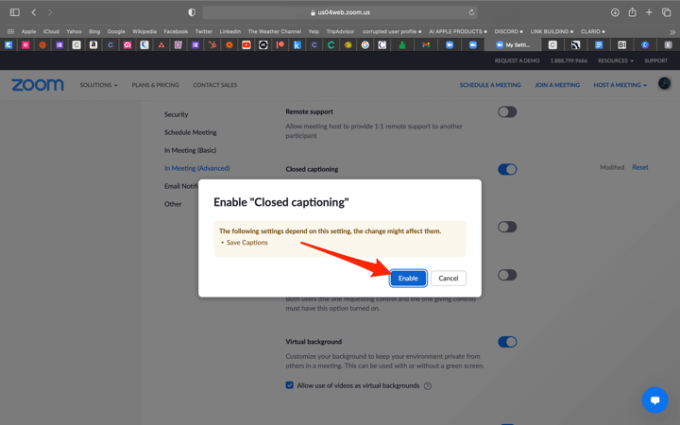
Yakınlaştırma Odalarında Altyazıları Etkinleştir
Yakınlaştırma Odaları, Yakınlaştırma ara odalarıyla karıştırılmamalıdır. İkincisi, ana Zoom toplantısından ayrılan oturumlardır.
Öte yandan, Zoom Rooms, fiziksel bir alandaki insanları sanal toplantılar düzenlemek için uzaktan çalışan diğer kişilerle birbirine bağlayan dijital bir kurulumdur.
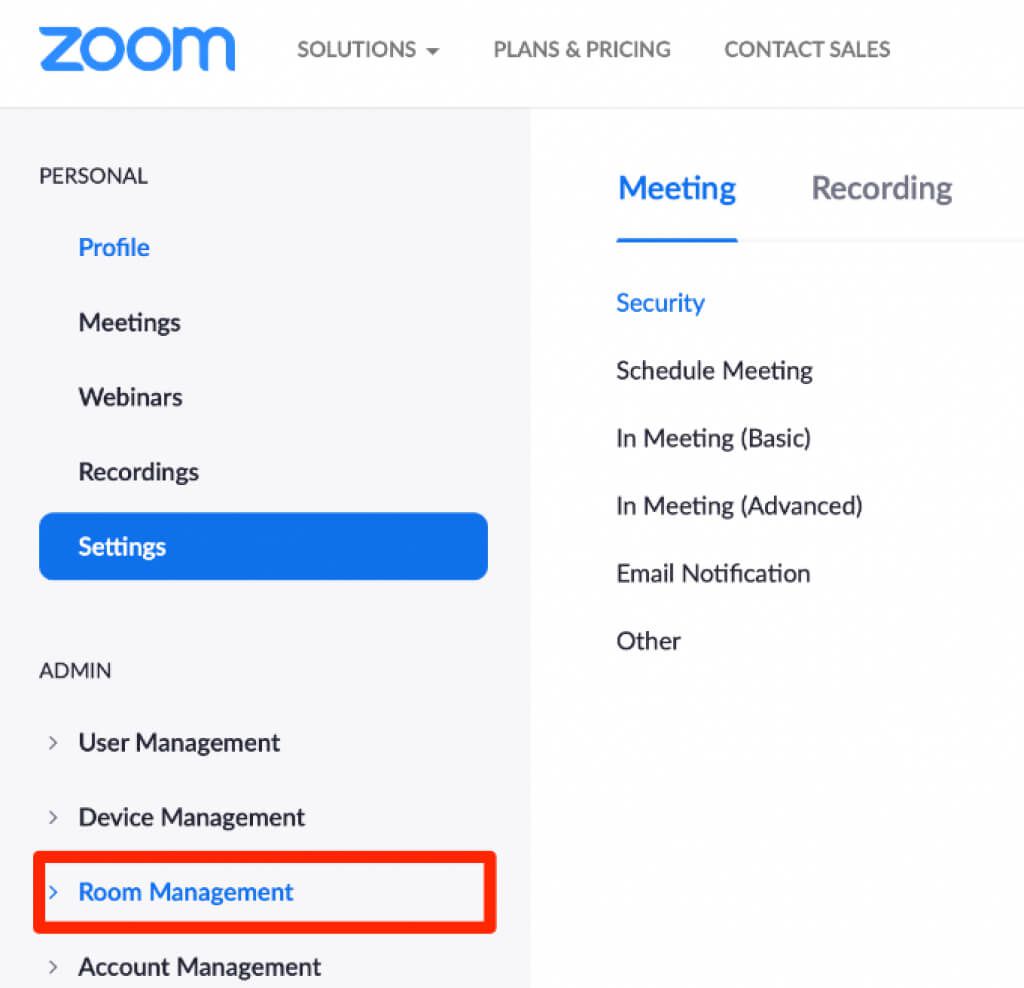
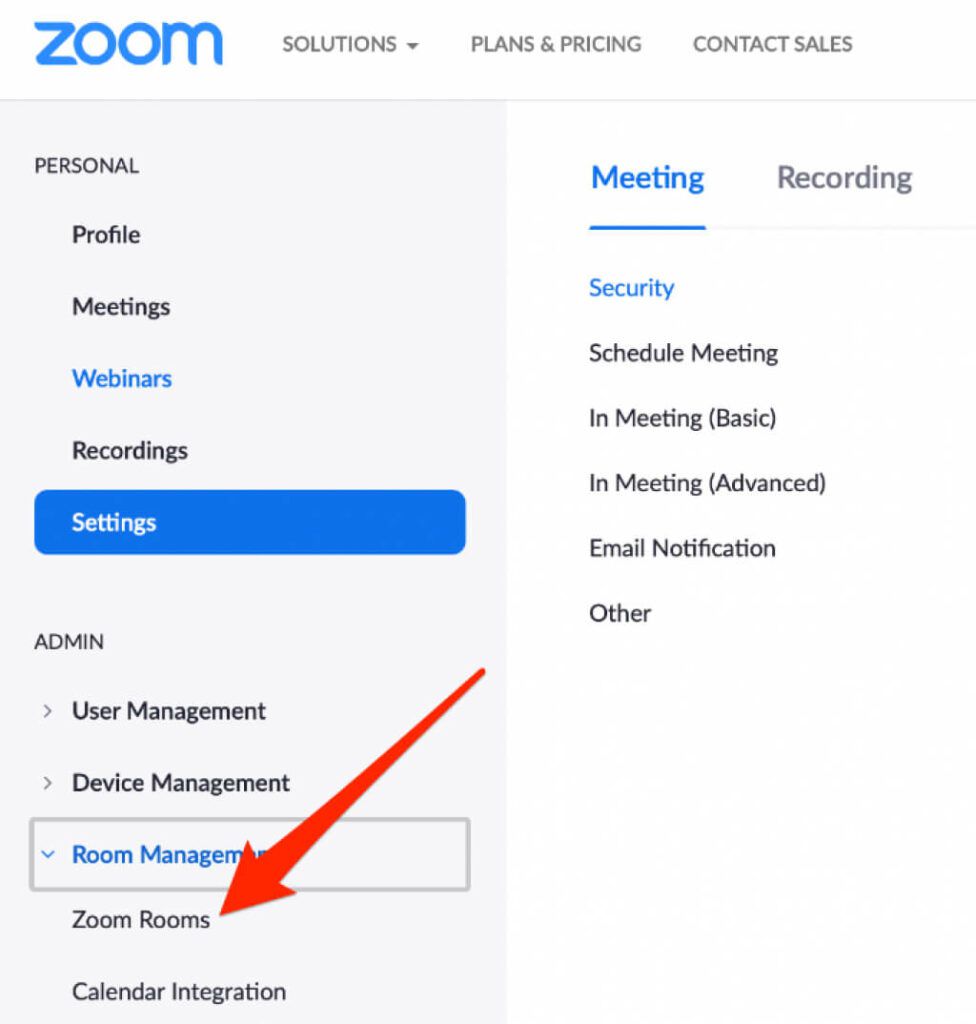
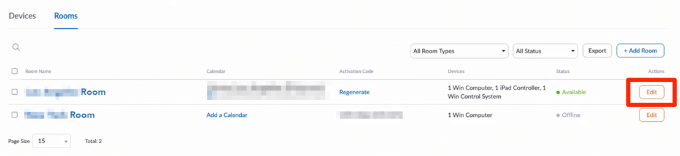
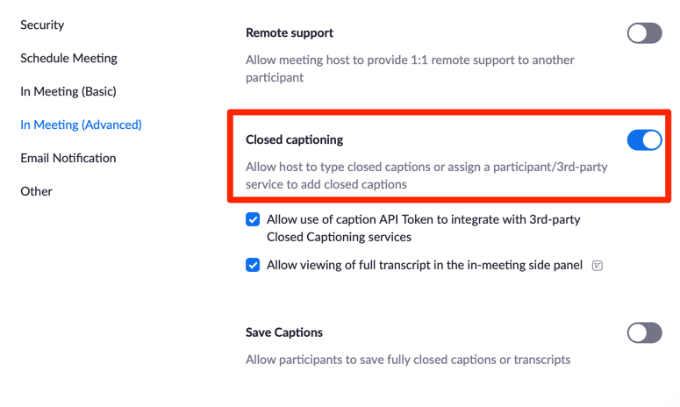
Bir Yakınlaştırma Toplantısında Kapalı Altyazı veya Canlı Çeviri Yazısı Kullan
Zoom'da Kapalı Altyazı ve Canlı Çeviri Yazısı özellikleri etkinleştirildiğinde, artık web semineri veya toplantı sırasında özellikleri kullanabilir.
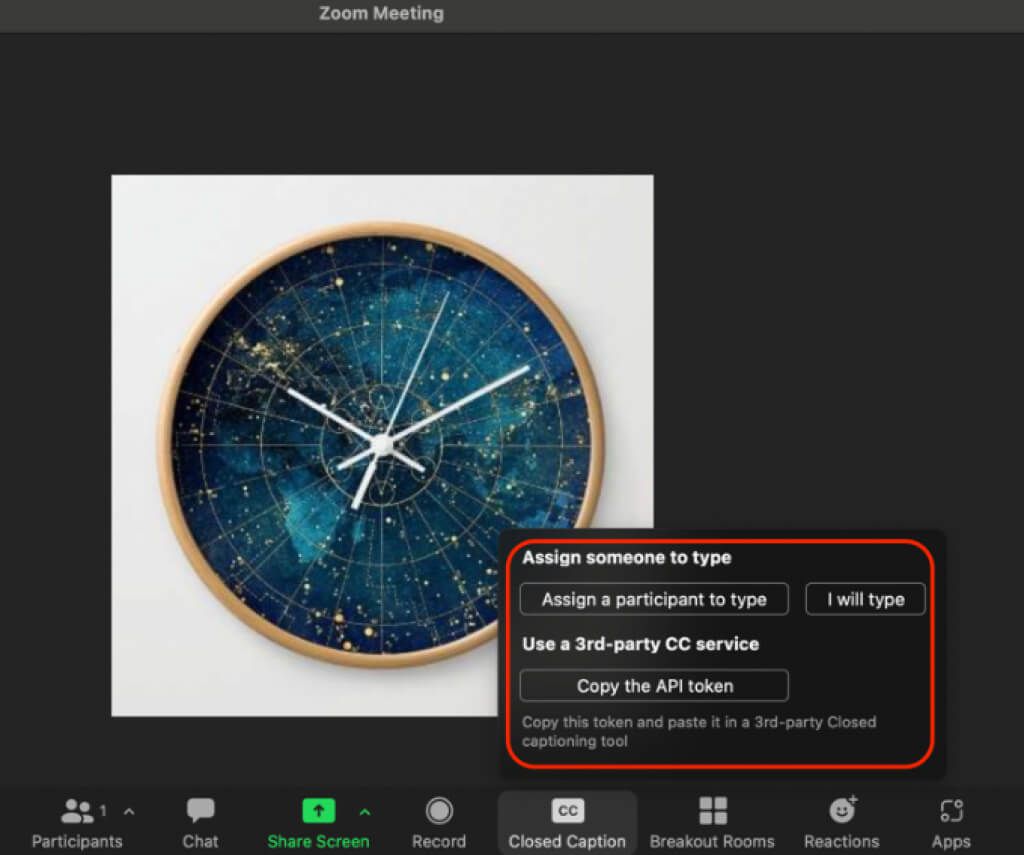
Altyazı Yazmak için Toplantı Katılımcılarını Atayın
Toplantı başlıklarını kendiniz yazmak istemiyorsanız, bunu yapacak bir katılımcı seçebilirsiniz.
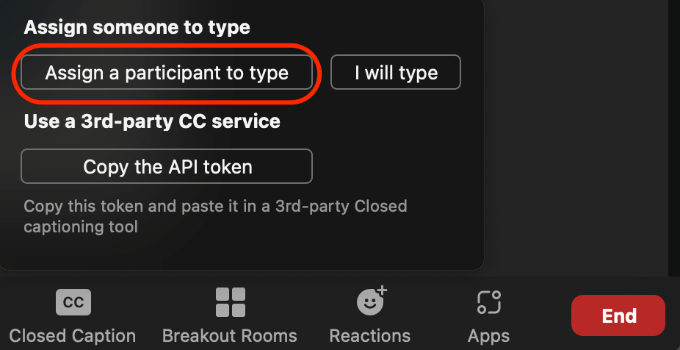
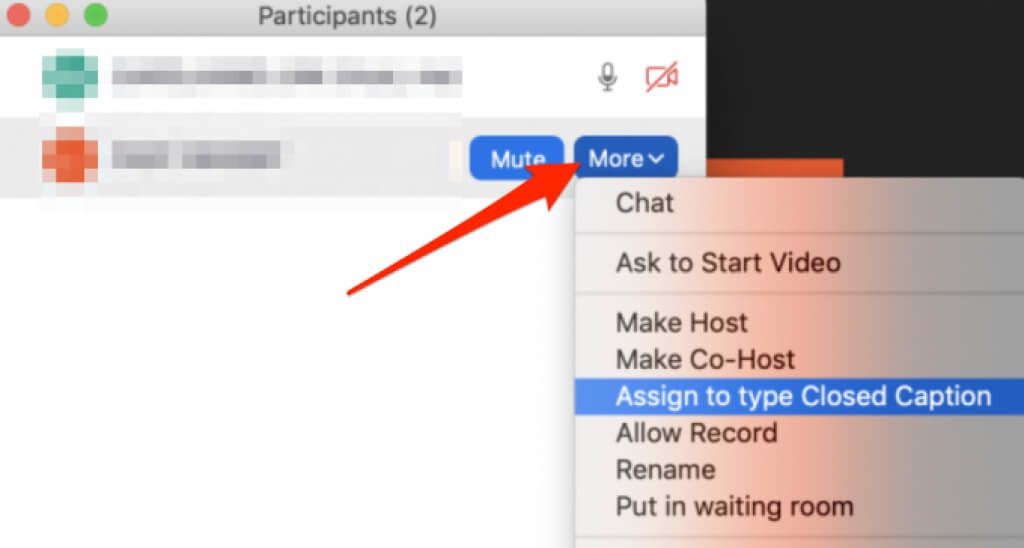
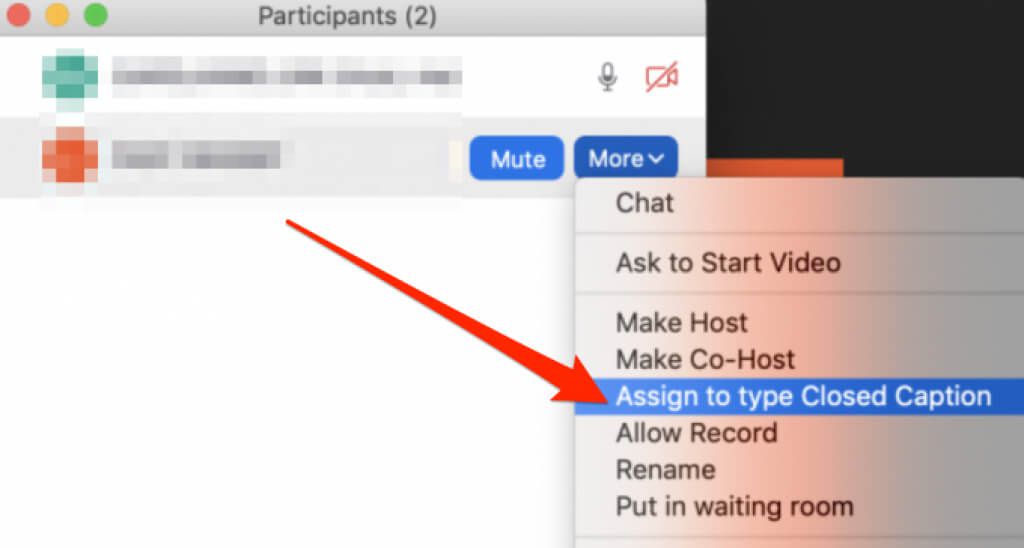
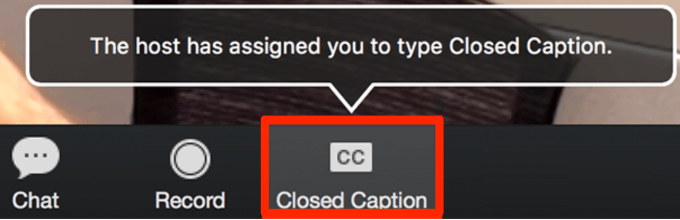
Ara Odalarında Altyazı Nasıl Kullanılır
Altyazı yazarı olarak yalnızca bir katılımcı atayabilirsiniz, ancak bunu ara odalarını açmadan önce yapmanız gerekir. Sonuç olarak, yalnızca bir ara odası oturumunda alt yazılar olabilir.
Bir alt yazı atadıktan sonra, ara odalarını açın ve alt yazı yazarını ara odasına taşıyın. Altyazı yazarı, ara odasındaki Altyazı simgesini seçip altyazıları yazmaya başlayabilir.
O ara odasındaki katılımcılar Altyazısimgesini seçip ardından öğesini seçebilir. Altyazıları görüntülemek için Alt Yazıyı Gösterveya Tam Dökümü Görüntüle.
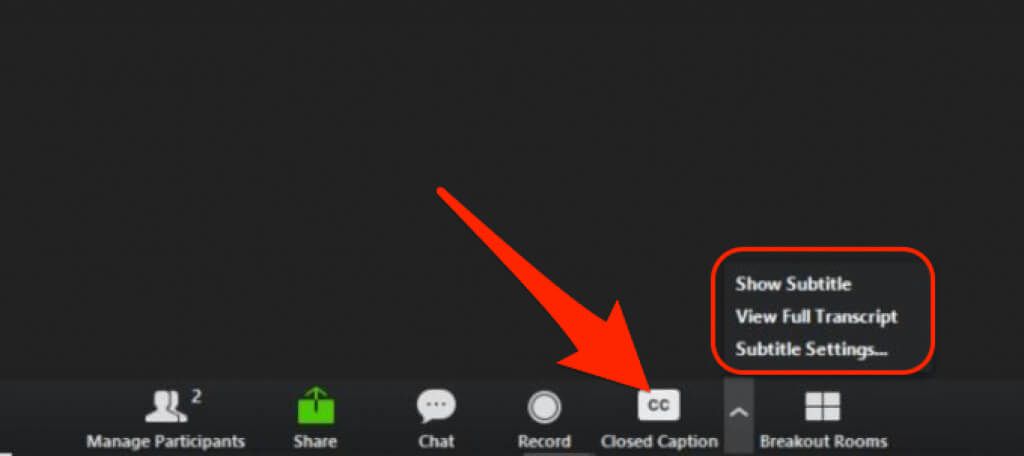
Altyazıyı hazırlayan ve diğer tüm katılımcılar ara odalarından ana Zoom toplantısına döndüklerinde, altyazıları yazmak ve altyazıları görüntülemek veya sırasıyla transkript.
Not: Canlı Transkripsiyon özelliği, Yakınlaştırma ara odalarında kullanılamaz. Toplantı sahibi, ara odalarında kapalı açıklamalı alt yazılar sağlamak için bir resim yazısı hizmeti kullanabilir.
Herkesin Dahil Olduğunu Hissettirin
Küresel salgın başladığından beri, uzaktan web seminerleri, toplantılar ve video konferanslar bireyler ve gruplar arasında popüler hale geldi.
Zoom'un altyazıları ve canlı deşifre özellikleri, tüm toplantı katılımcıları için dijital erişilebilirlik sağlar ve herkesin dahil edildiğini hissetmesini sağlar.
Bu kılavuz yardımcı oldu mu? Aşağıdaki yorumda bizimle paylaşın.