Yakınlaştırma toplantısını ileride başvurmak üzere kaydetmek, toplantının bir kaydı koru 'ına not almaktan daha iyi bir yoldur. Toplantılar yerel olarak bilgisayarınıza veya lisanslı kullanıcılar için Zoom bulutuna kaydedilebilir.
Toplantıyı kaydettikten sonra, Zoom kayıtlarına nasıl erişir ve onları nasıl yönetirsiniz?
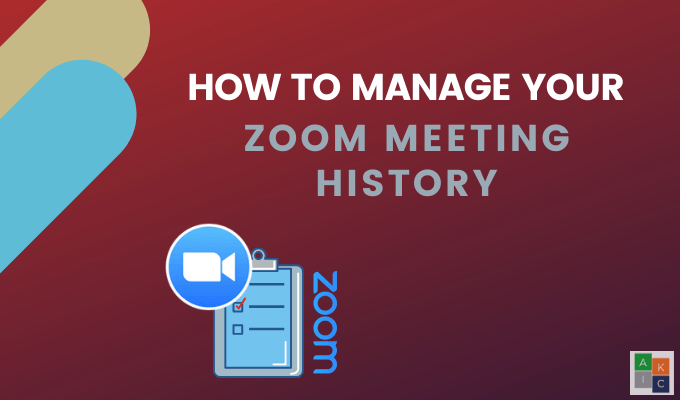
Önceki Yakınlaştırma Kayıtlarını Görüntüleme
Ücretsiz ve ücretli Zoom aboneleri, kaydedilen bir toplantıdan video ve ses dosyalarını yerel olarak kaydedebilir. Zoom kayıtları toplantıdan sonra otomatik olarak bilgisayarınızdaki bir klasöre kaydedilir.
Ayrıca, kaydedilmiş toplantıları depolama hizmetlerine ve akış hizmetlerine paylaşım için yükleyebilirsiniz. Yerel kaydın Android ve iOS cihazlarda desteklenmediğini unutmayın. Zoom yerel kayıtlarınızı Zoom istemcisi 'den görüntülemek için aşağıdaki adımları izleyin.
Bu işlemin aynı Zoom hesabı için bile farklı bir bilgisayardan yerel Zoom kayıtlarını göstermeyeceğini unutmayın. .


Mevcut seçenekler şunlardır:
In_content_1 tümü: [300x250] / DFP: [640x360]->Varsayılan olarak, Zoom tüm Zoom kayıtlarını bilgisayarınızda aşağıdaki konumlara yerleştirir:
Yerel Yakınlaştırma Kayıtlarını Paylaşma
Bilgisayarınızda yukarıda belirtilen konumlardan toplantıya katıldı olanlarla paylaşmak istediğiniz toplantı videosunu bulun. Dropbox gibi bir bulut depolama hizmetine veya YouTube gibi bir akış hizmetine yükleyin ve bağlantıyı oradan paylaşın.
Veya video dosyasını bilgisayarınızda bul :

 boyutu geniş
boyutu genişBulut Yakınlaştırma Kayıtlarını Yönetme ve Erişme
Hesap sahipleri ve yöneticiler, görüntüleme dahil olmak üzere bulut Yakınlaştırma kayıtlarını yönetebilir, ses, video, sohbet ve konuşma metni dosyalarını paylaşma ve silme.
Kullanıcılar kendi bulut kayıtlarını görüntüleyebilir, paylaşabilir ve silebilirler.
Bulut kayıtlarını yönetmek için bir bulut kaydı etkinleştirilmiş premium Zoom hesabı. Ayrıca sahip veya yönetici ayrıcalıklarına sahip olmanız gerekir.
Yöneticiler için

Kullanıcılar İçin:
Bulut Kayıt Ayarlarını Yönetin


Aşağıdakiler dahil diğer paylaşım seçeneklerini ayarlayın:

Sohbet veya ses kopyalarını içeren bulut Yakınlaştırma kayıtları için aynı simgeleri kullanarak dosyaları indirebilir, kopyalayabilir veya silebilirsiniz yukarıdaki gibi.

Bulut Kayıtları Listesini Dışa Aktarma
Toplantı kimliği, toplantı konusu, toplantı sahibinin e-posta adresi, dosya boyutu, başlangıç tarihi ve saati gibi kayıtlı bulut toplantılarınızın ayrıntılarını içeren bir CSV dosyasını dışa aktarın.

Bulut Kayıt Analizini Görüntüleme
Dahili olarak paylaştığınız bir bulut Yakınlaştırma kaydının sayfa görüntülemelerini ve indirmelerini görmek için veya harici olarak aşağıdaki adımları izleyin:
f ollow metrics:
Bulut Yakınlaştırma Kayıtlarını Şifreyle Koruyun
Kayıtlı bulut toplantılarınızı kimlerin görüntüleyebileceğini veya indirebileceğini yönetmek için şifre korumasını kullanın fonksiyon:

Bulut Yakınlaştırma Kayıtlarını Silme
seçeneğini tıklayın >İsterseniz, tüm Zoom kayıtlarınızı veya sadece bazıları seçtiğiniz herhangi bir kritere dayanır. Silinen dosyalar çöp kutusuna taşınır. Manuel olarak kalıcı olarak silmediğiniz sürece çöp kutusunda 30 gün kalırlar.
Çöp kutunuzdaki dosyaların bulut depolama alanı ayırmanızın bir parçası olarak sayılmadığını unutmayın.
Çöp Kutusundaki Kayıtlar Nasıl Kurtarılır
Yanlışlıkla kaydettiniz mi? Zoom kaydını çöp kutusuna taşıyın ve geri almak mı istiyorsunuz? 30 gün içinde olursa sorun olmaz.

Yakınlaştırma toplantılarını kaydedebilmek kullanışlı bir özelliktir. Yakınlaştırma kayıtlarını daha sonra incelemek veya paylaşmak için kullanın. Toplantı geçmişinizi nasıl yöneteceğinizi bilmek, hangi bilgileri kaydettiğiniz, nasıl kaydettiğiniz ve bu bilgilere kimlerin erişebileceği konusunda daha fazla kontrol sahibi olmanızı sağlar.