Bu makalede, verimliliği artırmak ve çalışma hayatınızı kolaylaştırmak için kullanabileceğiniz 10 Exceltip'i ele alacağım. Sizin için en faydalı olacak ipuçlarını bulabilmeniz için tüm listeyi okuduğunuzdan emin olun.
Doğrudan aksiyon masasına atlayacağım. Bu sayfayı sık kullanılanlara geri döndüğünüzden emin olun, paylaşacağım faydalı ipuçlarını unutun.
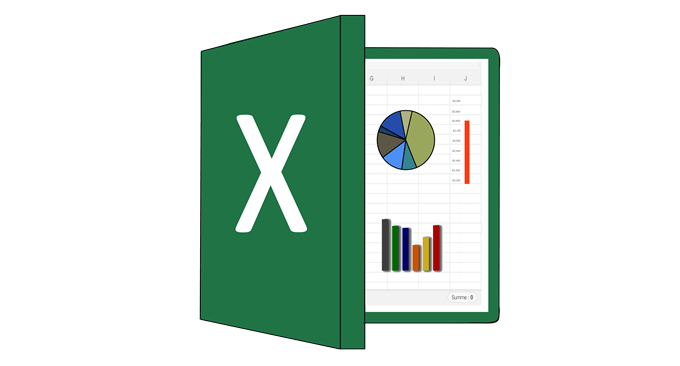
Durum Çubuğunu Kullanın
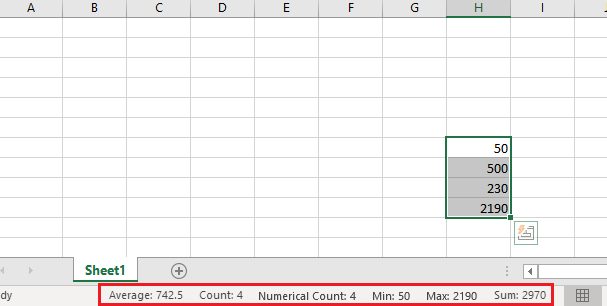
Bir sayı aralığını vurguladığınızda, Excel'in altındaki thestatus çubuğu size bazı yararlı bilgiler sağlar. Toplam, ortalama ve toplam sayı sayısı hakkında bilgi bulabilirsiniz.
Birçok kişi durum çubuğunu biliyor, ancak daha fazla özellik eklemek için sağ tıklayabileceğinizi biliyor musunuz? Örneğin, bir aralıktaki minimum ve maksimum değerleri ekleyebilirsiniz.
Hızlı Gezinme için Kısayolları Kullan
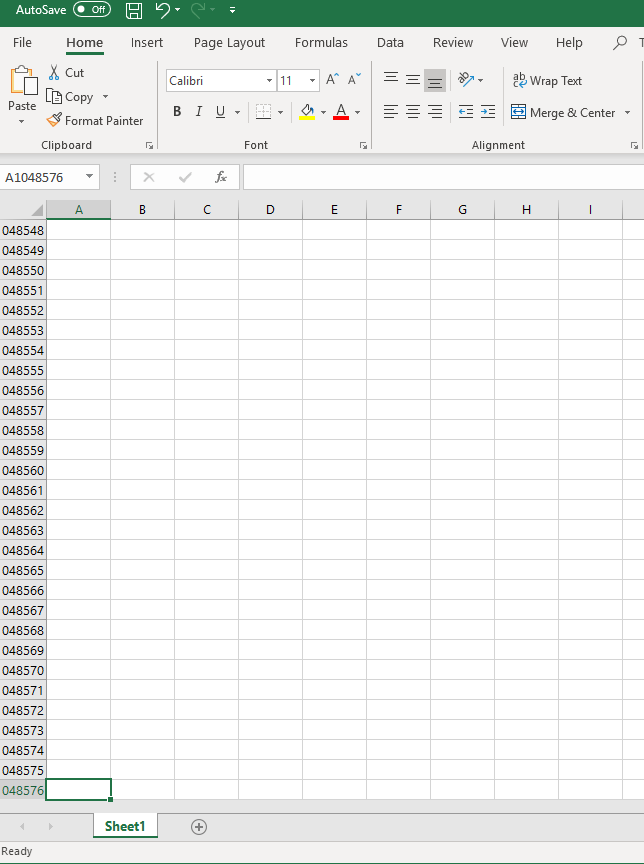
Sayfada hızlı gezinmeniz gerekiyorsa, aşağıdaki klavye kısayollarını kullanabilirsiniz.
Yapışkan Satırlar
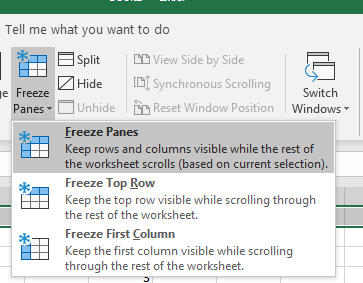
Bazı satırların sizin gibi Excel sayfasının üstünde kalmasını istiyorsanız kaydırın, sol taraftaki mektubuna tıklayaraksatırını seçin, ardından en üstteki Görüntüle'yi tıklayın. Ardından, aşağıdaki seçeneklere sahip olmak için Bölmeleri Dondur'u tıklayın:
In_content_1 tümü: [300x250] / dfp: [640x360]->Hızlı Seçim Formülleri
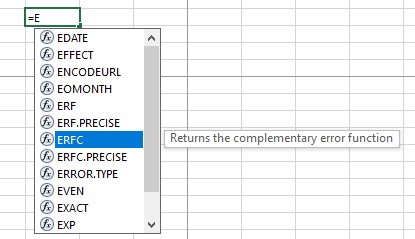
Bu formül, formülleri girmeden tutarsanız çok zaman kazandırabilir. Formül yazmaya başladığınızda, önerilen formülleri taramak için yukarı / aşağı ok tuşlarını ve o formülü otomatik olarak seçmek için sekme tuşunu kullanabilirsiniz. Bu yöntem genellikle her seferinde tam olarak bir formül yazmaktan çok daha hızlıdır.
Otomatik Doldurma Bilgileri
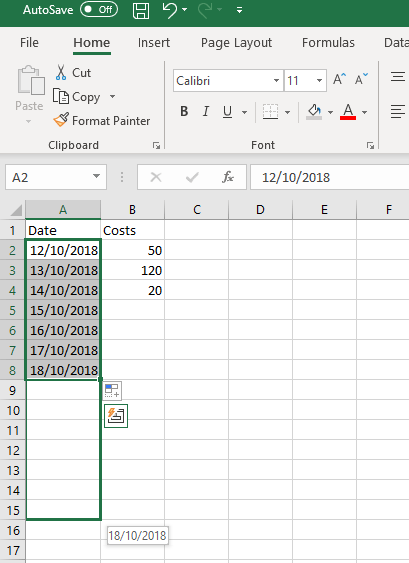
Bir dizi veri dolduruyorsanız, bu aralığı vurgulayabilirsiniz, ardından daha fazla hücreyi takip eden bilgilerle otomatik olarak doldurmak için aşağı doğru sürükleyin. Üretken olmak için bunu kullanmanın birçok yolu vardır. Örneğin, ardışık verileri otomatik olarak girmek için kullanılabilir.
Excel, otomatik olarak doldurmak istediğiniz bilgileri tahmin etmekte akıllıdır. Örneğin, her gününü gösteren bir sütununuz varsa, otomatik doldurma özelliğiyle bu kalıbı izleyebilir.
Görevi Otomatikleştirmek için Makro Oluşturun
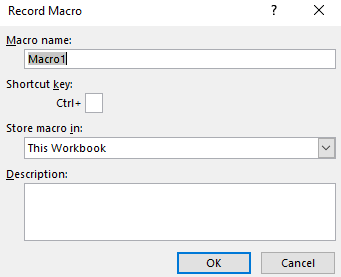
Excel'de tekrar tekrar gerçekleştirdiğiniz görevler varsa, otomatikleştirmek için bir makro oluşturabilirsiniz süreç. Bunu yapmak için, aşağıdaki adımları izleyin.
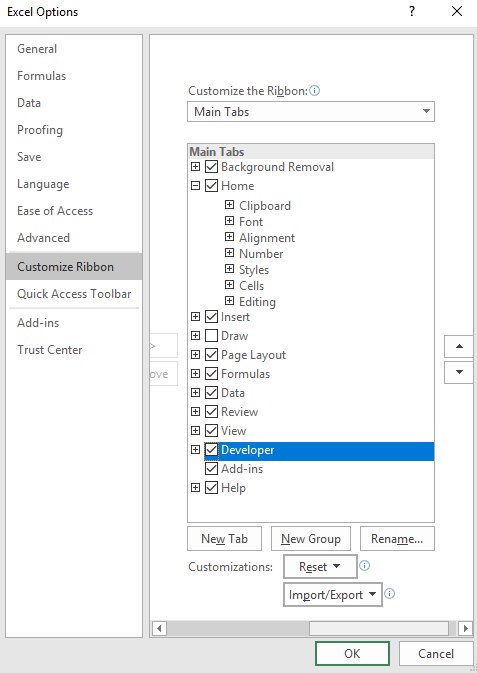
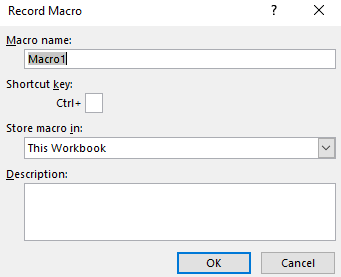
Saniyede Güzel Bir Tablo Oluşturun
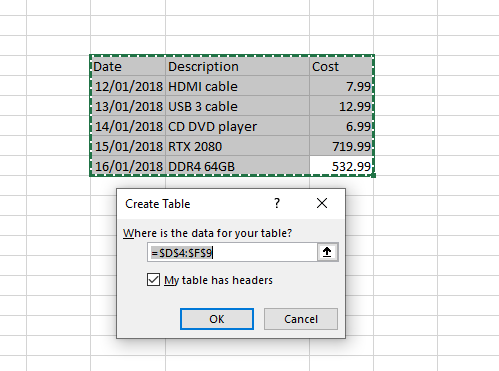
Aşağıdaki adımları izleyerek saniyede görsel olarak çekici tablolar oluşturabilirsiniz.
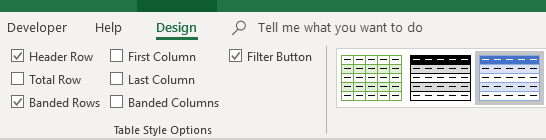
Renkleri değiştirmek için sağ üstteki tablo simgelerini kullanabilir ve düzeni değiştirmek için tasarım sekmesinin altındaki onay kutuları.
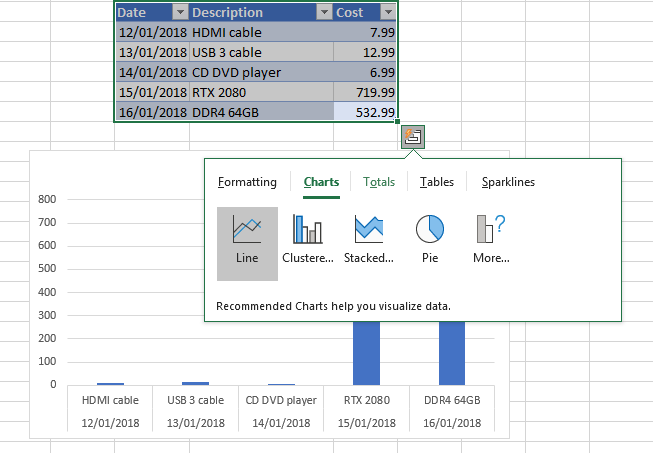
İmleciniz masanın üzerine geldiğinde masanın altındaki küçük simgeye de tıklayabilirsiniz. Bu, grafikler, tablolar, biçimlendirme kuralları ve daha fazlasını oluşturmak için küçük bir menü açar.
Belirli Hücreleri Bulmak İçin Git'i Kullanın
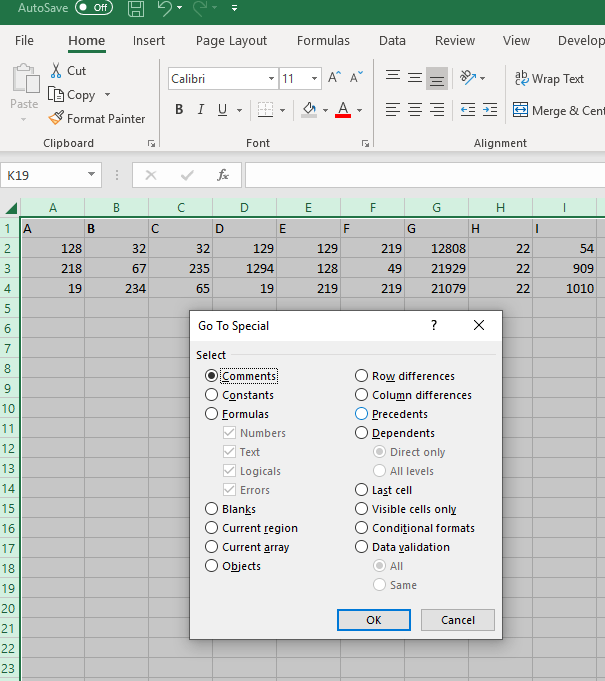
Excel sayfanızda çok büyük miktarda veri varsa, her şeyi izlemek zorlaşır. Belirli hücreleri daha kolay bulmak için e Gitaracını kullanabilirsiniz. Microsoft Word'deki Bul aracına benzer şekilde çalışır.
Hızlı ipucu:Daha sonra kolayca bulmak istediğiniz hücrelere ilişkin bir yorum oluşturabilir ve sonra kullanırken Özelsekmesindeki Yorumseçimini kullanabilirsiniz. Git.
'Enter' Nasıl Çalışır Değiştirin
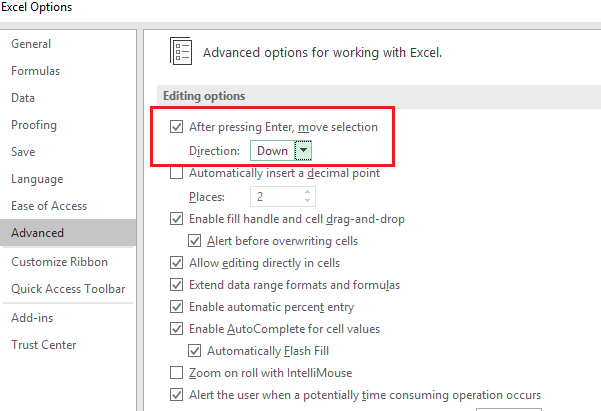
Varsayılan olarak, Enter tuşuna basmak bir hücreyi aşağı indirir, ancak Enter'ın Excel'de çalışma şeklini değiştirmenin bir yöntemi vardır. Bunu değiştirmek için Dosya'ya ve ardından Seçenekler' e gidin, ardından Gelişmişsekme sekonder.
Buradan, Enterkey'in sizi yukarı, aşağı, sağa veya sola mı taşımasını seçebilirsiniz. Alternatif olarak, sadece işlevselliği tamamen devredebilirsiniz. Verileri onaylamak için basit bir yol olarak girmeye devam etmek istiyorsanız ve hücreleri el ile gezinmeyi tercih ediyorsanız, bu kullanışlıdır.
Aynı Verileri Aynı Anda Birden Çok Hücreye Kopyala
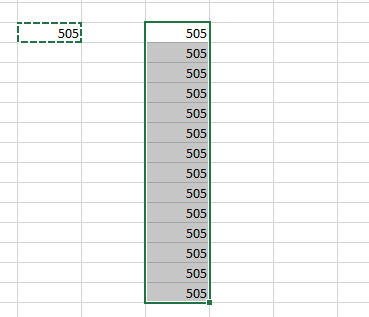
Bir hücrenin verilerini hızlı bir şekilde birçok hücreye kopyalayabilirsiniz. istersin. Bunu yapmak için, önce kopyalamak istediğiniz hücrede Ctrl + Ctuşlarına basın. Ardından, kopyalamak istediğiniz hücreleri vurgulayın, ardından Ctrl+V
Sumum
Excel ipuçları yararlı olduğunu kanıtladı mı? Umarım. Bu makalede eklediğim ipuçlarıyla ilgili herhangi bir sorunuz olursa, lütfen Twitter'da benimle bağlantı kurun ve mümkün olan en kısa sürede size geri döneceğim. Enjoy!