Daha önce bir Windows 7'yi Windows 8 ile karşılaştırmak makalesinde belirttiğim gibi, Görev Yöneticisi tamamen yeniden tasarlandı. Varsayılan olarak kullanmak artık çok daha kolay, ancak daha önce olduğu gibi tüm ayrıntıları almak istiyorsanız, yine de bunları alabilirsiniz! Windows 8'de Görev Yönetme ile uğraşırken bulduğum birkaç küçük kısayol ve seçenek var.
Bu gönderide, sadece basit ipuçlarını / ipuçlarını inceleyeceğim. Birkaç hafta içinde bir Windows 8 PC aldığınızda yeni Görev Yöneticisi'ni kullanmayı seveceğinizi ve umarız. Kendinize ait herhangi bir ipucunuz varsa, yorum göndermekten çekinmeyin.
Windows 8'de Görev Yöneticisi'ni açma
Windows'ta Görev Yöneticisi'ne girmenin birkaç yolu var Burada bahsetmeye değer 8.
1. Klavye kısayollarını seviyorsanız CTRL + SHIFT + ESCtuşlarına basabilirsiniz.
2. Başlangıç Ekranına gidip Tüm uygulamalar'a ve Görev Yöneticisi'ne tıklayabilirsiniz.
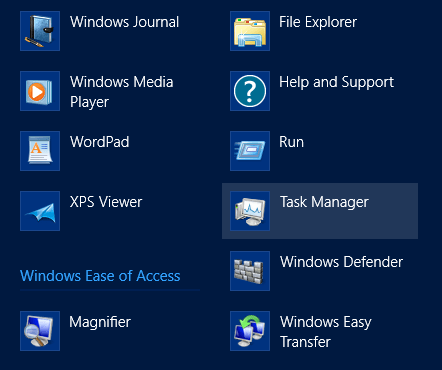
3. Görev Çubuğu'nu sağ tıklayıp Görev Yöneticisi'ni tıklayabilirsiniz.
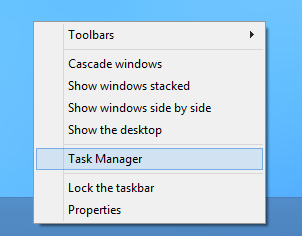
4. Başlangıç Ekranına gitmek için Windows tuşuna basın ve ardından “Task…” yazıp yazmaya başlayın.
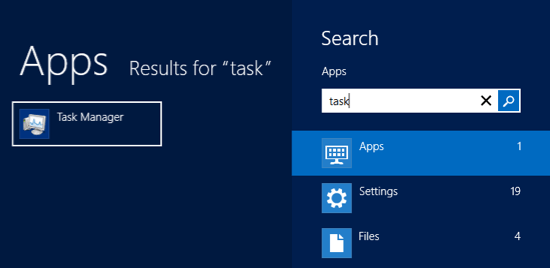
5. Windows tuşu + R'ye basın ve sonra taskmgr.exeyazın.
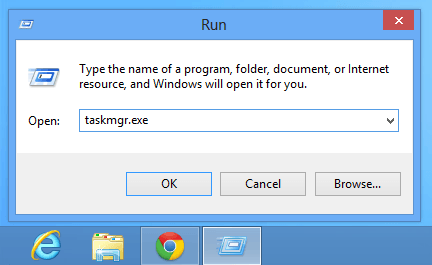
6. CTRL + ALT + DELETE tuşlarına basın ve ardından Görev Yöneticisi'ni seçin.
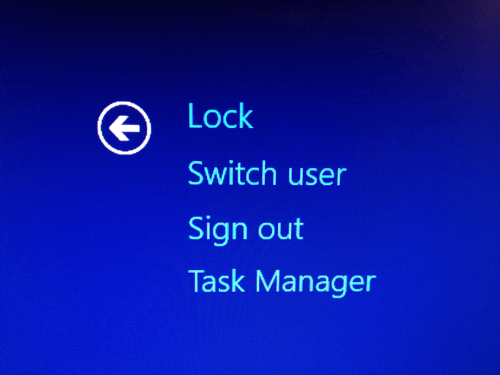
Görev Yöneticisi'ne erişmek için pek çok yol var! Bilgisayarı nasıl kullandığınıza bağlı olarak, bu altı kişiden biri sizin için çalışacağından emin olabilirsiniz.
Ekstra Sütun Ekle
Her seferinde bir süre, fazladan bilgi görmem gerekiyor PID (işlem tanımlayıcısı) gibi bir Windows işlemi hakkında. Windows 8'de, herhangi bir üstbilgiye sağ tıklayıp bunları kontrol ederek daha fazla sütun ekleyebilirsiniz.
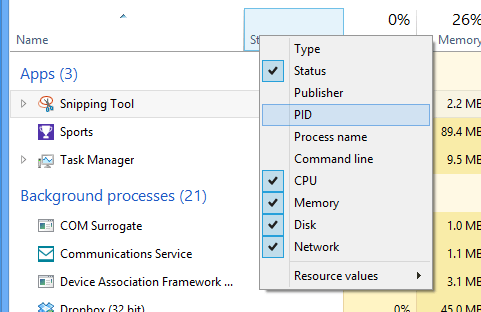
Mantıksal İşlemcileri Görün
Günümüzde birçok tüketici bilgisayarında birden fazla işlemci var. Farklı işlemcilerde çalışabilen belirli bir uygulamanız varsa ve işlem yükünün gerçekten dağıtıldığından emin olmak için kontrol etmek istiyorsanız, Performans sekmesine gidip CPU'ya tıklayıp sağ tıklayıp Değiştir'i seçebilirsiniz.'ye grafik yapın ve sonra Mantıksal işlemciler' i seçin.
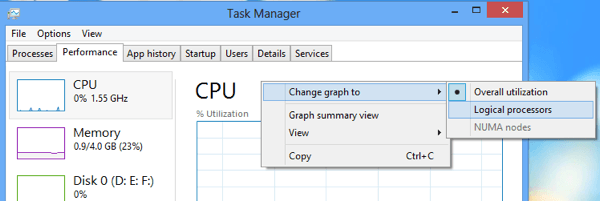
Varsayılan olarak, Görev Yöneticisi yalnızca gösterecektir. Genel CPU kullanımı. Artık sistemdeki her mantıksal işlemci için kullanımı görebilirsiniz! Tatlı.
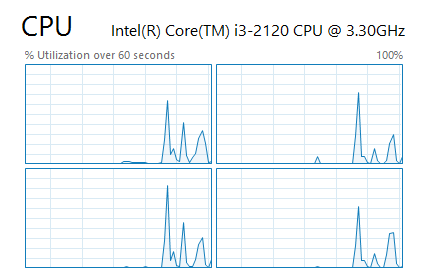
Başlatma Etkisi
Windows 8'deki Görev Yöneticisi, "etkiyi" görmenizi sağlayan güzel bir özelliğe sahiptir. Bir başlangıç sürecinin sistemde var. Bu, hangi başlangıç programlarının önyükleme işlemini yavaşlattığını çabucak anlamaya çok yardımcı olur.
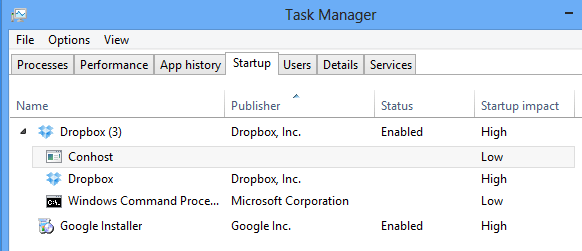
Güncelleme Hızı
Varsayılan olarak, performans sekmesinde gördüğünüz veriler yalnızca son 60 saniyeyi gösterir. Bunu değiştirmek isterseniz Görüntüle'yi, Güncelleme Hızı' nı tıklayabilir ve Yüksek, Normalveya Düşük
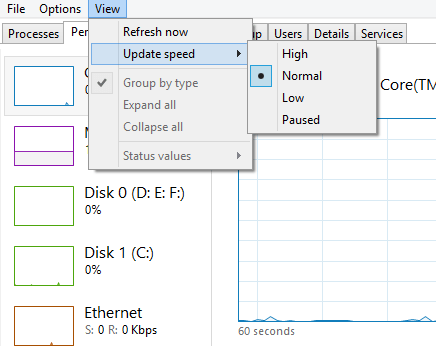
Yüksek, 30 saniyelik bir zaman aralığını izleyecek ve Low, 4 dakikalık bir süre boyunca izleyecek yayılma. Düşük, izleme sırasında makineye daha az yüklenecektir. 60 dakikalık süreden daha uzun bir zaman dilimi için performansı görmeniz gerekiyorsa, 4 dakikalık zaman aralığı yararlıdır.
Ağ İstatistikleri
Performans altında Ağa giderseniz grafiğin sağ tıklayabilir ve Görüntüle ağ ayrıntılarını seçin.
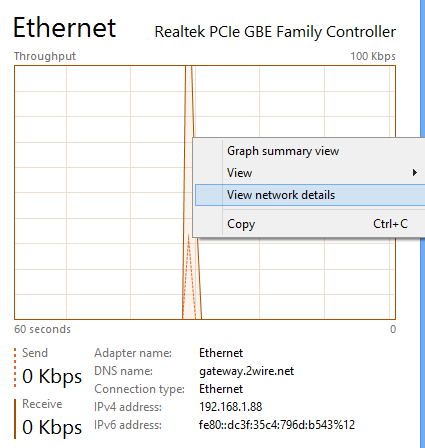
Burada bağlantı hızı, ağ kullanımı da dahil olmak üzere ağ bağlantısı hakkında detaylı bilgileri görebilirsiniz, alınan ve çok daha fazla bayt.
12 gönderilen bayt
System UpTime
Neyse ki, artık Windows'ta sistem çalışma süresini görmek için bir program indirmenize gerek yok. Sadece Performans sekmesine gidin, CPU'ya tıklayın ve aşağıdan Zaman aşımı'yı göreceksiniz:
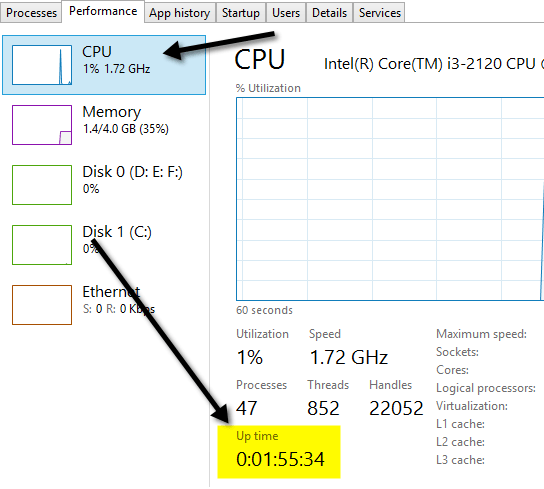
Özet Görünümü
Görev Yöneticisi'ndeki bir başka güzel özellik de özet görünümdür. Performans sekmesindeki herhangi bir performans metriğini sağ tıklayın ve Özet görünümü
'yi seçin.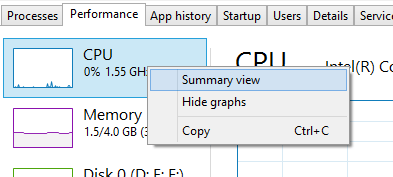
Artık bir çift monitör ve diğer uygulamaları ve programları çalıştırmak ederken performansını izlemek eğer masaüstünüzde veya başka bir ekrana yere taşıyabileceğiniz güzel küçük kompakt iletişim kutusu.
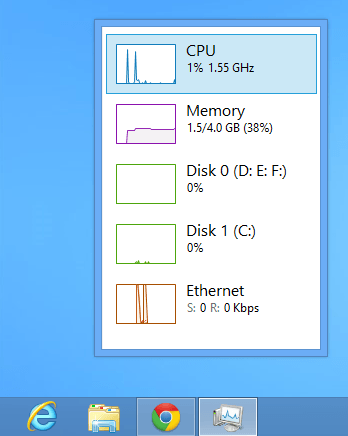
Bununla ilgili! Windows 8, Görev Yöneticisi'nin önceki sürümlerinden kesinlikle güzel bir yükseltmedir ve umarım bu, daha verimli bir şekilde nasıl kullanabileceğiniz konusunda size biraz daha fazla bilgi verecektir. Tadını çıkarın!