
Adobe Acrobat/Reader'da vurgu rengini değiştirmek, PDF dosyasında farklı metin türlerinin öne çıkmasını sağlar. Bu eğitimde, belgelerinizi tercihlerinize göre özelleştirebilmeniz ve iyileştirebilmeniz için vurgu renklerinin nasıl ayarlanacağı anlatılmaktadır.
Adobe Acrobat ve Adobe Acrobat Reader, her şey PDF için çok yönlü araçlardır. Yazılım, belgelerinizi zahmetsizce oluşturmanıza, düzenlemenize ve yönetmenize olanak tanıyan bir dizi araç sunar.
Vurgu Özelliği Ne İşe Yarar ve Neden Kullanılır
Adobe Acrobat'taki vurgulama özelliği, metninizi yarı saydam bir şekilde renklendirerek belgedeki önemli bölümleri veya noktaları işaretlemenize olanak tanıyan kullanışlı bir araçtır. Önemli bilgileri vurgulamak için etkili bir yöntem olarak hizmet eder ve daha sonra önemli ayrıntıları bulmayı ve bunlara başvurmayı kolaylaştırır.
Farklı vurgu renkleri kullanarak çeşitli bölümleri kategorilere ayırabilir veya farklılaştırabilirsiniz, böylece okunabilirliği ve anlaşılırlığı artırabilirsiniz. Bu özellik özellikle öğrenciler, profesyoneller veya kapsamlı belgelerle uğraşan herkes için yararlı olup, kritik içerikleri verimli bir şekilde çıkarmalarına, vurgulamalarına ve gözden geçirmelerine olanak tanır.
Nasıl Adobe Acrobat Reader'da Vurgu Rengini Değiştirmek İçin
Adobe Acrobat yazılımında vurgulayıcı özelliğinin nasıl kullanılacağına bakmadan önce Adobe Acrobat, Adobe Acrobat Reader ve Adobe Acrobat Reader DC arasındaki farkı ortadan kaldıralım.
Adobe Acrobat Reader, yazılımın temel PDF görüntüleme ve açıklama ekleme için kullanabileceğiniz ücretsiz sürümüdür. Creative Cloud aracılığıyla kullanılabilen Adobe Acrobat, gelişmiş düzenleme ve dönüştürme özellikleri sunar. Adobe Acrobat Reader DC (Belge Bulutu), aygıtlar arasında güvenli belge paylaşımı ve depolama için bulut tabanlı işlevler ekleyen yazılımın en son sürümüdür. Adobe Acrobat Pro DC sürümü, uygulamanın standart sürümünde bulunan tüm özellikleri bünyesinde barındırır ve ayrıca çeşitli e-imza araçları gibi premium özellikler de ekler.
Adobe Acrobat yazılımının hangi sürümünü kullanıyor olursanız olun, metin vurgulama aracını kullanma adımları benzer olacaktır (adımlar Mac ve Windows işletim sistemleri için de aynıdır).
Adobe Acrobat/Reader'da metninizi vurgulamak için eğitimimizdeki adımları izleyin:.
Adım 1. Düzenlemek istediğiniz belgeyi Adobe Acrobat'ta açın.
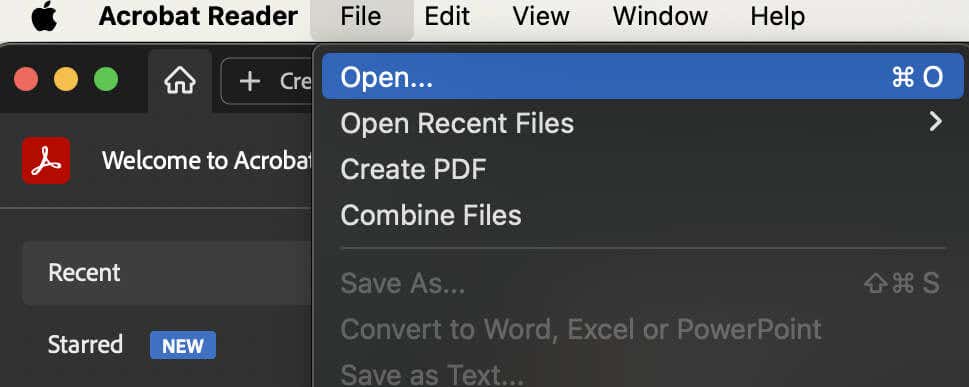
Bilgisayarınızda Adobe Acrobat/Reader uygulamasını başlatın. Ardından Dosya>Aç'ı seçin. Düzenlemeniz gereken belgeye gidin ve onu Adobe Acrobat'a ekleyin.
2. Adım. Metne vurgulamalar ekleyin.
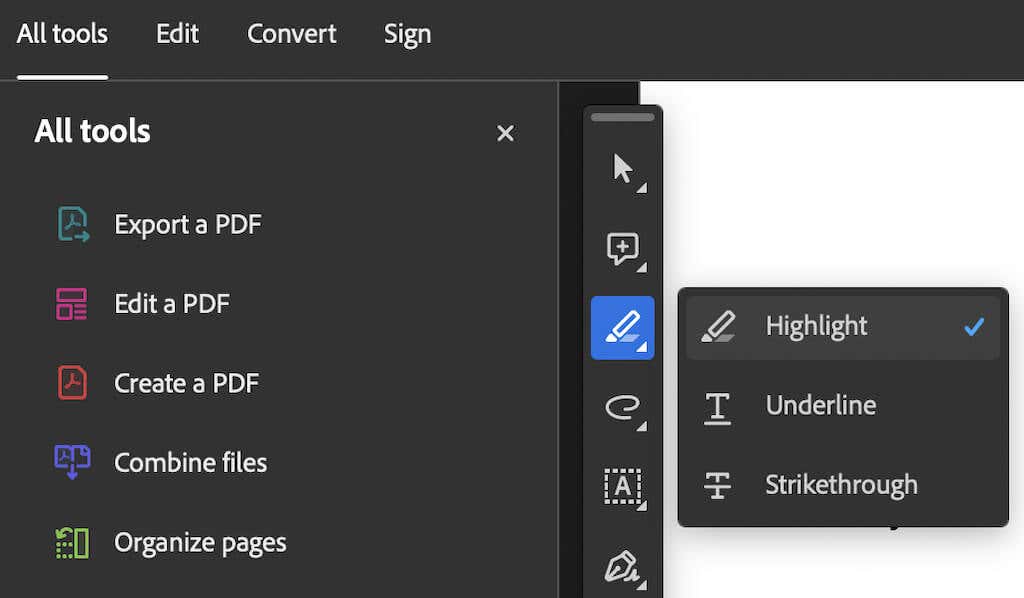
Belgenizin bölümlerini vurgulamanız gerekiyorsa kenar çubuğundan Araçlar>Yorum>Vurgula veya Araçlar>Vurgula'yı açın, ardından seçtiğiniz metni vurgulayın.
3. Adım. Vurgulanan metni seçin.
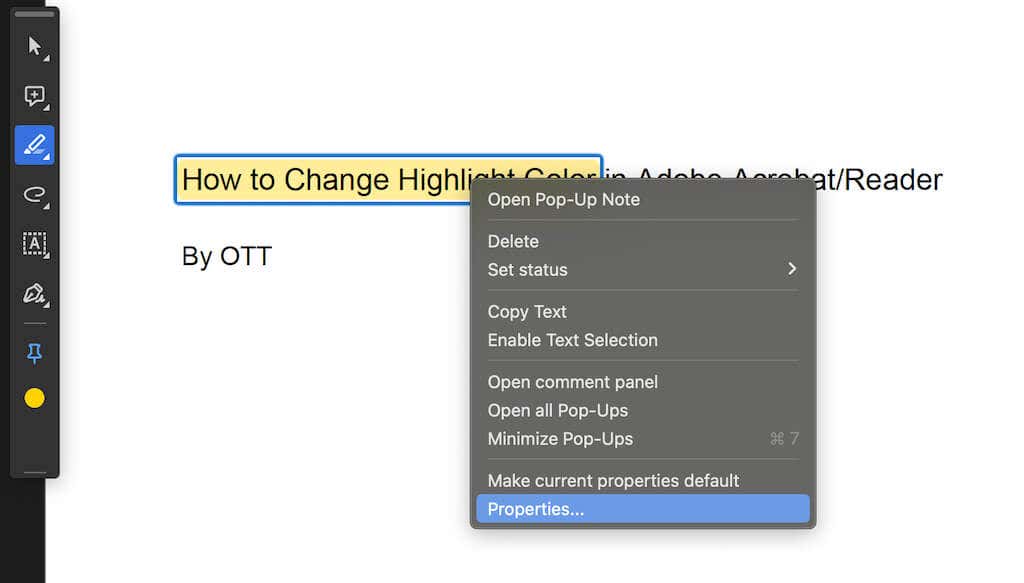
Belgenizde zaten metnin vurgulanmış bölümleri varsa: Belgeyi uygulamada açtığınızda, vurgulanan metnin bulunduğu yeri bulun. Vurgulanan metni sağ tıklayınve açılır menüden Özellikler'i (veya Araç Varsayılan Özellikleri) seçin.
4. Adım. Vurgu rengini değiştirin.
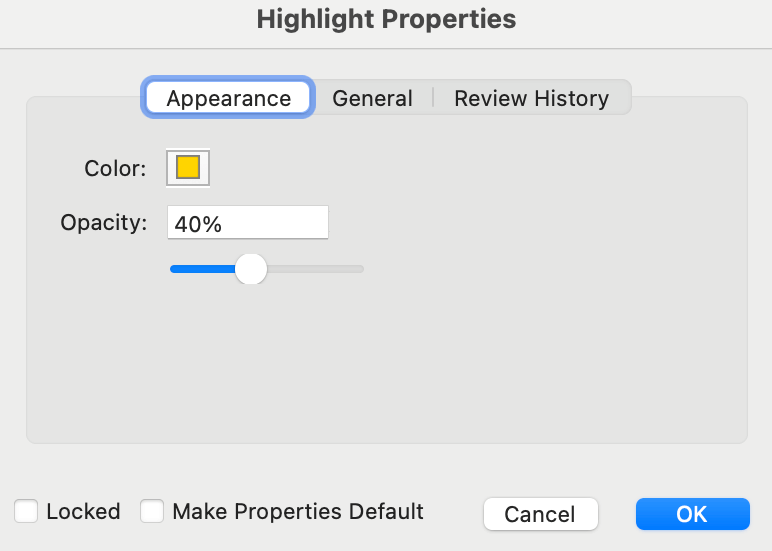
Adobe Acrobat'ta varsayılan renk olan sert sarıyı beğenmediyseniz onu istediğiniz renge değiştirebilirsiniz.
Özellikleri Vurgulaçubuğunda, Görünümsekmesini açın ve Renk alanınıtıklayın. Bu, ihtiyaçlarınıza uyacak şekilde farklı bir vurgulayıcı rengi seçebileceğiniz ve seçtiğiniz metnin rengini değiştirebileceğiniz bir renk paleti açacaktır. İstediğiniz rengi doğrudan belgenizden elde etmek için renk seçici aracını da kullanabilirsiniz.
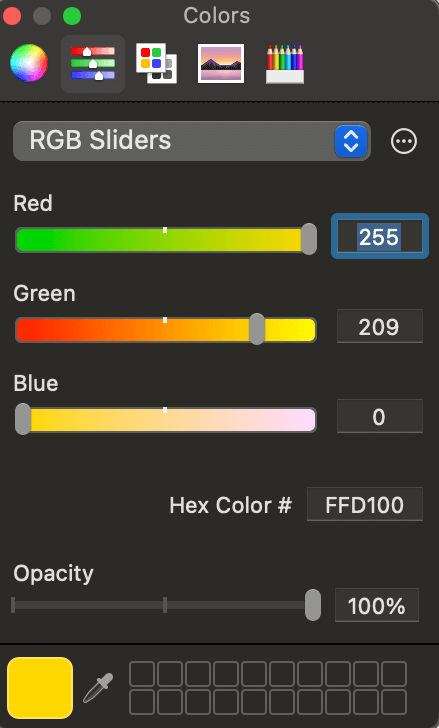
Seçilen renkten memnun kaldığınızda, iletişim kutusunun altındaki Tamam'a basın ve Vurgulayıcı aracı özellikleri penceresini kapatın.
Bu vurgu rengi daha sonra otomatik olarak değiştirilecektir.
Mac kullanıyorsanız Adobe Acrobat'ta metnin vurgu rengini değiştirmek için klavye kısayolu tuşunu kullanabilirsiniz. Vurgu Özellikleri açılır penceresine erişmek için Komut (Cmd)+ Etuşlarına basın. Burada, opaklığın yanı sıra vurgu rengini de değiştirebilirsiniz. Tam boyutlu Vurgulama özellikleri penceresini açmak için Daha Fazla'yı da seçebilirsiniz.
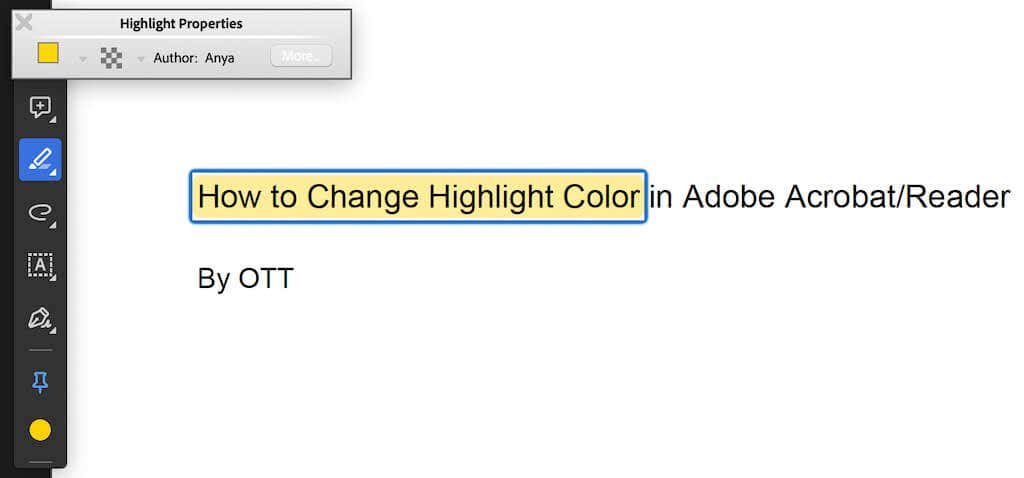
Windows bilgisayarda, Ctrl+ Ekısayol tuşu kombinasyonu aynı araç çubuğunu açacaktır.
Adobe Acrobat Reader'da Varsayılan Vurgu Rengi Nasıl Değiştirilir
Vurgu rengini her seferinde varsayılandan başka bir şeye değiştirmek zaman alıcı ve can sıkıcı olabilir. Bunun yerine Adobe Acrobat Reader'da beğendiğiniz renkten farklı bir varsayılan vurgu rengi ayarlayabilirsiniz. Bu size zaman kazandıracak ve yeni rengi her seferinde vurgulanan metninize uygulayacaktır..
Adobe Acrobat'ta varsayılan vurgu rengini değiştirmek için aşağıdaki adımları izleyin.
1. Adım: Belgenizdeki Metni Vurgulayın.
Vurgulamak istediğiniz metni seçerek başlayın. Ardından metninizi vurgulamak için Vurgula simgesini seçin. Bundan sonra, içerik menüsünü açmak ve önceki bölümde gösterildiği gibi Vurgu Özellikleri'ne erişmek için metni sağ tıklayın.
2. Adım: Varsayılan Rengi Ayarlayın.
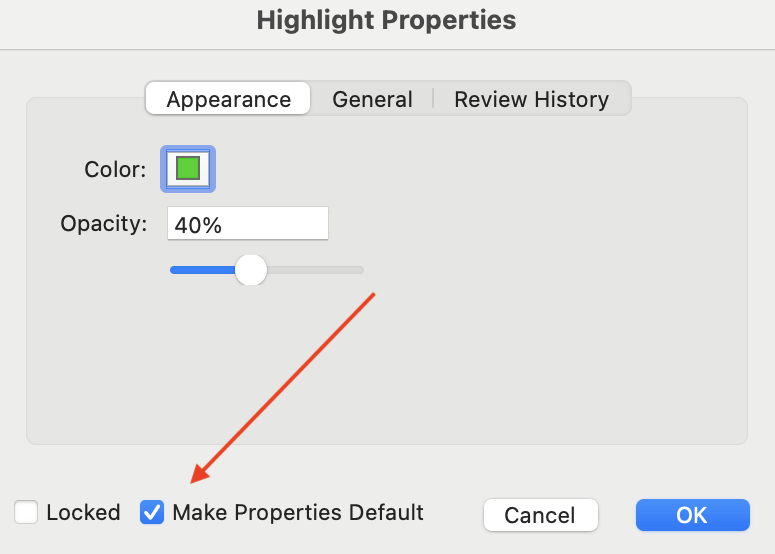
Vurgulama Özelliklerimenü çubuğunda vurgunuzun rengini değiştirin.
Yeni rengi gelecekteki tüm düzenlemelerde varsayılan renk yapmak için, Özellikleri Vurgulapenceresinde Özellikleri varsayılan yapetiketli kutuyu işaretleyin. Bu, seçtiğiniz rengin gelecekte kullanım için varsayılan vurgu rengi olmasını sağlar.
Adobe Acrobat Reader Mobile'da Vurgu Rengi Nasıl Değiştirilir
Adobe Acrobat, PDF'leri doğrudan akıllı telefonunuzdan düzenleyebilmeniz için uygulamanın mobil bir sürümünü sunar. Uygulama telefonunuzda henüz yüklü değilse Google Oyun veya Apple Uygulama Mağazası adresinden indirip yükleyin. Adobe Acrobat Reader Mobile'ı kullanarak vurgu rengini değiştirmek için telefonunuzda etkili PDF yönetimi için şu basit adımları izleyin. Talimatlar hem Android hem de iOS kullanıcıları için aynıdır.
1. Adım: Uygulamayı başlatın
Uygulamayı indirip yükledikten sonra akıllı telefonunuzda açın.
2. Adım: PDF'nizi Adobe Acrobat Reader'da açın
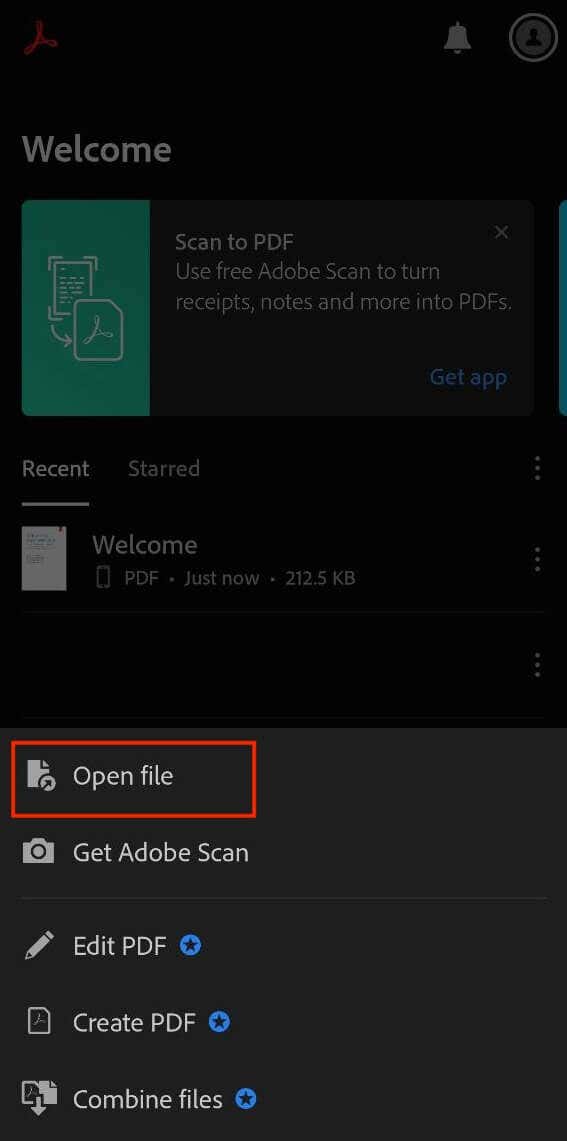
Adobe Acrobat Reader'da, düzenlemek istediğiniz PDF dosyasını telefonunuzdaki Acrobat Reader'a eklemek için Dosya Aç'ı seçin. Dosyayı akıllı telefonunuzdan içe aktarabilir ve uygulamanın onu otomatik olarak algılamasını sağlayabilirsiniz.
3. Adım: Metin Vurgu Rengini Ayarlayın
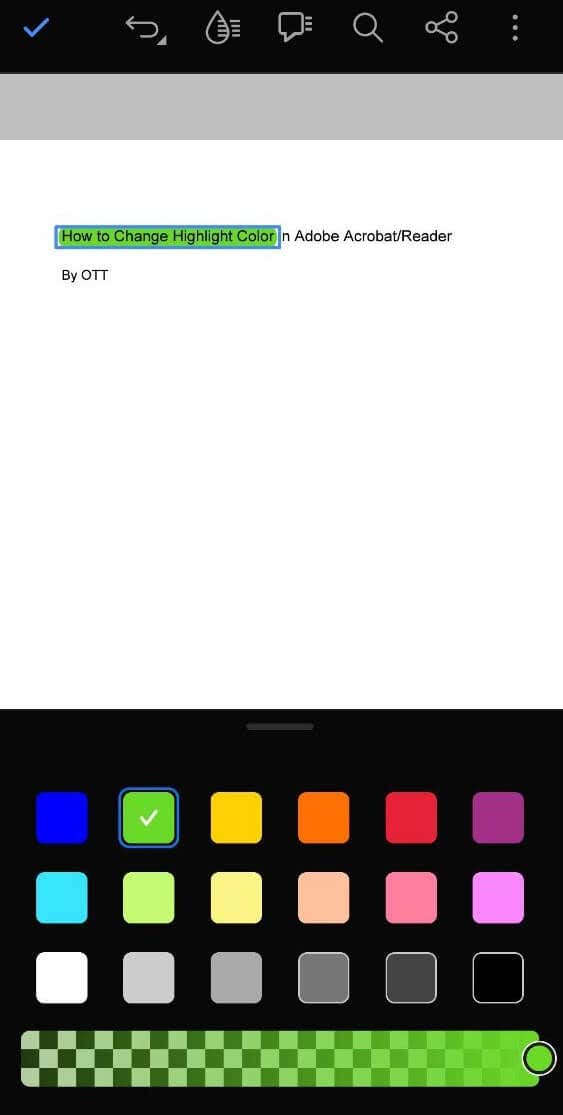
Renğini değiştirmek istediğiniz vurgulanan metni bulun. Vurgulanan Metin Özelliklerine erişmek için vurgulanan metne uzun basın. Renk paletini görüntülemek için vurgu rengini seçin ve vurgulanan metin için tercih ettiğiniz rengi seçin.
4. Adım: Varsayılan Rengi Ayarlayın
Son zamanlarda kullanılan vurgu rengi, gelecekte vurgulanan metin için varsayılan renk olacaktır. Daha sonraki kullanımda metni vurguladığınızda bu renk otomatik olarak seçilecektir.
Uygulama değişiklikleri kaydettikten sonra aynı belge üzerinde birden fazla cihazda çalışmaya devam edebilirsiniz. Mobil uygulama aynı zamanda yazı tipi metin rengini değiştirmek de dahil olmak üzere bir dizi PDF düzenleme özelliğiyle birlikte gelir..
Belgelerinizin Bazı Bölümlerini Vurgulamak İçin Başka Hangi Yazılımları Kullanabilirsiniz
Alternatifler arıyorsanız, belgelerinizin bölümlerini vurgulamak için kullanabileceğiniz diğer yazılım seçenekleri vardır. Bunlardan bazıları şunlardır:
Bu yazılım seçenekleri, belgelerinizi vurgulama ve açıklama ekleme yeteneği de dahil olmak üzere Adobe Acrobat Reader'a benzer çeşitli işlevler sunar.
Özel bir PDF düzenleyiciniz yoksa PDF'lerinizdeki metni vurgulamak için Photoshop'u da kullanabilirsiniz. Photoshop öncelikle bir görüntü düzenleme yazılımıdır ve özel PDF düzenleme yazılımıyla karşılaştırıldığında PDF'lerdeki metin vurgulama için aynı kullanım kolaylığını veya özel araçları sunmaz. Dolayısıyla süreç Adobe Acrobat kullanımına göre biraz farklı ve daha karmaşık olacaktır.
Adobe Acrobat Reader'da Belgelerinizi Bir Profesyonel Gibi Düzenleyin
Adobe Acrobat Reader'da belge düzenleme sanatında ustalaşmak üretkenliğinizi önemli ölçüde artırabilir. Vurgu renklerini değiştirmekten metni değiştirmeye kadar bu araç, belge yönetimi sürecinizi kolaylaştırabilecek çok yönlü özellikler sunar.
İster masaüstü ister mobil cihazda olsun, bu ipuçları Adobe Acrobat Reader'da bir profesyonel gibi gezinmenize ve belgelerinizi düzenleme konusunda uzmanlaşmanıza yardımcı olarak hareket halindeyken verimli ve etkili belge düzenleme olanağı sağlar..