Ekran görüntüleri birçok yönden yararlıdır ve muhtemelen çalışmalarınız insanlara bir şeyler açıklamayı gerektiriyorsa, bunları bilgisayarınızda yakalamış olabilirsiniz. Bu ekran görüntüleri sayesinde, insanlara bilgisayarınızın ekranının nasıl göründüğünü kolayca gösterebilir ve insanların ekran görüntüsünün belirli bölümlerine dikkatini çekmek için işaretçiler bile ekleyebilirsiniz.
Masaüstü bilgisayarınız gibi, Android cihazınız da sunar 0 ise. Android çok uzun bir süredir bu özelliğe sahip ve bu işletim sistemine dayanan cihazların çoğunda mevcut.

Android cihazlarda ekran görüntüsü almanın birçok yolu var. Hangi cihaza sahip olduğunuza ve tercihlerinizin ne olduğuna bağlı olarak, ekranlarınızı yakalamak için bu yöntemlerden birini kullanabilirsiniz.
Key Combo Kullanarak Android'de Ekran Görüntüsü Yakalama
Geçerli ekranınızı cihazınızda yakalamanın kullanışlı yollarından biri bir tuş kombinasyonu kullanmaktır. Gönderilen hemen hemen her Android cihazında, basıldığında geçerli ekranınızın fotoğrafını çeken önemli bir kısayol bulunur.
Bu tuş birleşimi sabit değildir ve cihaz modellerine göre değişir. Örneğin, bir OnePlus Android cihazında çalışan tuş kombinasyonu, her ikisi de aynı işletim sistemini çalıştırsa bile Samsung cihazında çalışmayabilir.
Ekran görüntüsü almak için basmanız gereken tuşların listesi. çeşitli Android cihazlarda:
Gördüğünüz gibi, çoğu cihaz ekran görüntüsünü almak için Power ve Volume Down tuş kombinasyonunu kullanır. Listede cihazınız için bir kombinasyon bulamazsanız, bu genel olanı kullanın ve çoğu durumda çalışması gerekir.
Güç Düğmesini Kullanarak Android'de Ekran Görüntüsü Al
Bir Android cihazda, Güç düğmesi cihazınızı açmak ve kapatmaktan daha fazlasını yapar. Cihazınızı kilitlemenize, cihazınızın kilidini açmanıza, cihazınızı yeniden başlatmanıza ve hatta cihazınızın ekran görüntüsünü çekmenize yardımcı olur.
Çoğu kullanıcı Güç düğmesinin ortak işlevlerinden haberdar olsa da, bunu bilmiyor olabilirler. Bu düğme içinde mevcut ekran yakalama seçeneğine de sahiptir. Bu, cihazınızdaki güç menüsünü açarak erişilebilir.
Bu, çoğu Android tabanlı telefon ve tablet üzerinde çalışmalıdır
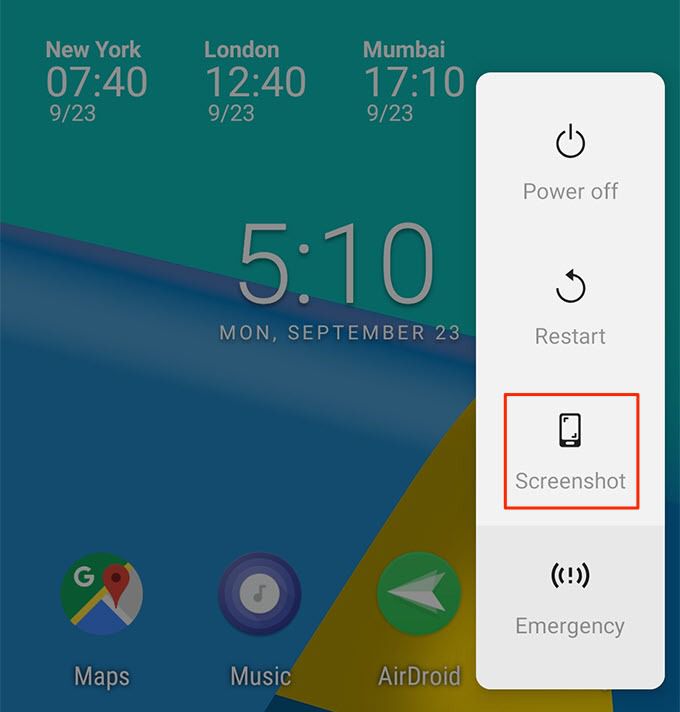
Geçerli Android ekranınızın bir ekran görüntüsü yakalanacak ve Android cihazınızdaki varsayılan ekran görüntüleri klasörüne kaydedilecektir. Ekran görüntüsü alınırken menüyü görmenize rağmen, bu ekran görüntüsü güç menüsü olmayacak.
Daha sonra bu ekran görüntüsünü cihazınızdaki dosya yöneticisini veya galeri uygulamasını kullanarak bulabilirsiniz.
Android Aygıtınızda Kablosuz Olarak Bir Ekran Görüntüsü Kapın
Ekran görüntülerinizi yakaladıktan sonra cihazınızdan bilgisayarınıza aktaracaksanız, uygulamanıza gerek kalmaz doğrudan ekrandan ekran görüntüsü alabildiğiniz için bu sorun.
Bilgisayarınızda Android cihazınızın ekran görüntülerini kablosuz olarak çekmenizi sağlayan bir yardımcı program var. Buna AirDroid denir ve bu sitenin normal bir okuyucusuysanız (veya Android'den Mac'e dosya aktarma veya PC’yi hiç istediyseniz), muhtemelen duymuşsunuzdur.
Hepsi Bunun gerektirdiği, her iki cihazınızın da aynı WiFi ağına bağlı olması gerektiğidir.
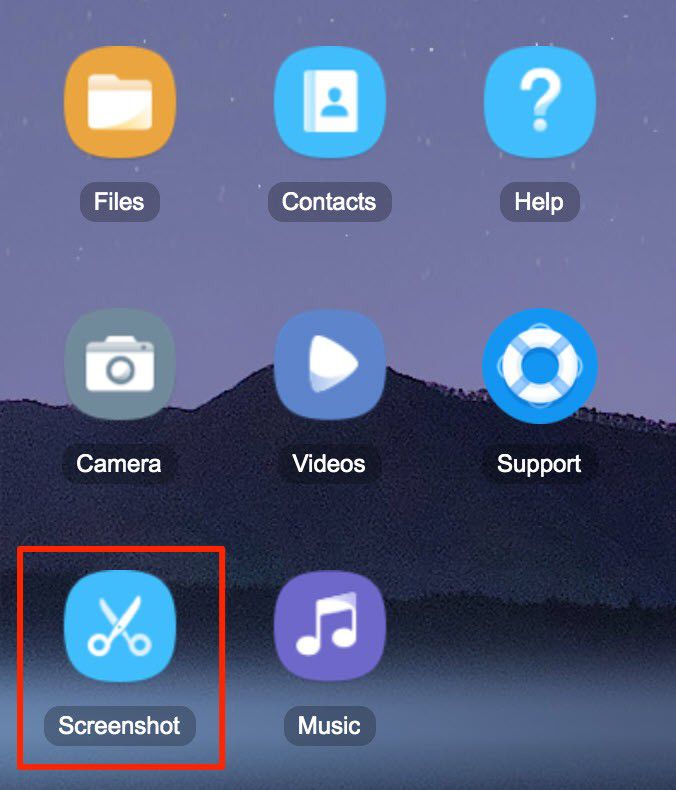
- <>Aygıtınızın ekranının bilgisayarınıza yansıtıldığını anında görürsünüz. Cihazınızda bir ekran görüntüsü almak istediğiniz ekrana gidin ve bilgisayarınızdaki makas simgesini tıklayın.
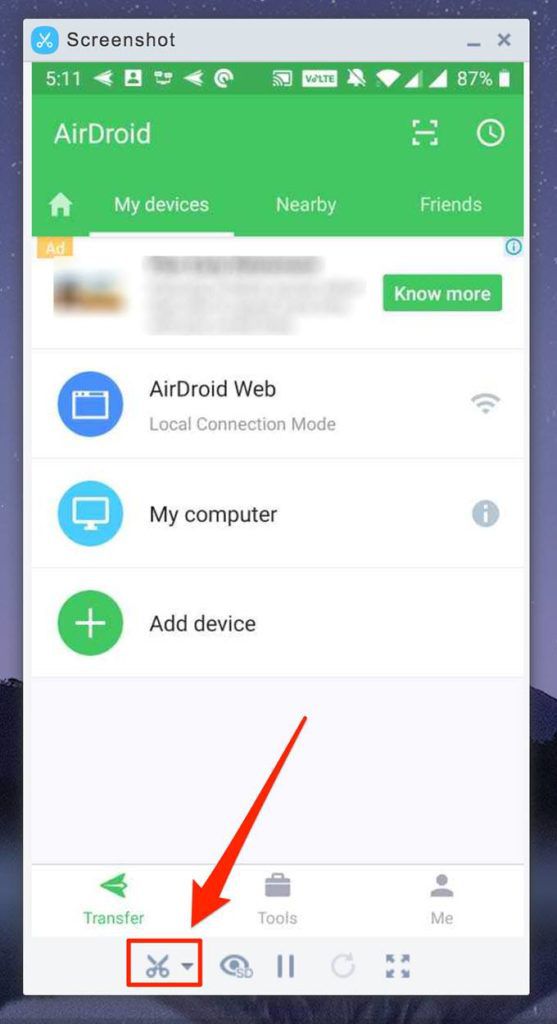
Bilgisayarınıza bir ekran görüntüsü yakalanıp kaydedilecek.
Ekran görüntülerini kaydetmesi için AirDroid'i de alabilirsiniz. Makas simgesinin yanındaki aşağı ok simgesine tıklayarak isterseniz cihazınızın kendisi. Ardından, ekran görüntü dosyalarınız için bir hedef seçmenize izin verir.
Android Ekranınızı Yakalamak için Android Hata Ayıklama Köprüsü'nü kullanın
ADB'de çok sayıda komut vardır. size bilgisayarınızdan Android cihazında eylemleri yürüt yardım etmek için. Bu yardımcı program hem kabloyla hem de kablo olmadan kullanılabilir ancak kablolu bir kurulumun yapılması oldukça kolaydır ve yalnızca yarım dakika sürer.
Yardımcı programı bilgisayarınıza kurduğunuzda, tüm yapmanız gereken do bir komuttur ve Android ekranınız yakalanır.
adb shell screencap -p /sdcard/screenshot.png(Windows kullanıcıları)
. / adb kabuk screencap -p /sdcard/screenshot.png(Mac kullanıcıları)
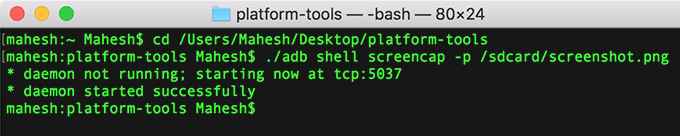
adb pull / sdcard / screenshot. png(Windows kullanıcıları)
./adb pull /sdcard/screenshot.png(Mac kullanıcıları)
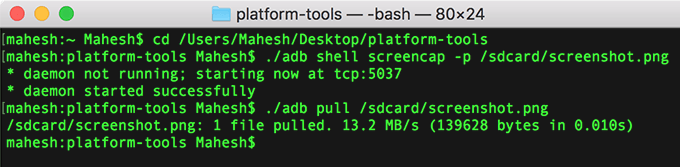
Ekran görüntüsü görüntüsünü ADB klasörünüzün kök dizininde bulabilirsiniz.
Ekran görüntüsünü alırken herhangi bir zorlukla karşılaşırsanız, Android cihazınızda USB hata ayıklama istemine izin verdiğinizden emin olun. Bu, bilgisayarınızın cihazınıza erişimini sağlar.