
Android cihazınız kilitlenmeden önce size "sistem kullanıcı arayüzünün yanıt vermediğini" bildiriyor. Ne yaparsınız? Çoğu durumda bu hata, kendi kendine düzelen geçici bir hatadır. Etkileşim kurabileceğiniz kullanıcı arayüzünü sağlayanlar gibi kritik sistem uygulamaları bile çökebilir. Ancak otomatik olarak yeniden başlamaları gerekir.
Sorun, sistem kullanıcı arayüzünün yanıt vermemesi, yeniden başlamaması ve hatanın sık sık ortaya çıkmasıdır. Bu sizin başınıza geliyorsa, sorunun nedenini tespit edip Android telefonunuzda veya tabletinizde düzeltmeye çalışmak için sorunu daha ayrıntılı bir şekilde gidermeniz gerekecektir.
Cihazınızı Yeniden Başlatmaya Zorlayın
Android cihazınızdaki bir zorla yeniden başlatma değeri genellikle kolayca teşhis edemediğiniz sorunları çözebilir. Yapılması basit ve kolay olan yeniden başlatma, cihazlarınızın aktif hafızasını temizleyecek ve (genellikle) sistem kullanıcı arayüzünüzdeki geçici sorunları çözecektir.
Android cihazınızda zorla yeniden başlatma işlemi gerçekleştirmek için aşağıdaki adımları izleyin.
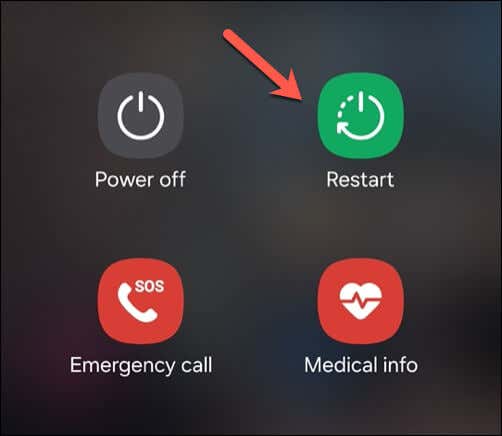
Sistem kullanıcı arayüzünüz tamamen donmuşsa ve güç seçenekleri menüsünü görmenizi engelliyorsa, cihazınız kapanmaya veya yeniden başlamaya zorlanana kadar güç düğmesini basılı tutun. Kapanırsa, tekrar açmak için güç düğmesine tekrar basmadan önce cihazın kapanmasını bekleyin.
Günümüzde çok az sayıda Android cihazın çıkarılabilir pilleri vardır, ancak sizin cihazınızda varsa, pili çıkarıp cihazı kapanmaya zorlayabilir, pili değiştirebilir ve güç düğmesine basarak cihazı tekrar açabilirsiniz.
Android Sistem Güncellemelerini Kontrol Edin
Android cihaz güncellemeleri, cihazınızın performans ve kararlılık öğesinin iyileştirilmesine yardımcı olur. Yazılım güncellemeleri genellikle, sistem kullanıcı arayüzünün yanıt vermiyor hatası gibi daha önce farkında olmadığınız sistem sorunlarını çözebilecek hata düzeltmeleri içerir..
Android cihazınızdaki menüler aşağıda özetlediklerimizden biraz farklı görünebilir ancak adımların çok benzer olması gerekir. Android sistem güncellemelerini kontrol etmek için şu adımları izleyin.

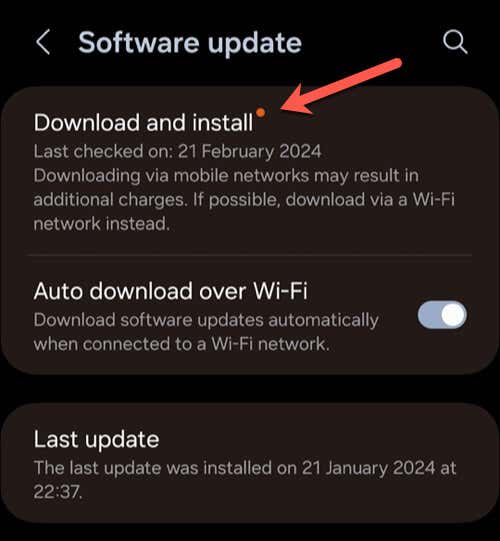
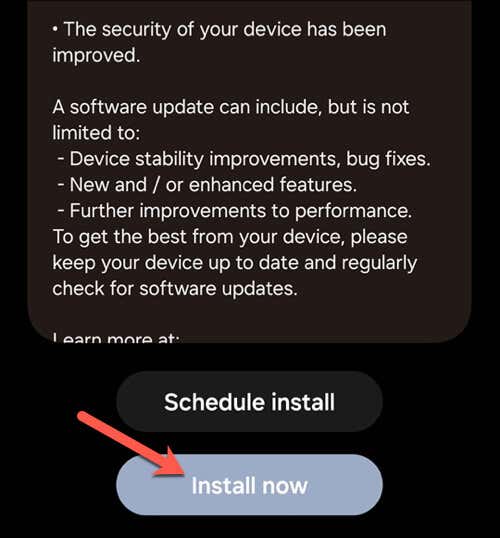
Uygulama Önbelleğini Sıfırla ve Veri
Sistem kullanıcı arayüzünüz, Android cihazınızın arka planında çalışan bir dizi uygulamadan oluşur. Maalesef cihazınızı sıfırlamadan bunu "sıfırlayamazsınız".
Ancak çalıştırdığınız bir uygulama Android sisteminizin kullanıcı arayüzünün yanıt vermemesine neden oluyorsa bu uygulama için önbelleği ve verileri sıfırla yapabilirsiniz. Bu, uygulamayı varsayılan tercihlerine sıfırlar ve yükledikten sonra değiştirdiğiniz ayarları veya eklediğiniz giriş bilgilerini kaybeder ancak sorunu çözebilir.
Devam etmeden önce, mevcut tüm hata düzeltmelerinin yüklü olması için uygulamayı güncelledi 'e sahip olduğunuzdan emin olmanız iyi bir fikirdir.
Uygulama önbelleğinizi ve verilerinizi sıfırlamak için şu adımları izleyin.
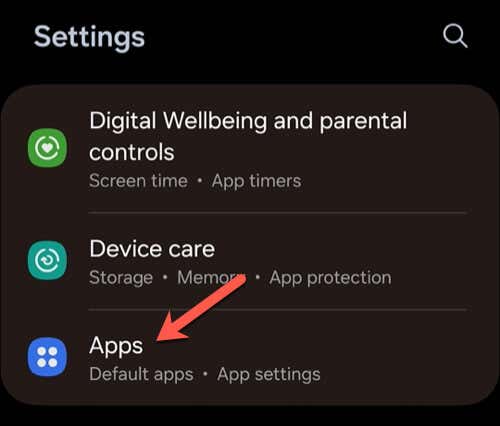
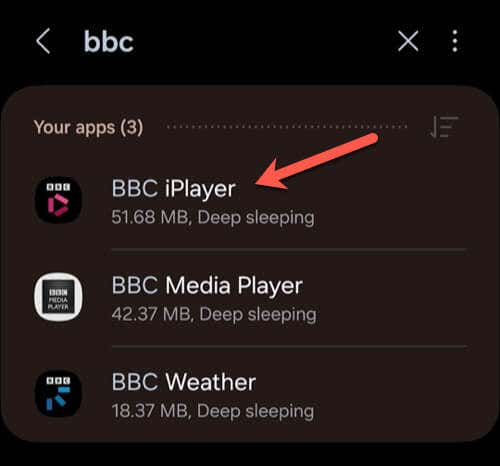
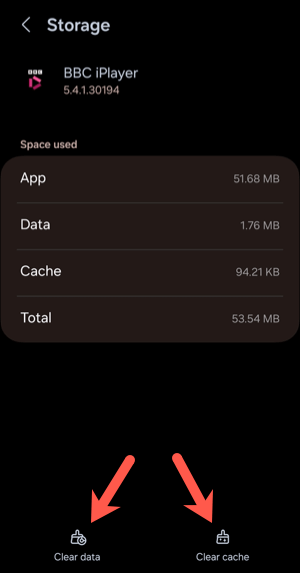
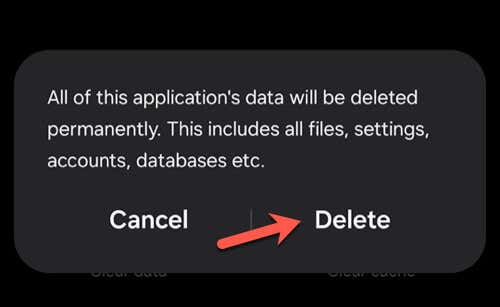
Son Yüklenen Uygulamaları Kaldır
Sorunlara neden olan bir uygulamayı her zaman düzeltemezsiniz. Android cihazınızda sistem kullanıcı arayüzü yanıt vermiyor" hatası görüntüleniyorsa ve soruna yakın zamanda yüklediğiniz bir uygulamanın neden olduğundan eminseniz, bu onu kaldırma zamanı 'tir.
Son zamanlarda yüklenen uygulamaları kaldırmak için şu adımları izleyin.


Sistem belleğinizin temizlendiğinden emin olmak için daha sonra telefonunuzu yeniden başlatın. Telefon yeniden başlatıldığında, telefonunuzu normalde kullandığınız gibi kullanmayı deneyin ve sistem kullanıcı arayüzünün yanıt vermemeye başlamasına neden olabilecek önceki adımları tekrarlayın.
Uygulamayı kaldırmak sorunu çözmediyse, yakın zamanda yüklediğiniz diğer uygulamaları da göz önünde bulundurun; onları da kaldırmanız gerekebilir.
Fabrika Ayarlarına Sıfırlama Gerçekleştirin
Başka hiçbir şey işe yaramazsa Android cihazınızda fabrika ayarları işlemini gerçekleştirmeniz gerekebilir. Bu, cihazınızdaki tüm verilerinizi silecek ve cihazınızı fabrika varsayılan ayarlarına geri yükleyecektir. Devam etmeden önce önemli verilerinizin herhangi birini yedeklediğinizden emin olun; bunları daha sonra geri alamazsınız.
Android'de fabrika ayarlarına sıfırlama işlemi gerçekleştirmek için bu adımları izleyin. Cihazınızın arayüzü farklı görünebilir ancak adımların oldukça benzer olması gerekir.
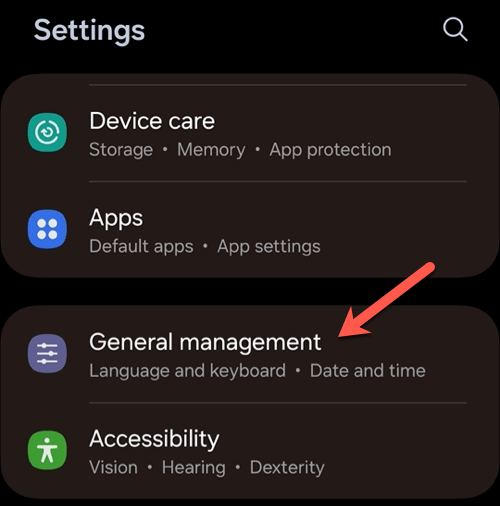 .
.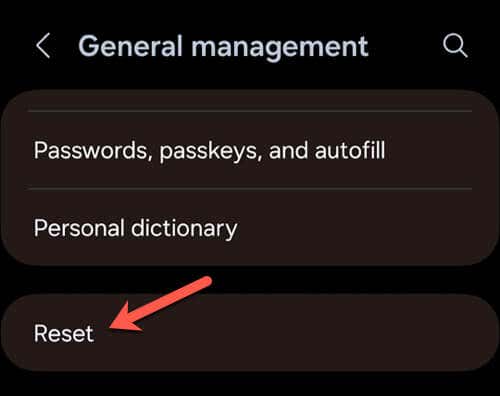
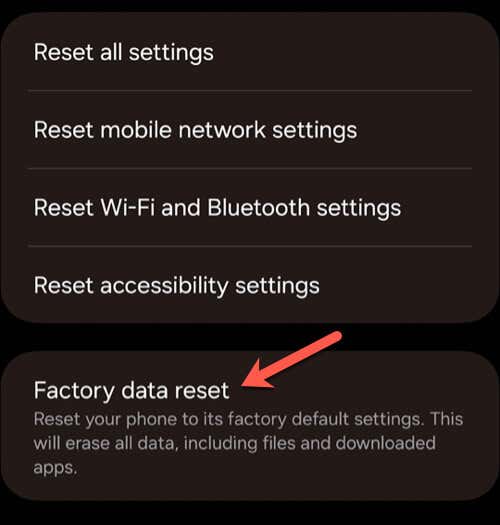
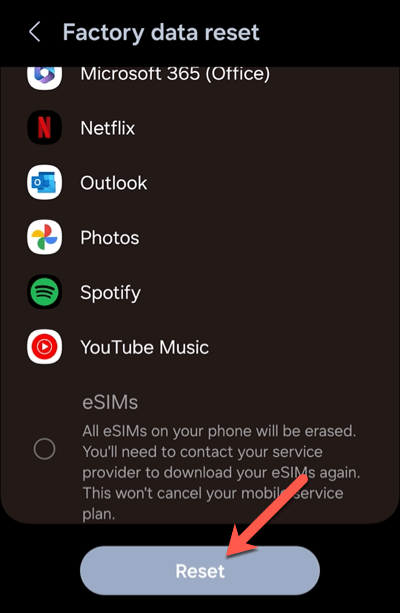
Sıfırlamanın ardından cihazınız önceden yüklenmiş herhangi bir uygulama veya kişisel ayar olmadan yeniymiş gibi başlayacaktır. Google ve diğer hesaplarınızda oturum açmak da dahil olmak üzere bu özelliği sıfırdan ayarlamanız gerekecek.
Bunun sistem kullanıcı arayüzü hatalarını düzeltmesi gerekir. Ancak sorun devam ederse, donanım sorunlarının hatalı olup olmadığını düşünmeniz gerekebilir. Durum böyleyse onarım veya garanti talebi için üretici veya perakendeciyle iletişime geçmeniz gerekir.
Android Sistem Hatalarını Düzeltme
Sistem kullanıcı arayüzü Android telefonunuzda veya tabletinizde yanıt vermediğinde paniğe kapılmayın; birkaç dakika bekleyin ve sorunun kendi kendine çözülüp çözülmediğine bakın. Çoğu durumda, cihazınızın yetişmesi için biraz daha zamana ihtiyacı vardır. Yukarıdaki adımlar, daha büyük bir düzeltme gerektiriyorsa sorunu gidermenize yardımcı olacaktır.
Yeterince Android hatasıyla karşılaştınız ve taraf değiştirmek mi istiyorsunuz? Yeni bir iPhone satın aldıysanız, kolayca verilerinizi Android'den iPhone'a taşıyın satın alabilirsiniz (birkaç engel olmasına rağmen). Ancak bir Android'den diğerine geçiş çok daha basittir.