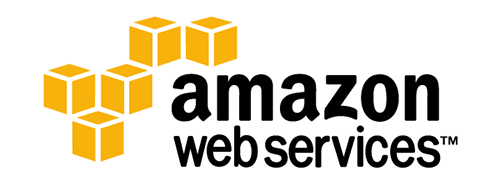Yerel ağınızda yüzlerce gigabayt veya hatta terabayt veri varsa, muhtemelen bir bilgisayarda, harici bir sabit sürücünüzde veya bir NAS (ağa bağlı depolama) aygıtında saklanırsınız. Verilerinizin yedeklenmesi son derece önemlidir, ancak hepsine tek bir yerde sahip olmak iyi bir fikir değildir.
2 TB üzerinde fotoğraf, video, yedekleme vb. Kayıtlı olduğumu gördüğümde bunu kendim farkettim. yerel NAS'ım üzerinde. 4 sabit sürücüye sahip olduğundan ve bir başarısız olursa, verilerimin hiçbiri kaybolamaz. Ancak, evim yakılırsa veya su basarsa, NAS ile birlikte her şey kaybolacaktır. Bu yüzden verileri buluta yedeklemeye karar verdim.
Sonunda Amazon S3'e geçmeden önce Dropbox, SkyDrive, Google Drive, CrashPlan ve Amazon S3 ve Glacier'i kontrol ettim. Neden Amazon? Eh, onlar harici Hard gönderebilir serin hizmet boyutunda 16 TB'a kadar götürmek ve onu böylece yavaş internet bağlantısı üzerinden bu verileri yüklemek için çalışmakla masif sorununu atlayarak kendi sunucularına doğrudan yüklendiği var var.
Çevremdeki AT & T ile, yaklaşık 1,4 Mbytes / sn yükleme hızı elde ediyorum. NAS'da sakladığım 2.5 TB veriyi yüklemek aylar sürecek. Amazon Import / Export ile 80 dolarlık bir servis ücreti ödeyebilir ve tüm verileri bir gün içinde size yükleyebilirler. Ben sabit diskinizde paketleme ve Amazon bunu nakliye için Amazon Web Services kaydolarak tüm süreç size anlatan bir video eğitimi verme sona erdi.
İşte videonun tam metni:
Herkese merhaba. Bu Çevrimiçi Teknik İpuçları Aseem Kishore. Bugün yeni bir şeyler yapacağım. Amazon Web Services Import Export özellikleri hakkında bir video eğitimi yapacağım. Peki İthalat İhracat özelliği nedir? Temel olarak Amazon S3 kovasına veya Glacier kasasına büyük miktarda veri almak için bir yoldur. Amazon S3 ve Glacier, temel olarak veri yedekleme ve Amazon ile veri arşivleme için sahip olduğunuz iki depolama seçeneğidir. Öyleyse neden bu hizmeti Amazon'dan kullanmak istiyorsunuz?
Peki, temel olarak çok miktarda veriyi çok hızlı bir şekilde Bulut'a taşımanıza izin veriyor. Benim gibi biriyseniz, bilgisayarınızda veya harici bir sabit diskte yerel olarak depolanmış yüzlerce gigabayt fotoğraf ve video olabilir. Cloud'a 100 gigabyte veya 500 gigabyte veya hatta bir terabayt veri yüklemeye çalışmak, yavaş yükleme bağlantısında aylar olmasa bile haftalar alır. Bunun yerine ne yapabilirim kopya olduğunu boyutu en çok 16 terabayt kadar olmalı ve seni onların veri merkezine götürün nerede Amazon bu gemi ve doğrudan kepçe veya kasada yükleyin ve ardından harici bir sabit diske veri devam edip web'den erişebilirsiniz.
Başlamak için yapmanız gereken ilk şey bir Amazon Web Servis Hesabı oluşturmaktır. Bunu yapmak için, aws.amazon.com adresine gideceksin ve devam edip Kaydolma düğmesine tıklayacaksınız. Devam edin ve e-posta adresinizi girin ve daha önce bir Amazon hesabınız yoksa “Yeni bir kullanıcıyım” seçeneğini işaretleyin. Bunu yaparsanız devam edin ve "Geri dönen bir kullanıcıyım" seçeneğini işaretleyin ve mevcut hesabınızın Amazon hesabını Amazon Web Hizmetlerine kaydolmak için kullanabilirsiniz.
Amazon Web Hizmetleri Hesabınızı oluşturduktan sonra, İçe Aktarma Aracını indirmeniz gerekecek. Bu araç kullanımı çok basit. Devam edip açıklayacağım biraz konfigürasyon alır. Ancak ekranda görebilirsiniz, bu videonun altındaki alt yazıya ekleyeceğim bir aşağı yükleme bağlantısı var. Öyleyse devam edip indirin ve ardından bilgisayarınızdaki bir dizine ekleyin.
Artık bu aracı indirip çıkardığınıza göre, böyle görünen bir dizinin olması gerekir. Bu noktada, “AWS Kimlik Bilgileri” adlı bir dosyayı düzenlememiz gerekecek. Bu iki değer, Erişim Anahtarı Kimliği ve Gizli Anahtar içerir. Temel olarak, bunlar Amazon'un hesabınıza bağlanmak için kullandığı iki değerdir. Bu iki değeri, aşağıdaki adrese giderek Amazon Web Services Hesabınızdan alabilirsiniz. Bu, aws.amazon.com/securitycredentials. Güvenlik Kimlik Bilgileri sayfasında, devam edip Erişim Tuşları'na tıklayabilirsiniz.
Şimdi burada biraz kafa karıştırıcı oluyor. Daha önce Amazon Web Servislerini kullandıysanız ve geçmişte anahtarlar oluşturduysanız, gizli anahtarınızı burada göremezsiniz. Bu, Amazon'un yeni bir arabirimidir ve mevcut gizli anahtarlarınızı görebilmek için sizi Eski Eski Sayfasına götüren bir Güvenlik Kimlik Bilgileri bağlantısına tıklamanız gerekir.
Yeni oluşturduysanız Hesap, sonra yeni bir kök anahtar oluşturabilirsin. Bu düğme aktif olacaktır. Bu noktada bir Erişim Anahtarı Kimliği alırsınız. Böylece, gizli değerleri elde edersiniz. Böylece, size hem değerleri verir. Ve bu, Amazon Web Servisleri için bir Erişim Anahtarı Kimliği oluşturduysanız, gizli anahtarlarınıza erişebileceğiniz Eski Güvenlik sayfasıdır. Burada gördüğünüz gibi, iki erişim anahtarım var ve devam etmek ve gizli anahtarımı görmek istesem de devam edebilir ve Göster düğmesine tıklayabilirim ve sonra bu iki değeri gösterdiğim AWS Kimlik Bilgileri dosyasına kopyalayabilirim. sen daha önce Öyleyse buradan devam etmek ve Erişim Kimliği tuşunu buraya yapıştırmak ve Gizli anahtarı buraya yapıştırmak istiyoruz.
Şimdi bu noktada, Erişim Anahtarı Kimliği ve Gizli Erişim anahtarı ile kafanız karışıyorsa, sorun değil. . Ne olursa olsun, ne olduklarını ya da önemsediklerini gerçekten bilmeniz gerekmez. Tek yapmanız gereken, imzalamak ve değerleri almak ve bunları kopyalayıp yapıştırmaktır.
Devam edeceğimiz ve yapacağımız bir sonraki şey içe aktarma işi oluşturmaktır. Şimdi, sonraki iki bölüm, bu prosedürün en zor kısımlarıdır. Amazon S3 için bir ithalat işi oluşturmak için devam edip bir bildirim dosyası oluşturacağız. Bu manifest dosyası temel olarak cihazınızda bazı bilgiler içerir. Verileri depolamak istediğiniz her yerde ve cihazın nereye geri gönderilmesini istiyorsunuz.
Şimdi, güzel olan şu ki, bu açık dosyayı kendimiz yaratmak zorunda değiliz. Bizim için zaten yaratılmış, sadece devam etmeli ve doldurmalıyız. Öyleyse, devam etmek istediğiniz ve dizine girdiğinizde, içe aktarma aracınızın bulunduğu ve Örnekleri tıkladığınız yer. Burada devam edecek ve S3 ithalat bildirisini açacaksınız. Burada gördüğünüz gibi, şimdiden çoktan gittim ve ithalat işim için bilgileri doldurdum. O zaman devam edelim ve biraz daha yakından bakalım.
Gördüğünüz gibi, yapmanız gereken ilk şey erişim anahtarı kimliğinizi tekrar yazmaktır. Köşeli parantezlerden kurtulmak zorundasınız ve sadece devam edip doğrudan kolondan sonra yapıştırın. Yapmak istediğiniz bir sonraki şey kova ismini yazmanız. Devam etmeli ve bir kova oluşturmalıyım, ki buna devam edeceğim ve bundan sonra göstereceğim, ama şimdilik devam edip verilerinizin nerede olacağına dair istediğiniz adı yazınız. saklanmış. Dolayısıyla, Yedekleme adında bir klasör oluşturursanız, cihazınızdaki herhangi bir şeyden daha çok, herhangi bir klasör veya içindeki herhangi bir şey, o kova adının altına gider.
İleriye gitmek isteyeceğiniz bir sonraki şey ve cihaz kimliğinizde yazmanız yeterlidir. Bu, harici sabit sürücünüz için temel olarak benzersiz bir tanımlayıcıdır. Bu, sabit sürücünün arkasındaki seri numarası olabilir. Sabit sürücünüzün arkasında bulunan bir seri numaranız yoksa, devam edip yapabileceğiniz şey sadece kendi numaranızı oluşturabilir veya bir tanımlayıcı oluşturabilir. Sadece bir şey üzerine, cihazınıza koyabileceğiniz bir etiket yazın ve sonra bu değeri buraya yazın. Sadece cihazda ve bu dosyada aynı olan bir şey olmalı. Cihazı sil, zaten Hayır olarak ayarlandı, böylece bunu bırakacaksın. Bir sonrakini bırakabilirsin. Servis seviyesi standarttır, bunu bırakabilirsiniz. Ve dönüş adresi, devam edip adresinizi burada yaptığım gibi doldurursunuz. Orijinal dosyada, bazı isteğe bağlı alanlar var. Kullanmayacaksanız, devam etmeli ve bunları kaldırmalısınız. Öyleyse devam edip bu satırları silebilirsiniz.
Tamam, bu durumda, manifest dosyasını doldurduktan sonra yapacağımız bir sonraki şey onu uygun dizine kaydetmektir. Bunu yapmak için devam edip Dosya, Farklı Kaydet'i tıklayacağız ve içe aktarma Web Hizmetleri Aracı dizinine geri döneceğiz. Bu, daha önce doldurduğumuz nokta özellik dosyasının da yeridir. Buradan devam edip dosyanıza isim vereceksiniz, “import manifest.txt. ”Farklı Kaydetme Türünüz zaten txt olduğu için, bunu dosya adına yazmanız gerekmez. Devam edin ve Kaydet'i tıklayın.
Artık AWS Kimlik Bilgileri dosyasını düzenledik ve İçe Aktarım Manifest dosyasını krediledikten sonra, devam edebilir ve Amazon S3'te bir kepçe oluşturabiliriz. Bu çok basit. Devam etmek için gideceğiniz şey, aws.amazon.com adresine gitmektir ve devam edip Hesabım konsoluna tıklayıp ardından AWS Yönetim Konsolu'na tıklayabilirsiniz. Giriş yaptıktan sonra, tüm farklı Amazon Web Servisleri ile bu gibi görünen bir ekran almalısınız. Bu noktada, tek umursadığımız şey, aşağıda sol altta yer alan Amazon S3. Bunu tıklayın ve devam edip S3 konsolunu yükleyin. Ve burada görebileceğiniz gibi, kovalar dışında gerçekten çok fazla bir şey yok. Bu yüzden iki tane kepçem var, bu da ağ tipi depolama aygıtım olan synology nas'imin yedeğidir.
İleride ne yapmak istediğinizi ve Oluşturun Kova'yı tıklatmaktır. devam edip kovaya bir kova adı ver. Ayrıca farklı bir bölge seçebilirsiniz, ancak otomatik olarak sizin için doldurduğunuz bölgeye gitmenizi öneririm. Kova adı yalnızca noktalara sahip olabilir ve depolandığı bölgenin tamamında benzersiz olması gerekir. Başka birileri zaten bu kova adı varsa, bu size bir hata verecektir. Mesela, nasbackup ve ben dediğimi söylersem, talep edilen kova isminin mevcut olmadığı konusunda bana bir hata verecek. Bu durumda noktaları kullanabilirsiniz, böylece "noktayı" ve istediğiniz başka her şeyi yapabilir ve oluştur'u tıklayabilir ve bu benzersizdir ve daha sonra devam eder ve bu kova adını oluşturur. Böylece devam edebilir ve bir kepçe oluşturabilirsin, yani bu harici sabit diskin tümünde bir veri saklanacağız.
Bu noktada, başka ne yapılması gerektiğini merak ediyor olabilirsiniz. O zaman şimdiye kadar yaptığımız şeye bir bakalım. AWS servisine kaydolduk. Aracı indirdik ve çıkardık. Dosya ve düzenleyici anahtarlarını düzenledik. İleriye gittik ve manifest dosyası, kimlik bilgileri dosyasıyla aynı dizinde içe aktarma dosyasına kaydedildi ve Amazon S3'te bir kepçe oluşturduk. Bunu yapmak için sadece birkaç şey daha var.
Yapmamız gereken bir sonraki şey, bir Java komut satırı aracı kullanarak bir iş isteği oluşturmak. Bu biraz teknik ve bu muhtemelen yapmanız gereken en teknik şey, ama gerçekten o kadar da zor değil. Şimdi bu iş isteğini oluşturmak için, komut isteminde bir Java komutu çalıştırmamız gerekiyor. Ancak bunu yapabilmek için Java geliştirme kitinin kurulu olması gerekiyor. Bu, çoğu bilgisayarlarda normal olarak yüklenen Java çalışma ortamı ortamından farklıdır, ancak komut isteminde Java komutlarını çalıştırmanıza izin vermez.
Bunu yapmak için ne yaparsınız? Google'a gitmek ve sadece Java SE için arama yapmak ve bu Java Standard Edition. Devam et ve ilk bağlantıyı tıkla ve bu sayfaya seni getir. Burada aşağı kayabilir ve üç seçenek, JDK sunucusu, JRE ve JRE görürsünüz. Bu ikisi hakkında endişelenmenize gerek yok. Devam edeceğiz ve JDK'yı indireceğiz. Bir sonraki sayfada devam edin ve Lisans Sözleşmesini Kabul Et'i tıklayın, ardından sistem özelliklerine uyan dosyayı indirebilirsiniz. Benim durumumda, Windows 64 bit yürütülebilir dosyasını indirdim.
Artık Java yürütülebilir kitini kurduğunuza göre, devam edip Java komutunu çalıştırabiliriz ve devam edip bu komuta göz atabilirsiniz. Burada vurguladığım belgelerde. Ve bu arada, bu belgelere ulaşmanız gerekirse, en kolay yol Google'a gitmek ve “AWS ithalat ihracat dokümanları” için bir arama yapmaktır. Daha sonra devam edin ve içe aktarma işinizi oluşturmaya tıklayın, ardından ilk Amazon S3 ithalat işinizi oluşturmaya tıklayın ve bu sayfaya getirileceksiniz.
Şimdi devam edip komutu çalıştırabiliriz. Komut istemine giderek Bunu yapmak için Başlat'a tıklarız, CMD yazınız ve Enter tuşuna basınız. Artık bir komut istemi sahibiyiz, Amazon ithalat ihracat aracının bulunduğu dizine gitmeliyiz. Bizim durumumuzda, İndirmeler’de ve ardından, Verme Dışarı Aktarma Web Hizmeti Aracı adlı bir klasör var. Dizinleri komut istemine yönlendirmek için “cd” yazıp “downloads” yazacağım, sonra tekrar “cd” yazacağım ve gidiyorum. Dizin adı olan “import export web service tool” u girmek için. Şimdi bu dizinde olduğum için, sadece bu komutu alıp kopyalayıp komut satırına yapıştırıyorum.
Sadece kopyalayıp yapıştırdığımız komutta fark etmiş olabilirsiniz. Bildiri dosyasının adı Benim S3 Import Manifest.txt'dir. Bunun belgelere bir sorun olduğunu düşünüyorum çünkü bu şekilde çalıştırmayı denediğimde, dosyanın İçe Aktarım Manifest.txt olarak adlandırılması gerektiğini belirten bir hata oluştu. Bu yüzden imlecinizi hareket ettirin ve S3 bölümünü silin ve komutu çalıştırabilirsiniz. Şimdi devam etmeyeceğim ve daha önce çalıştırdığım için şu an komutunu kullanmıyorum. Ama devam edip Enter'a bastığınızda böyle bir şey, iş yaratılmış, iş kimliği, AW gönderi adresi ve İmza Dosyası İçeriği almalısınız.
İmza dosyası içeriği temel olarak, burada Dışa Aktarım İçe Aktar Web Hizmetleri aracı çağrısı İmzalar altında kök dizinde oluşturulan bir dosyadır. Bu, gerçek komutu çalıştırdığınızda oluşturulacaktır. Her şey yolunda giderse, bu dosyayı alabilir ve sabit sürücünüzün köküne kopyalamak zorunda kalabilirsiniz.
Burada neredeyse sonuna kadar varız. Yapmamız gereken bir sonraki şey, İmza Dosyasını sabit sürücünün köküne kopyalamak. Java komutunu çalıştırdıktan sonra Import Export Web Services Tool Directory'de Signature adlı dosyayı bulabiliriz.
Son adımın ikincisini paketleme makbuzunu basmak ve doldurmak. Bu paketleme fişi gibi görünüyor. Bu çok basit bir belgedir. Devam edin ve tarihinizi, e-posta hesap kimliğinizi, kişi numaranızı, adınızı ve telefon numaranızı, iş kimliğinizi ve cihazınız için belirlediğiniz tanımlayıcıyı girin. Yine bu belgeyi belgelerin dışında bulabilirsiniz.
Son olarak, son adım sadece sabit diskinizi paketleyip Amazon'a göndermektir. Dikkat etmeniz gereken birkaç küçük şey var. Öncelikle, güç kaynağını ve herhangi bir güç kablosunu ve herhangi bir arabirim kablosunu eklemeniz gerekir, yani USB 2.0, 3.0, esata ise, USB kablosunu veya esata kablosunu eklemeniz gerekir. Yoksa, devam edip size geri gönderirler. Ayrıca daha önce bahsettiğim paketleme fişini doldurmanız ve kutunun içine koymanız gerekecektir. Son olarak, paketi, çalıştırdığımız yanıt oluşturma komutundan aldığınız adrese göndereceksin.
Gönderirken dikkat edilmesi gereken iki küçük şey daha var. Öncelikle, gönderim etiketinin oradaki iş kimliğine sahip olduğundan emin olursunuz. Değilse, geri göndereceklerdir. Bu nedenle, nakliye etiketinde iş kimliğine sahip olduğunuzdan emin olmanız gerekir. İkincisi, ayrıca bir iade teslimat adresi de doldurmalısınız. Bu, bildirim dosyasına koyduğumuz iade gönderim adresinden farklı olacak. Sabit diskinizi herhangi bir nedenden dolayı işlemezlerse, bir sorun ya da bunun gibi bir şey varsa, sabit sürücüyü nakliye etiketindeki gönderim adresine iade ederler. Sabit sürücünüzü işliyorsa ve tüm verileri aktarabiliyorlarsa, sabit sürücüyü bu konuda sahip olduğunuz gönderi adresine geri gönderirler. Bu nedenle, etiket üzerindeki iade gönderim adresini de belirtmek önemlidir. İstediğiniz taşıyıcıyı seçebilirsiniz. UPS'i seçtim. İzleme numarasına sahip olmak iyi bir şeydir ve sorun yaşamadan sizin için bunların hepsini yapabilirler.
Ve bu konuyla ilgili. Bu birkaç adım ve ilk kez yaptığınızda biraz zaman alıyor. Ancak bundan sonra oldukça hızlıdır ve Cloud'a çok fazla veri kaydetmenin harika bir yoludur, Amazon da depolama için ucuzdur. Bu nedenle günde bir tonluk bir miktar depolamanız gerekiyorsa ve evinizde veya harici sabit diskinizde başka bir yere yedeklemek istiyorsanız, Amazon Web Services S3 mükemmel bir seçenektir.
Umarım bu eğitici Çevrimiçi Teknik İpuçları'dan keyif aldınız. Lütfen geri dön ve ziyaret et.