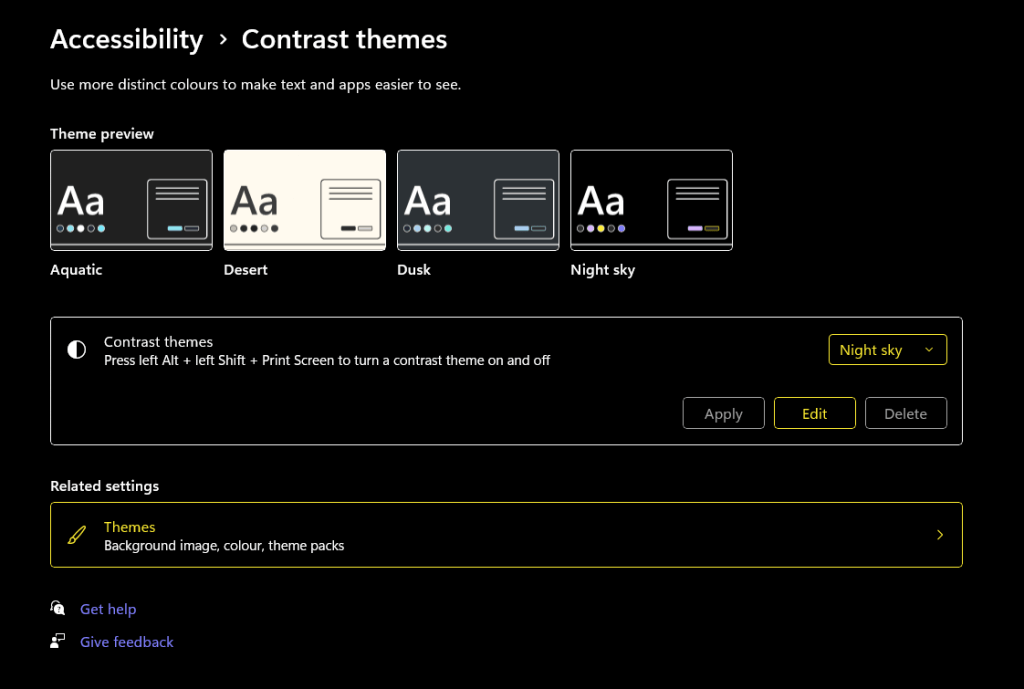
Görme bozukluğunuz, ışık hassasiyetiniz veya Windows kullanıcı arayüzünün öğelerini görmeyi zorlaştıran başka sorunlarınız varsa, kolay bir çözüm olduğunu duymak sizi memnun edecektir. Windows Yüksek Kontrast Temaları da dahil olmak üzere, öğe renklerini düğmeler veya metin gibi alternatiflerle değiştirerek Windows kullanıcı arayüzünün görünümünü değiştirmenize olanak tanıyan çok sayıda Engelli kişiler için Windows erişilebilirlik özellikleri vardır.
Yüksek Kontrastlı Temalar Nasıl Çalışır?
Yüksek Kontrastlı Temalar her şeyin görülmesini kolaylaştırır. Bunu, göz yorgunluğunu azaltmaya, öğelerin görülmesini kolaylaştırmaya ve metnin okunabilirliğini geliştirmeye yardımcı olmak için küçük bir renk paleti kullanarak yaparlar. Bunu yapabilmek için en az 7:1 kontrast oranı kullanırlar. Kontrast temaları ışık veya karanlık mod 'den farklıdır; bunların hiçbiri kontrastı iyileştirmez veya nesneleri görmeyi kolaylaştırmaz.
Nasıl Kullanılır? Windows 11 ve 10'da Yüksek Kontrast
Yalnızca birkaç tıklamayla Windows 10 ve 11'de Yüksek Kontrastlı Temaları kullanmak kolaydır. Aşağıda, Windows 10 ve 11'de yüksek kontrast temalarını (yüksek kontrast modu olarak da bilinir) nasıl açacağınızı göstereceğiz.
Not:Bazı klavyelerde Yüksek Kontrast Modu'nu açmak için kullanabileceğiniz hızlı bir klavye kısayolu vardır. Bunu yapmak için sol Alt tuşu + Shift tuşu + Print Screen(PrtSc) tuşlarına basmanız yeterlidir. "Yüksek Kontrastı açmak istiyor musunuz?" yazan bir açılır pencere görmelisiniz. Yüksek Kontrast Modunu etkinleştirmek için Evet'i seçin.
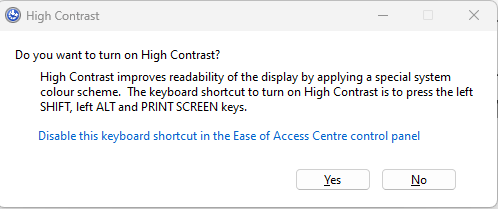
Windows 11'de Yüksek Kontrastlı Temaları Etkinleştirin
Varsayılan olarak tüm Windows uygulamalarında Yüksek Kontrast Ayarı açıktır, dolayısıyla tüm metinler beyazdır ve arkasında düz siyah bir vurgu bulunur; bu, tüm arka planlarla mükemmel bir kontrast oluşturduğu anlamına gelir. Diğer uygulamalar için Windows 11'de Yüksek Kontrast Ayarı'nı şu şekilde açabilirsiniz:
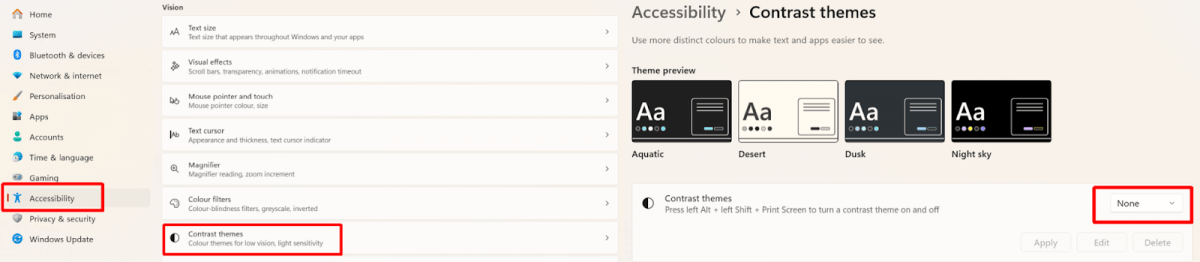

Windows 10'da Yüksek Kontrast Modunu Açın
Windows 10'da Yüksek Kontrast Modunun nasıl açılacağı aşağıda açıklanmıştır:
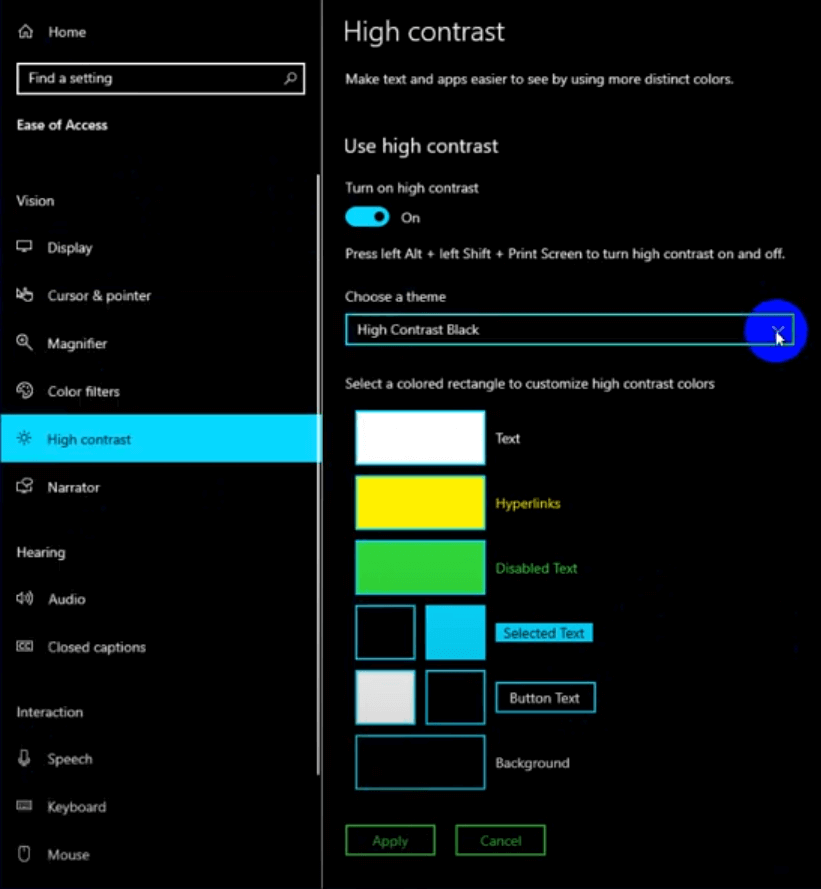
Yüksek Kontrastlı Renk Paletlerini Özelleştirme
Aralarından seçim yapabileceğiniz çeşitli Kontrast Temalarının yanı sıra hem Windows 10 hem de 11, sunulan yüksek kontrastlı renk paletlerini özel gereksinimlerinize uyacak şekilde özelleştirmenize olanak tanır. Aşağıda bunu nasıl yapacağınızı göstereceğiz.
Windows 11 için:
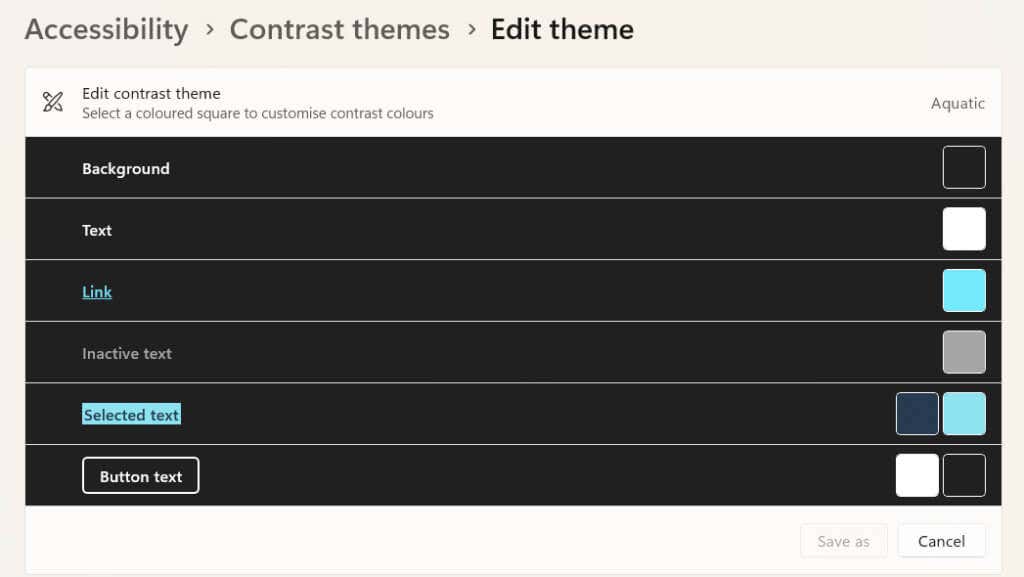
Windows 10 için:
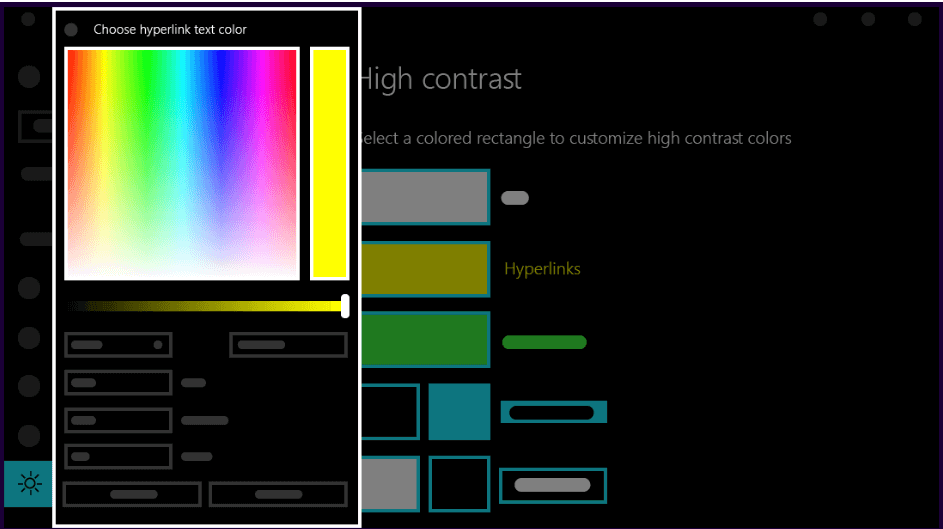
Artık Windows'taki her şeyin daha net ve daha kolay görülmesini sağlamak için kontrast temalarını nasıl kullanacağınızı biliyorsunuz. Bilgisayar ekranınızın düşük ışıkta veya gece görüntülenmesini kolaylaştırmanın bir yolunu arıyorsanız Yüksek Kontrast Modu'nu kullanabilirsiniz ancak bunun yerine Windows 10'da her yerde karanlık modu etkinleştirin kullanmak isteyebilirsiniz.
.