Google Drive, hem bulut depolama hem de ofis yazılımı için Microsoft Office 365 'a büyük rakip oldu. Popülerliğinin nedenlerinden biri, temelleri çok hızlı bir şekilde kavrayabilmenizdir.
Temel bilgilerin öğrenilmesi kolay olsa da, en iyi özelliklerin çoğu fark edilmeden gider. Aslında, E-Tablolar, Google Dokümanlar ve Google Drive'ın menülerinde gizli onlarca özellik vardır.
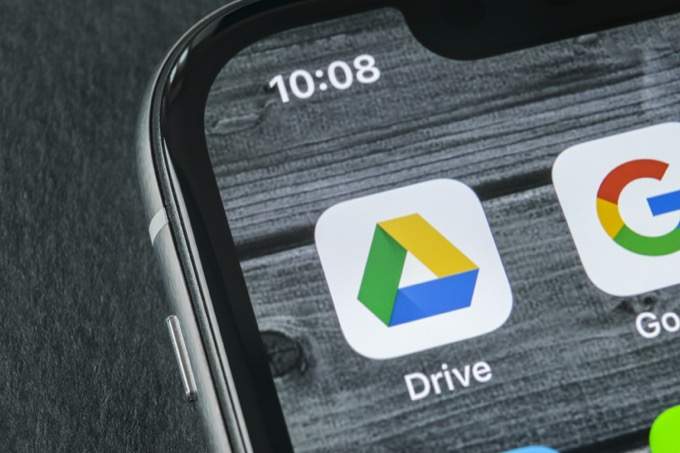
Bakıp bakmadığınız verimliliğinizi artırmak, dosyaları nasıl daha hızlı arayacağınızı bilmek veya bulut yedeklemelerinizi yönetmek için ipuçları istemek istiyorsanız, Google Drive bazı gelişmiş Google Drive ipuçlarıyla daha güçlü olacaktır - aşağıda en iyilerini seçtik.
Gelişmiş Arama Araçlarını Kullan
Google Drive'ı daha sık kullanırken karşılaşacağınız en büyük sorunlardan biri dosyaları tekrar bulmak. Neyse ki Google Drive, dosyaları belirlemek için kullanabileceğiniz bazı gelişmiş arama işlevlerine sahiptir.
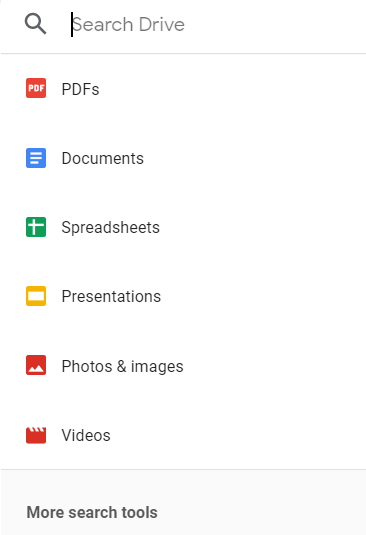
arama çubuğunutıklayın ve Diğer arama araçları'nı tıklayın. Artık aramanızı ince ayar yapmak için kapsamlı bir araç listesine sahipsiniz. Örneğin, bir dosya türü seçebilirsiniz - buna Fotoğraflar ve sunulardan .zip dosyalarına ve klasörlerine kadar her şey dahildir. Ayrıca paylaşılan içeriği aramak için yararlı olan sahibi de arayabilirsiniz.
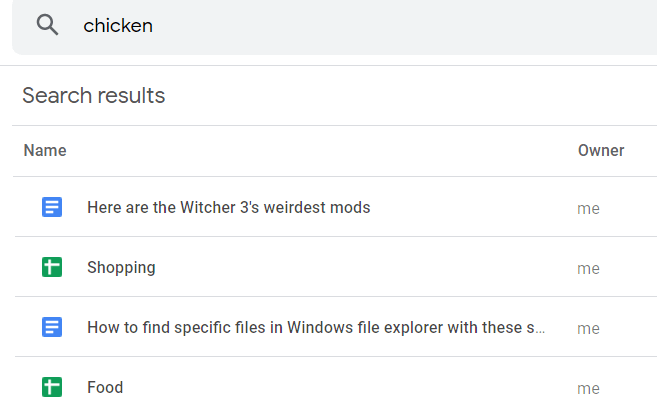
Bu sadece başlangıç. Ayrıca, sonuçlar dosyaların en son değiştirilmesiyle filtrelenebilir ve dosyanın içinde bulunan metne göre de filtrelenebilirsiniz. Örneğin, belirli bir tarif hakkında bir makale yazdıysanız, ancak makalede yazdığınız tek bir içeriği hatırlıyorsanız, tarifi yalnızca malzemenin kendisini yazarak bulabilirsiniz.
Erişim Geçmişi ve Google Belgeler ve E-Tablolar'da Yedekleri Geri Yükleme

Dokümanınız üzerinde çalışmaya devam ettikçe Google Dokümanlar ve Google E-Tablolar otomatik olarak kaydedilecektir. Bununla birlikte, birçok kişi, geçmiş düzeltmeleri görmek ve geri yüklemek için Drive'a kaydedilen tüm değişikliklermetnini tıklayabileceğinizin farkında değildir.
Google Drive, dosyayı Google Drive'ın kendisinde ilk oluşturduğunuz sürece, başlangıçtan bu yana tüm değişiklikleri otomatik olarak günlüğe kaydeder. Ve tek bir düğmeyle eski sürümleri geri yükleyebilirsiniz. Alternatif olarak, tüm düzeltmeleri gözden geçirin ve tüm değişikliklerin vurgulanması için her birini tıklayın.
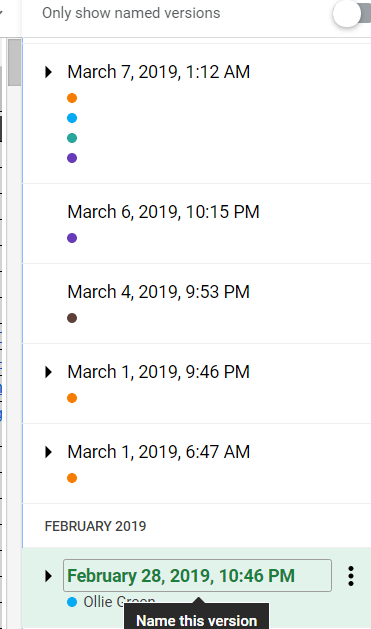
Bu, gelecekte tekrar ihtiyaç duyacağınız eski metinleri not ettiğinizde veya eksik ayrıntılar için geçmiş düzenlemeleri kontrol etmeniz gerektiğinde yararlı olabilir. Ayrıca, daha önceki herhangi bir düzeltmeyi tıklayıp gelecekte daha kolay bulunabilmesi ve yönetilebilmesi için yeniden adlandırabilirsiniz.
İzinleri Google E-Tablolar'daki Bazı Hücrelerle Sınırlandır
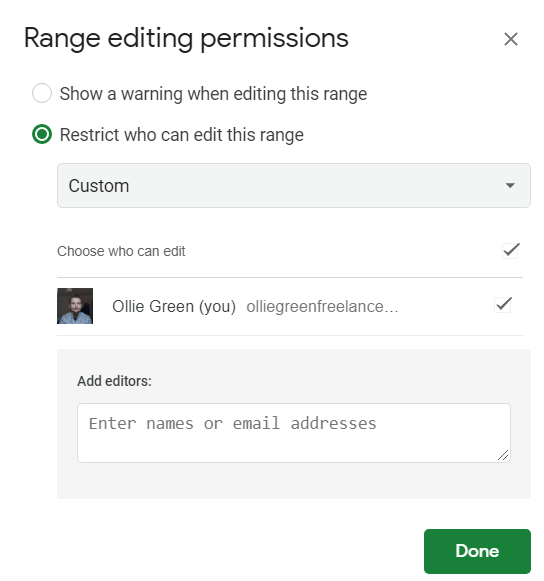
Google E-Tablolar ve Google Dokümanlar'ı paylaşmak çok kolay başkalarıyla işbirliği yapmak için dosyalar. Dosya>Paylaş>Paylaşılabilir Bağlantı Al'ı tıklayın.Ancak, bu bağlantıya sahip olan herkesin belgenizi düzenleyebilmesi için izinleri ayarladığınızda, varsayılan olarak kesinlikle herhangi bir şeyde değişiklik yapabilirler.
Google E-Tablolar'da ve umarım Google Gelecekte dokümanlar, orijinal bölüm dışında hiç kimsenin bunu düzenleyememesi için belirli bölümleri manuel olarak kilitleyebilirsiniz. Bu, büyük bir gruba sahip bir belge üzerinde çalışırken çok yararlı olabilir, ancak yanlışlıkla silinmeye karşı belirli aralıklara ihtiyaç duyduğunuzda.
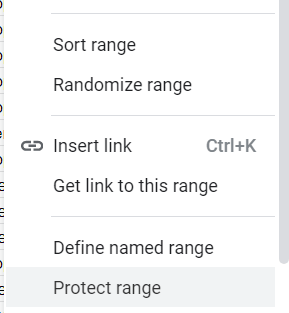
Başlamak için tıklayın ve korumak istediğiniz alanı sürükleyin, sağ tıklayın ve ardından Aralığı Koru'yu tıklayın. Oradan, ekranınızın sağ tarafında yeni bir panel açılacaktır. Daha sonra ne olduğunu anlayabilmeniz için aralığa bir açıklama verin ve ardından İzinleri ayarla'yı tıklayın.
Artık aralığı sabitlenmiş sütunlar ve satırlar için yararlı olacak şekilde yalnızca sahip tarafından düzenlenebilir olacak şekilde ayarlayabilirsiniz. Veya belirli kişiler için e-posta yoluyla izinler ayarlayabilirsiniz, belirli sayfaları veya farklı görevler için satırları kilitlemek istiyorsanız yararlıdır.
Hızlı Bağlantılarla Hızlıca Yeni İçerik Oluşturun
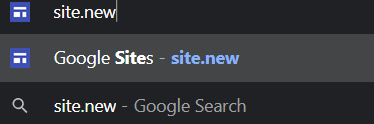
bir belgeyi hızlı bir şekilde oluşturmak istiyorsanız Google Drive'ı ziyaret etmeden ve kullanıcı arayüzünden geçmeden, tarayıcınızın adres çubuğuna aşağıdaki adresi yazarak zaman kazanabilirsiniz. Bunu yapmadan önce doğru Google hesabında oturum açtığınızdan emin olun.
Bu bağlantıları yalnızca bir kez kullandıktan sonra, tarayıcı adres çubuğuna bir sonraki yazışınızda tekrar öneri olarak görünürler. Dolayısıyla, yeni bir belge oluşturmak tarayıcınızın adres çubuğuna Dyazmak kadar kolay olabilir.
Dosyalarınızı biraz daha iyi düzenlemek istiyorsanız, belgeyi daha sonra bir klasöre taşımanız gerektiğini unutmayın.
Word'ü PDF'ye Dönüştür Veya PDF To Word Belgesi
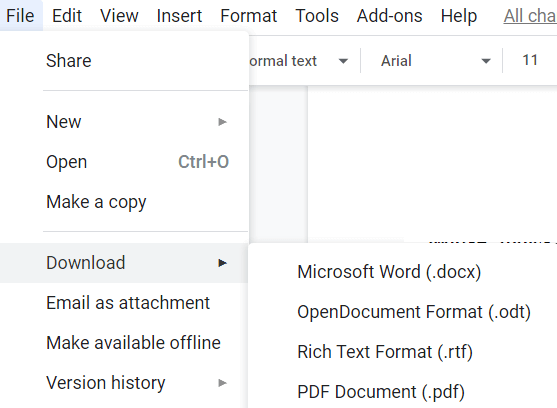
Bir Google Dokümanlar dokümanını bitirdikten sonra kolayca PDF'ye dönüştürebilirsiniz. Sadece Dosya>İndir>PDF'yi tıklayın. Burada düz metin (.txt), EPUB yayını (.epub) ve Microsoft Word dosyası (.docx) gibi diğer dosya biçimleri için de birçok seçenek vardır.
Bunu diğer sürücünüze bir .PDF dosyası yükleyip önizlemeyi açmak için tıklatarak Google Dokümanlarla Aç'ı tıklatarak. Google Dokümanlar'da elde ettiğiniz sonuç, .PDF dosyasının nasıl oluşturulduğuna bağlı olacaktır, ancak bazen PDF içindeki metni düzenleyebilir ve diğer öğeleri de düzenleyebilirsiniz.
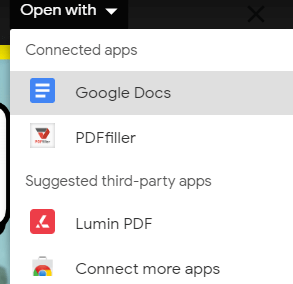
Bazen içe aktarma işlemi yalnızca boş bir sayfa. Bu genellikle bir görüntü PDF'ye dönüştürüldüğünde olur. Düzenlemeyi bitirdikten sonra, Dosya <İndir'i tıklayıp uygun bir dosya türü seçin.
Kolayca Çizim veya Diyagram Oluşturun
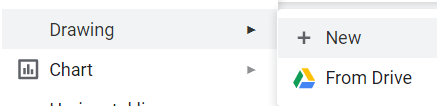
Muhtemelen bir üçüncü taraf aracı kullanmak en iyisidir ayrıntılı grafiklere ihtiyacınız varsa, ancak hızlı olmanız gerekiyorsa, <Çizim
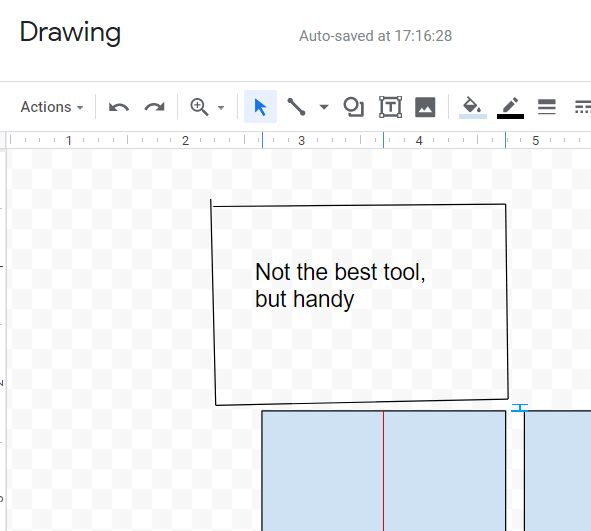
Çizim, temel şekiller oluşturma, metin ekleme ve diğerlerini içe aktarma araçları verilir görüntüler de. Şekillerin konumunu ve boyutunu değiştirmek ve simetri için şekilleri sıralamak için araçlar bile vardır. İşiniz bittiğinde, kaydet ve kapat'ı tıkladığınızda doküman dokümanınıza aktarılır. Bu özellik tüm Google Drive uygulamaları paketinde kullanılabilir.