Zaten ayarlanmış bir etki alanı adınız varsa, üzerinde bir WordPress sitesi kurmak çok kolaydır. Ancak, WordPress sitenizi kurmadan ve kullanmaya başlamadan önce hazırlamanız gereken birkaç şey vardır.
Bu kılavuz, etki alanınızı ve web sitenizi hazırlamakla ilgili bilmeniz gereken her şeyi size yönlendirecektir. bir WordPress kurulumu için barındırma hesabı, kurulumu nasıl tamamlayacağınız ve nihayet yeni WordPress web sitenizi kullanmaya nasıl başlayacağınız.
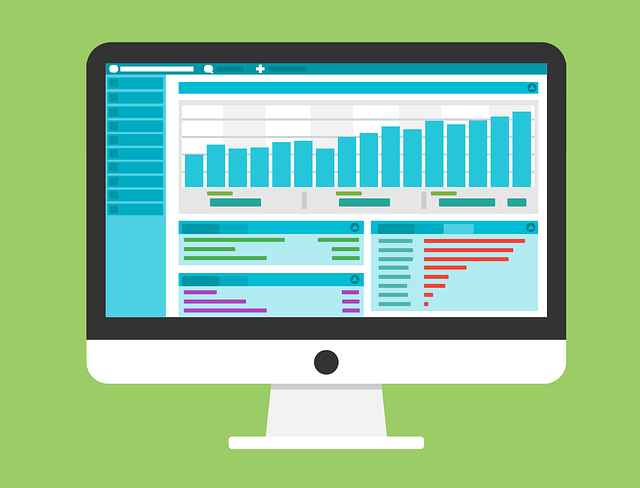
Etki Alanınızı Kurun
Hangi web barındırma sağlayıcısını seçerseniz seçin, istediğiniz etki alanı sağlayıcısından bir etki alanı satın alabilirsiniz. . Bir etki alanında WordPress'i ayarlamak için endişelenmeniz gereken tek önemli ayar, etki alanınızın ad sahiplerinin doğru web hosting hesabını göstermesidir.
Kurmanız gereken ilk şey budur. Bunu yapmak için web barındırma hesabınıza giriş yapın ve cPanel'e gidin. Genellikle, soldaki bölmede listelenen web barındırma hesabına ilişkin iki Ad sunucusunu İstatistiklerbölümü altında bulabilirsiniz. Bazen DNS Sunucularıda denir.
Orada değilse, web sunucunuzun bu sunucuları bulmak için sağladığı diğer hesap bilgileri sayfalarına bakın.
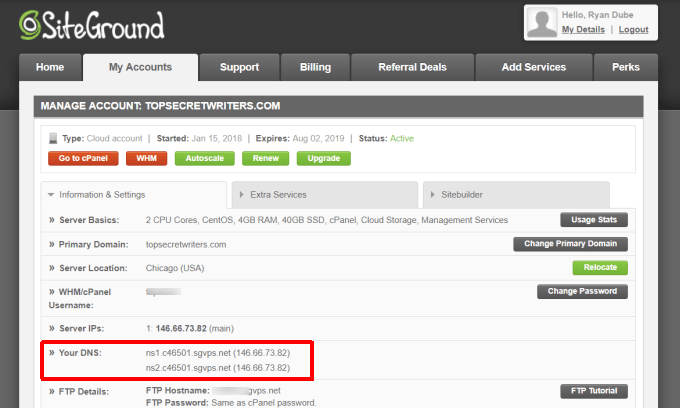
Bunlardan birini yaptıktan sonra, etki alanı sağlayıcı hesabınıza giriş yapın ve kayıtlı etki alanınızı bulun. Etki alanı ayarlarınızda, ad sunucularının nerede tanımlandığını bulabilmelisiniz.
In_content_1 tümü: [300x250] / dfp: [640x360]->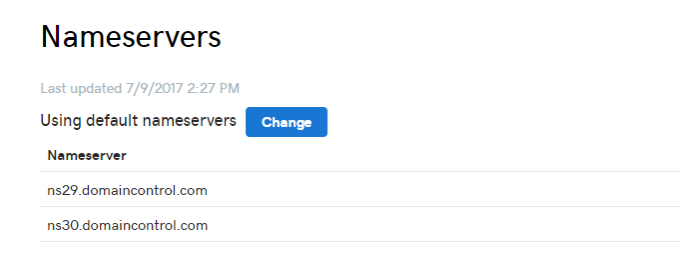
Listelenen alanları eşleşecek şekilde değiştirin hosting hesabınızdan kaydettiğiniz iki ad sunucusu.
Bu, gelen trafiği, bu web etki alanına gelen WordPress web sitenizi kuracağınız doğru web sunucusuna gönderir.
Ayarla Barındırma Hesabınızı Açın
Artık etki alanınıza doğru barındırma hesabına yönlendiren bir web trafiğine sahip olduğunuza göre, bu etki alanını da barındırma hesabınızda yapılandırmanız gerekir.
Bunun anlamı Bu etki alanı adını temel alan yeni bir barındırma hesabı oluşturacaksınız (barındırma hesabı kaydolurken yapılandırılmış). Veya, zaten bir hosting hesabınız varsa, o hesaba yeni alanlar ekleyebilirsiniz.
Bunu yapmak için, hosting hesabınıza giriş yapın ve tekrar cPanel'e gidin. Alanlar bölümünde, Alan Adlarını Ekleme'yi seçin.
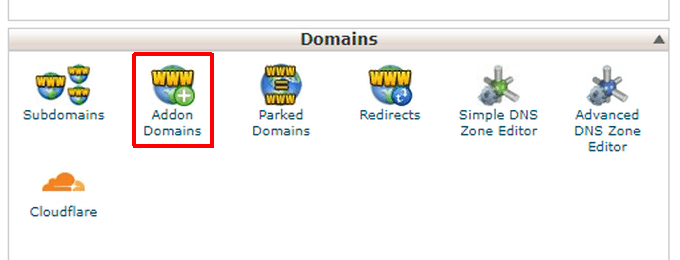
Bu bölümde, web sunucunuzda ayarlamak istediğiniz etki alanı adıyla ilgili ayrıntıları doldurun.
Bu ayrıntılar arasında etki alanı adı, alt etki alanı (genellikle sonunda ".com" olmayan etki alanı ile aynı), tüm WordPress dosyalarınızın depolanacağı alt klasör ve güçlü bir parola bulunur. .
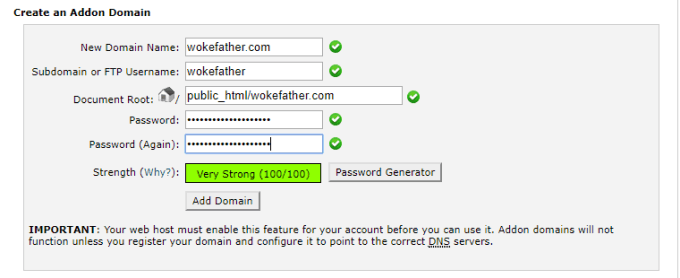
Not: Eklenti etki alanları yalnızca web sunucunuz tek bir barındırma hesabında birden çok etki alanı tohost özelliğini etkinleştirdiyse çalışır. Web barındırma hesabınız için yalnızca bir etki alanı kullanıyorsanız, bir eklenti etki alanı eklemek için endişelenmenize gerek kalmaz.
Ad Sunucu Değişikliklerini Test Et
Artık etki alanınızı yapılandırdınız etki alanınız için tüm istekleri web barındırma hesabınıza yönlendirmek için bir sağlayıcı seçin ve web hosting hesabınızı web dosyalarınızı belirli bir klasörden sunucu olacak şekilde yapılandırdınız, bu değişikliklerin işe yarayıp yaramadığını test etme zamanı geldi.
Hesap açın, cPanel'i açın. Dosyalarbölümünün altında Dosya Yöneticisi'ni seçin.
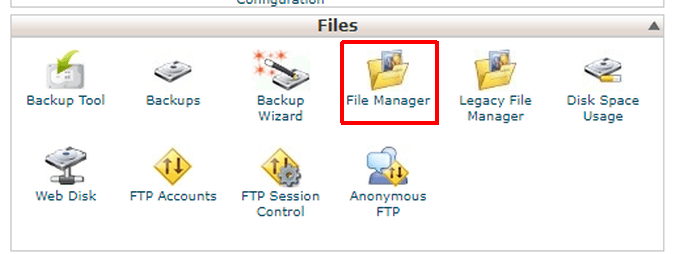
Açılacak dizinde, henüz yapılandırdığınız alanın belge kökünü seçin. Git'i seçin.
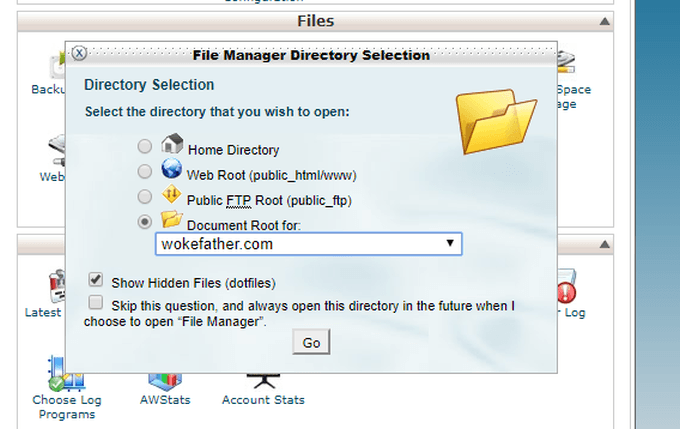
Bunu göreceksiniz Dizin şu anda tamamen boş. Sitenin düzgün çalıştığını test etmek için sadece tek satırlı bir test HTML dosyası oluşturacaksınız.
Bunu yapmak için, üst menüden Yeni dosya'yı seçin.
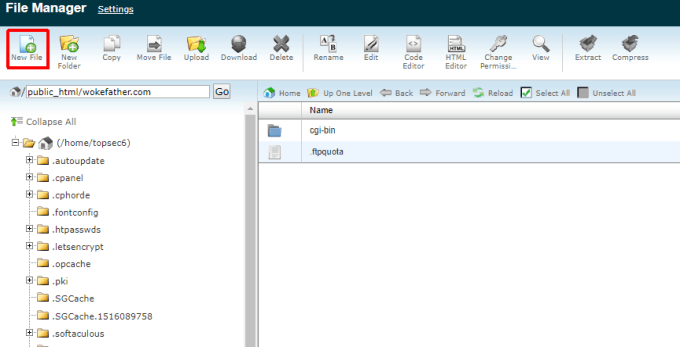
Yeni dosyayı index.htmolarak adlandırın. Yeni Dosya Oluşturdüğmesini seçin. Şimdi bu etki alanının kök klasöründe listelenen yeni index.htmdosyasını göreceksiniz. Index.htm, insanların bir web sitesini ilk ziyaret ettikleri zaman açtıkları varsayılan web sayfasıdır.
Dosyayı sağ tıklayın ve dosyayı düzenlemeye başlamak için Düzenle'yi seçin.
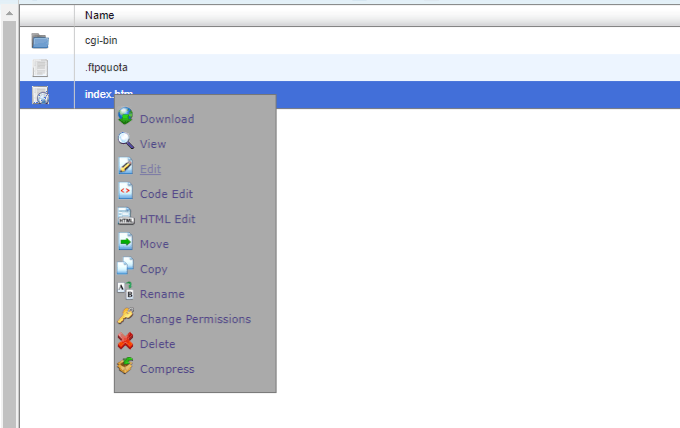
Ziyaretçiler sitenize girdiğinde bu dosya için tarayıcıda gösterilmesi için özel bir işlem yapmanız gerekmez. Tek yapmanız gereken tek bir satır yazmak.
Bu web sitesi şu anda doğru çalışıyor.
İstediğiniz zaman Kaydetdüğmesini seçin. Ardından Kapatdüğmesini seçin.
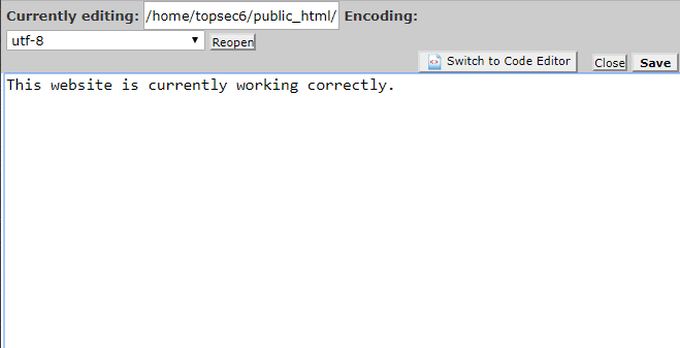
Son olarak, her şeyin düzgün çalıştığını test etmek için bir web tarayıcısı açın ve yeni etki alanınızı tarayıcı URL alanına yazın.
Oluşturduğunuz tek satırın içinde göründüğünü görmelisiniz. tarayıcı.
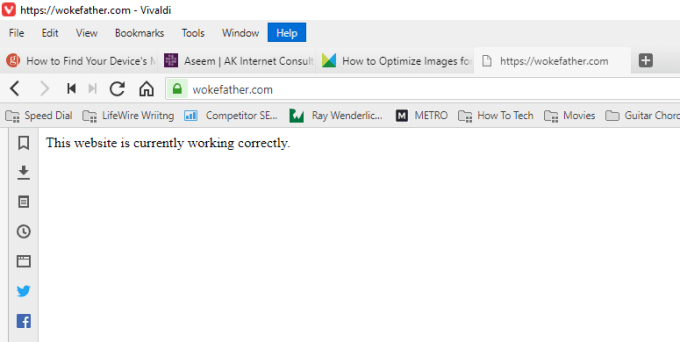
WordPress Dosyalarının Üzerine Kopyala
Artık yeni etki alanınızın düzgün çalıştığını ve senin webinbu etki alanı için ana bilgisayar kök klasörünü kurmaya hazırsınız, WordPress'i yüklemeye hazırsınız.
WordPress'in en son sürümünü yüklediğinizden emin olmak için WordPress.org adresini ziyaret edin ve en son sürümü indirin. Son olarak, indirilen dosyayı bilgisayarınızdaki bir WordPressdizinine açın.
Sonra, bir FTP istemcisi açmak, bilgisayarınızdaki ve web barındırma hesabınıza bağlanın Web barındırma sağlayıcınız tarafından sağlanan FTP kimlik bilgileri. Daha önce oluşturduğunuz index.htmdosyasını silin ve bu WordPressdizinindeki tüm içerikleri web barındırma hesabınızdaki addon alan adınız için oluşturduğunuz kök dizine kopyalayın.
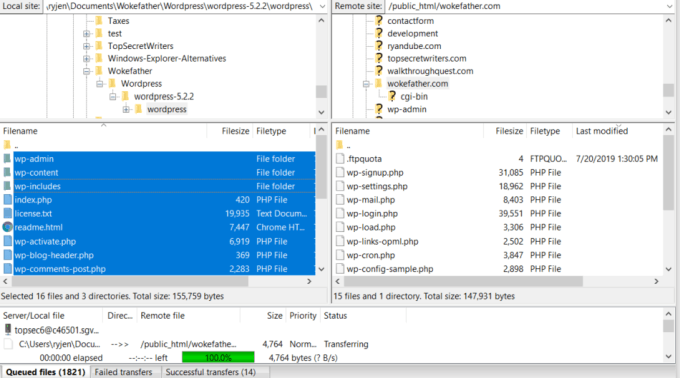
MySQL Veritabanını Kurun
WordPress'i kurmadan önce, bunun için MySQL veritabanı oluşturmalısınız. Bu göründüğünden daha kolaydır.
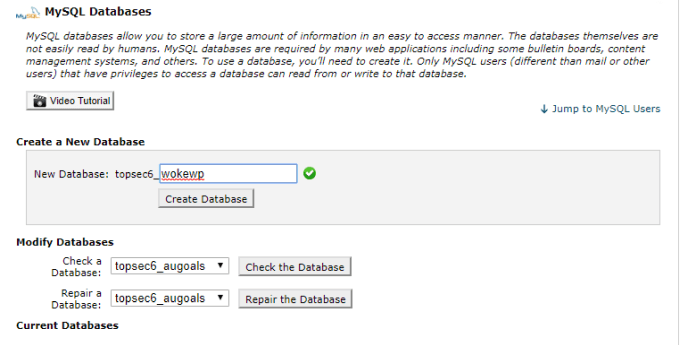
Ardından, WordPress kurulumu için bir anadmin hesabı oluşturun. Bunu yapmak için, MySQL Users bölümüne gidin ve theaccount için kullanıcı adınızı ve şifrenizi yazın.
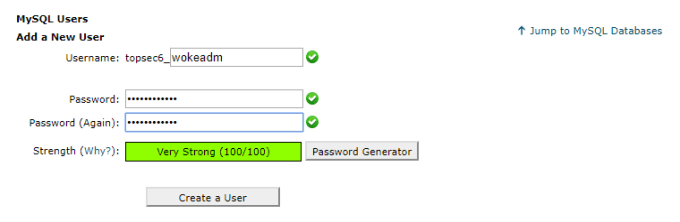
Ardından, bu kullanıcıyı yeni veritabanıyla ilişkilendirin. Bir Veritabanı bölümüne Kullanıcı Ekle'ye gidin. Yeni oluşturduğunuz kullanıcıyı seçin, oluşturduğunuz yeni veritabanını seçin ve Ekledüğmesini seçin.
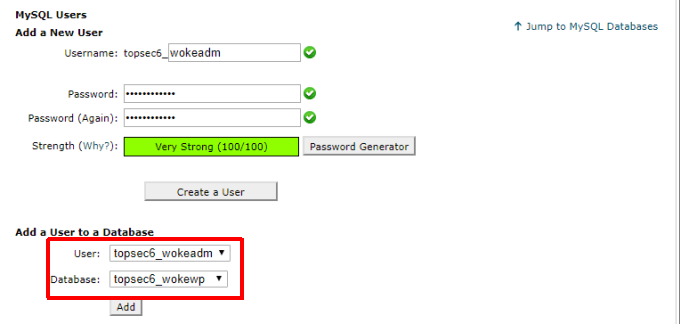
Ekranda, gerekli tüm ayrıcalıkları işletmeciye uygulayacak bir pencere göreceksiniz. Tüm Ayrıcalıklar'ı ve ardından Değişiklik Yap' ı seçin.
Artık SQL veritabanı ve yönetici kullanıcınız WordPressinstallation yordamını gerçekleştirmeye hazır.
WP-Config.php Dosyasını Yapılandır
WordPress kurulum rutinini çalıştırmadan önceki son adım, wp-config.phpdosyasını yapılandırmaktır. Bu dosya sitenizin kök klasöründe bulunur; Tüm WordPress dosyasına önceden kopyaladığınız konumun aynısı.
Bu dosyada, veritabanı bilgilerini tanımlayan bir bölüm göreceksiniz.
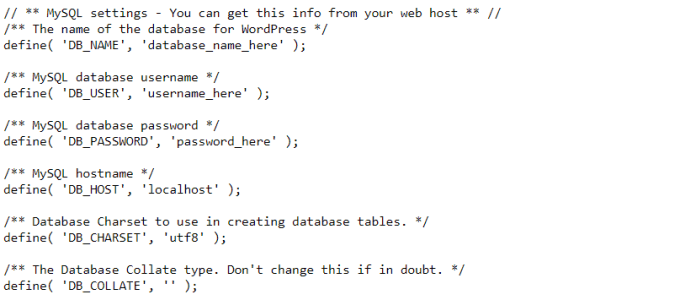
Büyük harfle yazılmış metni tek olarak değiştirin için aşağıdaki bilgileri içeren alıntılarYeni MySQL veritabanınızı eklerken yarattığınız tüm öğeler yukarıdaki adımda:
DB_HOST ayarını olarak bırakabilirsiniz localhost.
Siz 'olarak yeniden adlandırın WordPress kurulumunu çalıştırmak için şimdiden!!
WordPress'i kurun
Artık tüm WordPress dosyalarınızın web sitenizin kök dizininde olduğundan, WordPress kurulumunu başlatmak için yapmanız gereken tek şey bir web tarayıcısı açın ve bu etki alanını ziyaret edin. Her şeyi doğru ayarladıysanız, aşağıdaki pencereyi görmelisiniz.
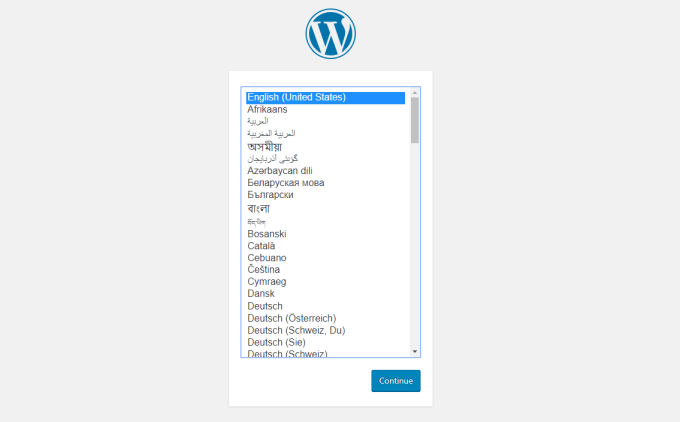
Bu WordPress kurulumunun başlatıldığı ve ilk adıma baktığınız anlamına gelir. İstediğiniz dili seçin ve Devamlı
seçin. Ekranda, yeni web siteniz için bir başlık tanımlamanız gerekir. Web sitesinin yöneticisi. E-posta adresinizi E-posta Adresinizalanına ekleyin. InstallWordPress
Her şey düzgün çalıştıysa, WordPress'in yüklendiğini belirten bir Başarı mesajı görmelisiniz.
Sonraki Adımlar
Şimdi , etki alanınızı bir web tarayıcısında ziyaret ettiğinizde, yeni web sitenizi temel WordPress temasını kullanarak görüntülediğinizi göreceksiniz.
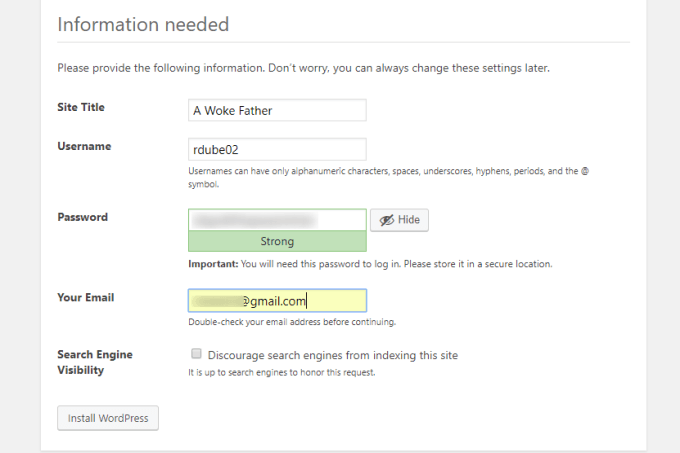
WordPress kurulumunuzla bu noktada işiniz bitebilir, ancak çoğu kişi varsayılan WordPress temasının görünümünden ve görünümünden tamamen memnun değil.
Yeni WordPress web sitenizin görünümünü ve hissini hemen geliştirmek için yapabileceğiniz birkaç önemli şey var.
Tabii ki, en önemlisi bir sonraki adım, şimdi yeni WordPresswebsite sitenizi hazır ve kullanıma hazır hale getirmeniz, ziyaretçilerin hoşlanacağı fantastik içerikler oluşturmaya başlamaktır.