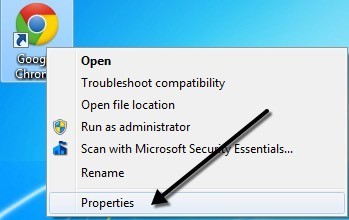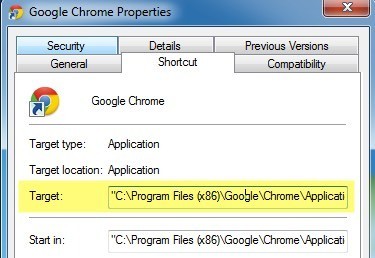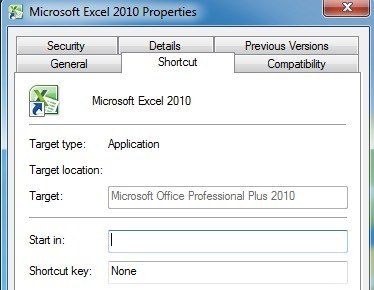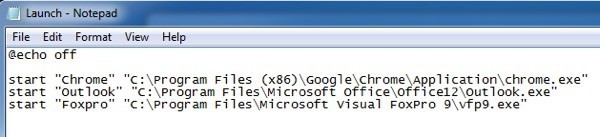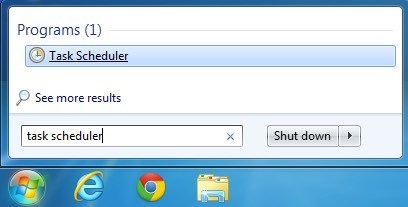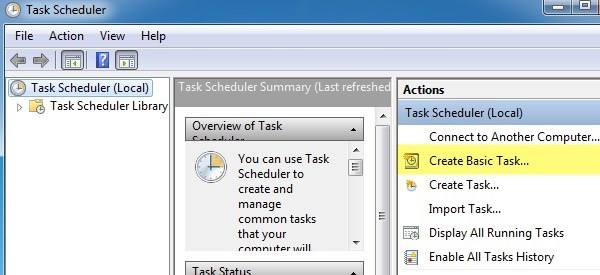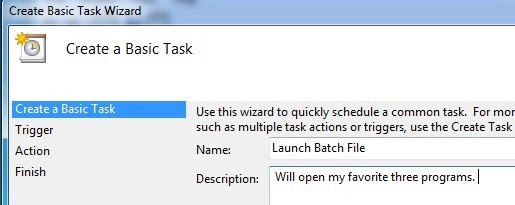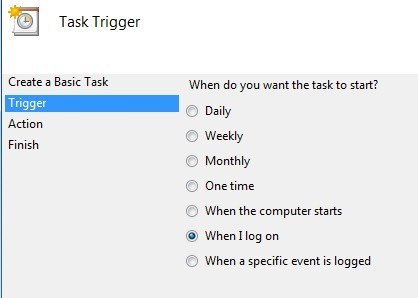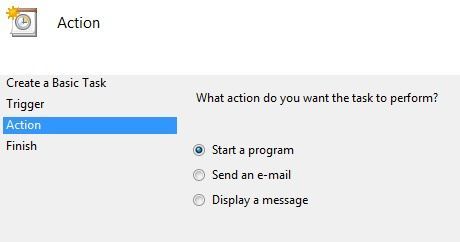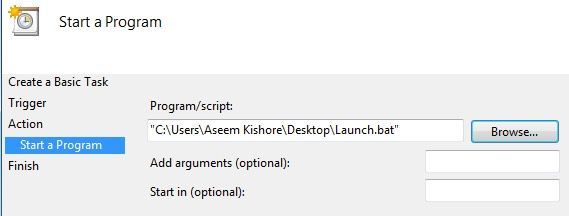Neden bir defada birden çok programı Windows'ta açmak istediğiniz? Son zamanlarda, ofisimde bir kişi bana tek tek her uygulamada tıklamak zorunda kalmadan çeşitli masaüstü uygulamalarını nasıl açabileceklerini sordu.
Normalde, kişiyi tembel olarak çağırıp durmasını söyledim. Beni rahatsız ediyor, ama bu kişi tekrarlayan bir görevi yerine getiriyor ve her gün aynı uygulamaları açmak için ihtiyaç duyduğundan, bir çözüm bulmam gerektiğini düşündüm.
Ayrıca, genellikle birkaç program açtığımı da gördüm ne olursa olsun her sabah: İnternet tarama için Chrome, e-posta kontrolü için Outlook ve kod yazmak için Visual Foxpro (programcı olduğumdan). Bu yüzden, üç simgeyi tıklamak yerine, üç uygulamanın tümünü bir seferde açmak için toplu iş dosyası'nı oluşturmaya karar verdim!
Toplu iş dosyalarını Windows'da kolayca oluşturabilirsiniz. Onları oluşturmak için gereken tüm Not Defteri! Ayrıca, bilgisayar önyüklendiğinde toplu iş dosyasını çalıştırmak için Görev Zamanlayıcı'yı nasıl kullanabileceğinizi ele alacağım, böylece programlar bir kez tıklamaya gerek kalmadan başlayacaktır!
Windows'ta Toplu Dosya Oluşturma
Adım 1. İlk olarak, Not Defteri'ni açın
Adım 2. Aşağıdaki satırı kopyalayın ve dosyadaki ilk satır olarak yapıştırın:
@echo kapalı
Temel olarak, Windows'a toplu iş dosyasındaki komutları çalıştırırken size herhangi bir ileti veya açılır pencere vermeyeceğini söyler.
Adım 3. Şimdi çalıştırılabilir dosyayı gerçekten aramalıyız. açmak istediğimiz üç programın her biri. Örneğimizde, Firefox, Outlook ve Foxpro'yu açmak istiyorum. Sonraki üç satır şöyle görünecektir:
“Chrome” u başlat “C: \ Program Dosyaları (x86) \ Google \ Chrome \ Application \ chrome.exe” - “Outlook” u başlat “C: \ Program Files \ Microsoft Office \ Office12 \ Outlook.exe” - “FoxPro” “C: \ Program Files \ Microsoft Visual FoxPro 9 \ vfp9.exe” yazılımını başlatın.
Yukarıda açıkladığım her bir komutun üç kısmı aşağıda açıklanmıştır:
start- Programları açmak için toplu dosyalarda kullanılan komut budur
“Uygulama Adı”- İkinci parametre, açacağınız uygulamanın adıdır. Bu parametreyi yalnızca başlık amaçları için kullandığı için buraya istediğiniz herhangi bir adı koyabilirsiniz.
“Uygulama Yolu”- Son parametre, yürütülebilir dosyanın gerçek yoludur. Program.
Bir programın yolunu her zaman simgeye sağ tıklayıp Özellikler'e giderek bulabilirsiniz. Örneğin, Firefox için yürütülebilir dosya yolunu öğrenmek istesem, Özellikler'i sağ tıklayıp seçerdim.
Artık Yapmam gereken Hedefkutusundaki yola bakmak ve bunu kopyalayıp benim toplu dosya komut dosyasına yapıştırmak.
Hedef kutusunun, genellikle Microsoft Office programlarıyla, aşağıda gösterildiği gibi boş kalacağı belirli kısayollar olduğunu unutmayın.
Bu durumda, manuel olarak gidip sistemdeki EXE dosyasını aramanız gerekir. Office için, her şey C: \ Program Files \ Microsoft Office \ Officexxiçinde bulunur; 64 bit sürümünü yüklediyseniz veya C: \ Program Files (x86) \ Microsoft Office \ Officexx 32 bit sürümünü yüklediyseniz. Uygulama dosyaları genellikle EXCEL, WORD veya POWERPOINT gibi programın adıdır.
Dosyanıza tüm girişleri ekledikten sonra, toplu iş dosyası şu şekilde görünmelidir:
Artık tek yapmanız gereken Yapmak aslında çok kolay bir toplu iş dosyası olarak kaydeder. Dosya'ya gidin ve Farklı Kaydet' i tıklayın. Dosyanıza "Test.bat" gibi bir ad verin. .BAT dosyasını dosya adına manuel olarak eklediğimi unutmayın. Son olarak Metin Belgeleriyerine Farklı Kaydetme Türü'nü Tüm Dosyalarolarak değiştirin.
İşte bu! Şimdi devam etmeli ve toplu iş dosyasını test etmeli ve tüm programlarınızın yüklenip yüklenmediğini görmelisiniz. Bulduğum bir şey, uygulamaların bir toplu iş dosyası yoluyla yüklenmesi, bazı sebeplerden dolayı daha hızlıdır. Neden olduğundan emin değilim, ama Chrome, Outlook ve Firefox hepsi normalde onlara tıkladığımdan birkaç saniye daha hızlı yüklendi.
PC Başlangıçta Toplu İş Dosyasını Zamanla
Şimdi zamanlayalım Windows'a ilk giriş yaptığımızda bizim toplu iş dosyasını çalıştırmak. Bunu yapmak için, Başlat'a tıklayın, görev zamanlayıcısını girin ve ilk bağlantıya tıklayın.
Arabirime bakarak bunalmış olmayın çünkü sadece çok basit bir görev yaratmak zorundayız. Sağ tarafta Temel Görev Oluştur'a bir bağlantı görmelisiniz. Devam edin ve tıklayın.
Şimdi temel görevinize bir isim verin, bu sizin istediğiniz gibi olabilir. İsterseniz ona bir açıklama da verebilirsiniz. Bittiğinde İleri'yi tıklayın.
Sonraki adım, tetiği seçmek. Bizim durumumuzda, bilgisayarda oturum açtığımızda toplu iş dosyasının çalışmasını istiyoruz, bu yüzden Oturum açtığımda'ı seçin. Bu gerçekten de mantıklı olan tek seçenek.
Bir sonraki adım, bir eylem seçmek. Bizim durumumuzda, bu işlem, toplu komut dosyasını çalıştırmak olacaktır. Bu nedenle Bir program başlat'ı seçin.
Sonunda Aslında bilgisayara giriş yaptığımızda çalıştırmak istediğimiz toplu iş dosyasını seçmeliyiz. Devam edin ve Göz At düğmesini tıklayın ve toplu iş dosyanızın konumuna gidin.
İleri'yi tıklayın. sonra Son'u tıklayın. Şimdi devam edin ve bilgisayarınızı yeniden başlatın ve Windows oturumu açtığınızda programlar açılmalıdır! Oldukça düzgün, ha? Herhangi bir sorunuz varsa, yorum gönderin. Tadını çıkarın!