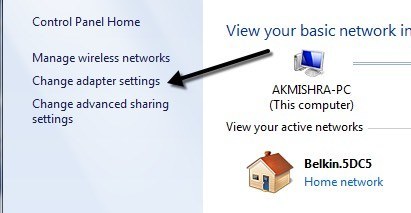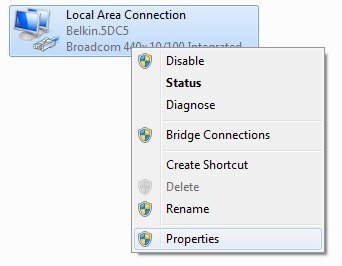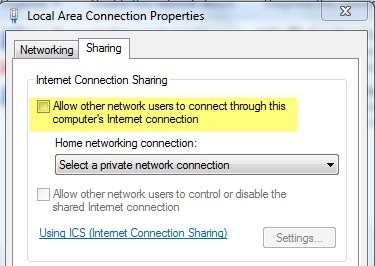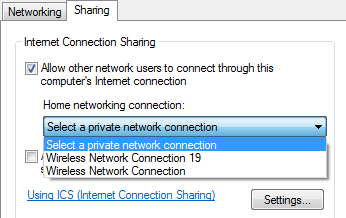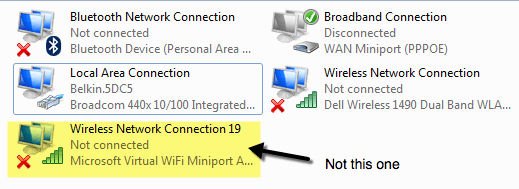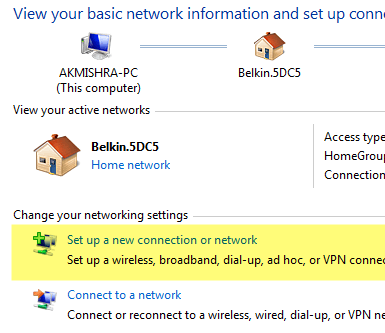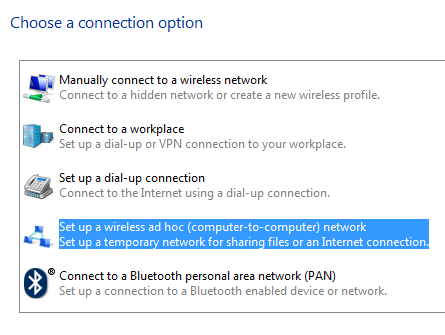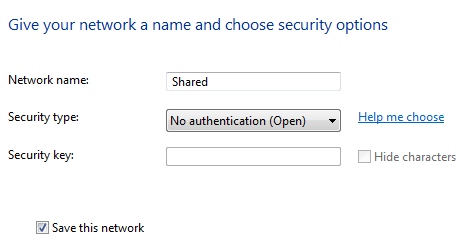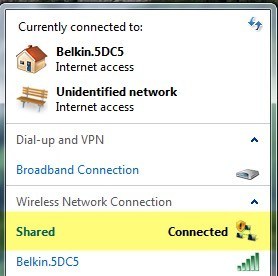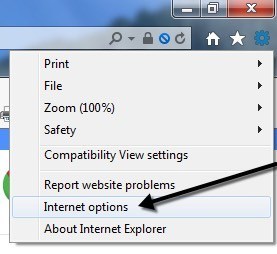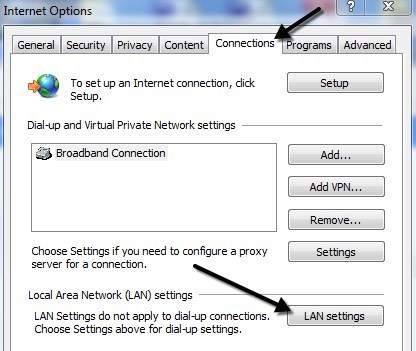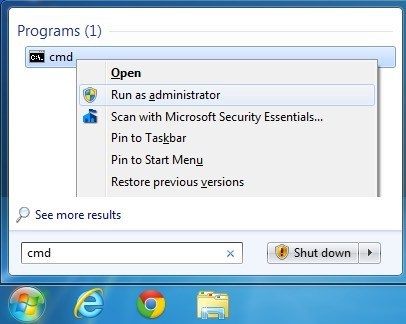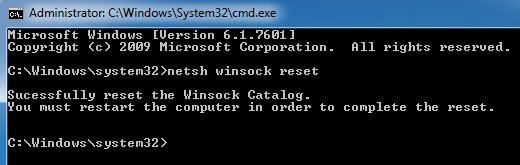Dizüstü bilgisayarınızı veya masaüstünüzü kablosuz yönlendiriciye dönüştürmenin bir yolunu mu arıyorsunuz? Herkesin bağlanabileceği bir kablosuz yönlendirici bulunmayan bir durumda kendinizi bulabilirsiniz. Kablo veya DSL modeme yalnızca bir bilgisayar bağlıysa, bilgisayarı kablosuz bir kart varsa, bu bilgisayarı yönlendiriciye veya kablosuz yönlendiriciye dönüştürebilirsiniz.
Kurulum işlemi hakkında konuşmadan önce, önemli gereksinimleri bilmek. Temel gereksinim, bilgisayarın sistemde yüklü en az iki ağ arabirimine sahip olması gerektiğidir. İki ağ kartınız veya bir ağ kartınız ve bir kablosuz kartınız olabilir. Yalnızca bir ağ arabiriminiz varsa, bilgisayarınızı bir yönlendiriciye dönüştüremezsiniz.
Ayrıca, Windows bilgisayarlarda, bu yönlendirici işlevini ayarlama işlemine Internet Bağlantı Paylaşımı. Bununla birlikte, istemcilerin ana bilgisayara kablosuz olarak bağlanması için, makinede yüklü olan diğer ağ arabirimini kullanarak Internet'e bağlanan geçici bir kablosuz ağ kur seçeneğiniz de vardır.
daha iyi bir anlayış, bilgisayarınızı kablosuz bir yönlendiriciye dönüştürmek için tamamlamamız gereken görevler:
Adım 1: Yerel Alan Bağlantısı arayüzünde Internet Bağlantı Paylaşımını Etkinleştir
Adım 2: Yeni bir geçici kablosuz ağ oluşturun
Adım 3: Ana bilgisayardaki yeni kablosuz ağa bağlanın
Adım 4: Her müşteriyi yeni geçici kablosuz ağa bağlayın ağ
Adım 1 - ICS'yi Etkinleştir
Windows'ta ICS'yi etkinleştirmek için Denetim Masası'nı açın ve Ağ ve Paylaşım Merkezi'ni tıklayın. Kategori görünümünde değil, simge görünümünde olduğunuzdan emin olun. Soldaki menüde Bağdaştırıcı ayarlarını değiştir'i tıklayın.
Şimdi Yerel’i sağ tıklayın Alan Bağlantısı'nı ve Özellikler' i seçin. Diğer bazı sitelerde Kablosuz Ağ Bağlantısı'na sağ tıklamanız gerektiğini belirtin, ancak bu kablosuz bağlantının paylaşılacağı ve tüm istemcilerin Ethernet üzerinden bağlanması gerektiği anlamına gelir. Bu çok daha karmaşık ve daha da işe yaramadı bile. Hayatınızı kolaylaştırmak istiyorsanız Yerel Alan Bağlantısına bağlı kalın.
Paylaşımsekmesini tıklayın ve kontrol edebileceğiniz yalnızca bir kutu var: Diğer ağ kullanıcılarının bu bilgisayarın İnternet bağlantısı üzerinden bağlanmasına izin ver.
Kutuyu işaretlediğinizde, Ev ağ bağlantısıaltındaki açılır kutu etkinleştirilir. Burada kablosuz kartınızın kablosuz ağ bağlantısını seçmek istersiniz.
Birden fazla listeniz varsa, bunlar sanal bir adaptör. Bunu seçmediğinden emin ol. Bu yazının başında Bağdaştırıcı ayarlarını değiştir'i tıkladıktan sonra tüm bağdaştırıcılara baktığınızda bir sanal bağdaştırıcı olup olmadığını anlayabilirsiniz.
Tamam'a tıklayın ve Özellikler penceresinden kapatın. Şimdi LAN bağlantısı paylaşılacak ve 2. adıma geçebileceğiz.
Adım 2 - Geçici Kablosuz Ağ Oluşturma
İstemcinin makinelerinin bağlanacağı geçici kablosuz ağı oluşturmak için Ağ ve Paylaşım Merkezine geri dönmeli ve Yeni bir bağlantı veya ağ kur.
Şimdi aşağı kaydırın ve Kablosuz ad hoc kurulumu yapın ( bilgisayardan bilgisayara) ağ.
İleri'yi tıklatın ve ağınıza bir ad verin. Bu ad, diğer kullanıcıların bilgisayarlarında görecekleri ağ için SSID olacaktır. Güvenlik türüiçin Hiçbiri'yi seçin ve Güvenlik anahtarıkutusunu boş bırakın.
Ayrıca, Bu ağı kaydetkutusunu işaretlediğinizden emin olun. İleri'yi tıklayın ve yeni kablosuz ağı kuracak ve kullanıma hazır olduğunu söyleyecektir. Kapat'ı tıklayın ve 3. adıma geçin.
3. Adım - Ağ Ağına Bağlanın
Şimdi yeni ağın kurulduğuna, ihtiyacımız var. Ana bilgisayara bağlı olduğumuzdan emin olmak için. Bunu yapmak için, görev çubuğunun bildirim alanındaki ağ simgesini tıklayın.
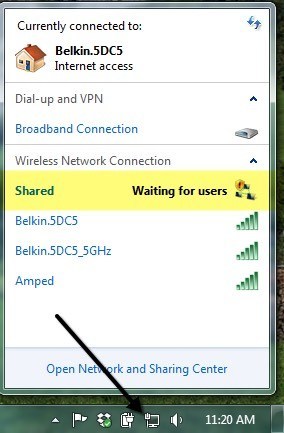
Gördüğünüz gibi ağım Paylaşılanve durum kullanıcılar için beklemede. Bu, ana bilgisayarın zaten bağlı olduğu ve diğer kullanıcıların bağlanmasını beklediği anlamına gelir. Ağ adını tıklayabilir ve sistem otomatik olarak bağlanmadıysa Bağlan'ı tıklayabilirsiniz. Başka bir kullanıcı bağlandığında, durum Bağlıolarak değiştirilmelidir.
Adım 4 - İstemcileri Bağla
Son adım en kolay olanıdır. Sadece bir istemci makineye gidin ve ağ simgesini tıklayın ve geçici ağ adını tıklayın. Herhangi bir sorun olmadan otomatik olarak bağlanmalısınız.
İstemci makinelerinde yapmanız gereken tek değişiklik Internet Explorer'da. IE'yi açın ve dişli çark simgesini tıklayın ve İnternet Seçenekleri'ni seçin.
Bağlantılar'a tıklayın.sekmesini tıklayın ve ardından LAN Ayarları'nı tıklayın.
Devam etmek istediğinizde Burada kontrol edilen herhangi bir şeyin işaretini kaldırın. Ayarları otomatik olarak algılabüyük olasılıkla kontrol edilir, bu yüzden bu kutunun işaretini kaldırın.
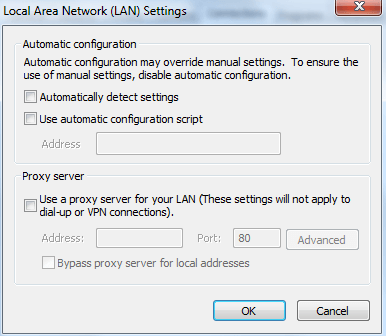
ana bilgisayarı değil, istemci bilgisayarlarda yalnızca bu yordamı izleyin. Bu noktada, istemci makineden Internet'e bağlanabilmeniz gerekir.
Sorun Giderme
Geçici ağa bağlıysanız, ancak erişemiyorsanız İstemci makinede Internet, birkaç sorun giderme ipucunu deneyebilirsiniz.
Winsock'u Sıfırla
Birkaç bilgisayarda ICS ile oynadıktan sonra, bir komutu açabileceğim zamanlar oldu Google.com gibi bir web sitesiyle ilgili soru sormak ve ping yapmak, ancak web tarayıcısı üzerinden erişemedi. Benzer bir sorun yaşıyorsanız, Winsock'u sıfırlamayı deneyebilirsiniz. Bunu yapmak için Başlat'ı tıklayıp cmd' yi tıklayıp cmd'yi sağ tıklayıp ' ı seçerek bir yönetim komut istemi açın. Yönetici olarak çalıştır.
Şimdi netsh winsock resetyazıp Enter'a basın. Komut tamamlanacak ve bilgisayarı yeniden başlatmanızı söyleyecektir.
İstemcileri İnternete bağlarken hala sorun yaşıyorsanız, Durumunuzu buraya gönderin ve yardım etmeye çalışacağım. İşlem biraz karmaşıktır, ancak işe yarayabilirseniz, ek yazılım veya donanım olmadan birden fazla istemcinin bağlanması için harika bir yoldur. Tadını çıkarın!