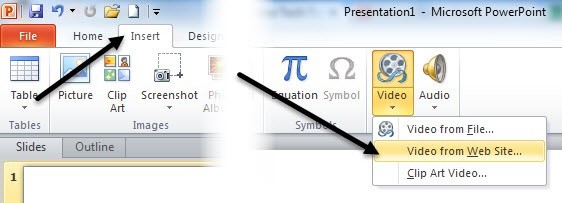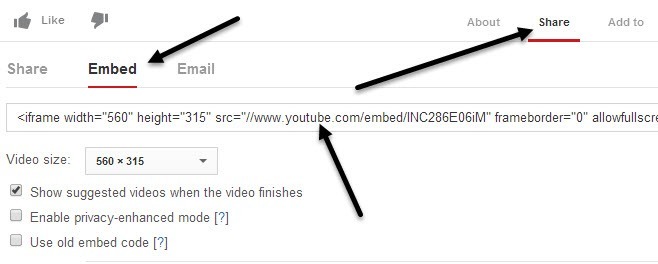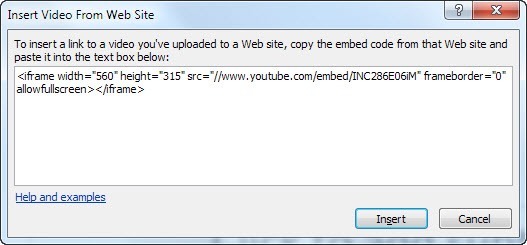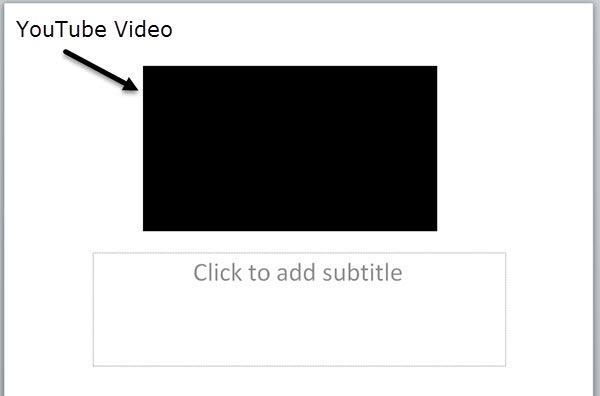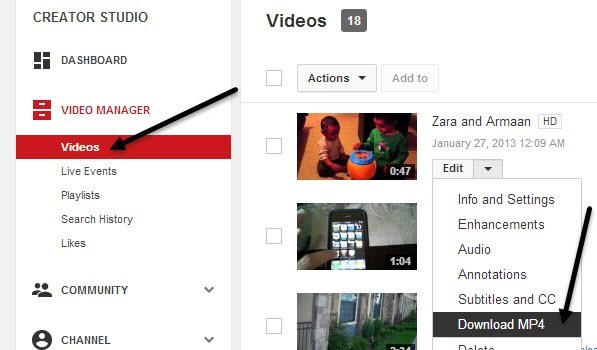PowerPoint sunumunuza bir YouTube videosu çekmeye çalışıyorsanız, yapabileceğiniz birkaç yol vardır. En kolay yöntem gömme kodunu YouTube videosundan kopyalayıp PowerPoint'e yapıştırmaktır. Bununla birlikte, bu seçenek sunum sırasında etkin bir İnternet bağlantınızın olmasını gerektirir çünkü video İnternet'ten yayınlanacaktır.
İkinci seçenek, videoyu YouTube'dan indirip film dosyası olarak Priz. Bu, daha zor bir işlemdir çünkü videolarınızı indirmek için bir web sitesi veya araç bulmak zorunda kalacaksınız. Bu, YouTube videolarının desteklediği bir şey değil, kendi videolarınızı indirmenin dışında. Ardından, PowerPoint videoları YouTube videolarının kodlandığı varsayılan formatı desteklemediğinden dosyaları AVI veya WMV'ye dönüştürmeniz gerekir.
Bu makalede, size adım adım yol göstereceğim. YouTube videonuzu bu yöntemlerin her ikisini de kullanarak PowerPoint'e aktarın. Ancak, Google'ın etrafındakiler için YouTube videosunu indirmenin bir yolunu bulmanız gerekecek.
Yöntem 1 - Embed Kodu Kullan
PowerPoint 2010 veya daha yeni bir sürümü kullanıyorsanız, YouTube gibi video paylaşım sitelerinden video ekleyebilmenizi sağlayan gerçekten güzel bir seçenek var. PowerPoint'i açın ve şeritte Ekle'yi tıklayın.
Video düğmesi ve buna tıklarsanız, Web Sitesinden Videoseçeneğini görürsünüz. Gömme koduna yapıştırmanızı isteyen bir kutu açılır. Artık YouTube'dan embed kodunu almanız gerekiyor. Bunu yapmak için videoya gidin ve ardından Paylaş'ı ve ardından Gömülü' yi tıklayın.
Kodu & lt; iframe widthile başlayan kutudan kopyalayın ve ardından bunu PowerPoint'te kutuya yapıştırın.
Ekle'yi tıklayın ve videonuz şimdi PowerPoint slaytında olmalıdır. Bunu başka bir PowerPoint nesnesinde olduğu gibi hareket ettirebilir ve hatta yeniden boyutlandırabilirsiniz. Slayt gösterinizi oynattığınızda, slayt geldiğinde video oynatılmaya başlayacaktır.
PowerPoint'in sıralı sürümlerinde, 2. yöntemi izlemeniz gerekir, bu da videoyu indirmeniz, dönüştürmeniz ve ardından PowerPoint'e eklemeniz gerekir. İkinci yöntem, bir YouTube videosu eklemek isteyen ancak slayt gösterisi oynatıldığında İnternet bağlantısı olmayan herkes için de geçerlidir. İnternet olmadan, video akışı olmaz.
Yöntem 2 - İndir ve Dönüştür
Yukarıda belirttiğim gibi, kendi YouTube videolarınızı indirmek çok kolaydır. YouTube hesabınıza giriş yapın ve resminizi sağ üstte tıklayın. Ardından İçerik Stüdyosu'nu tıklayın.
Şimdi soldaki Video Yöneticisi' ni tıklayın. menüsü ve tüm videolarınızın bir listesini görürsünüz. Düzenle'nin yanındaki küçük aşağı oku tıklayın ve MP4'ü indir' i tıklayın.
PowerPoint'e geri döndüğünüzde, bu kez Ekle, Video ve ardından Dosyadan Video'yu tıklarsınız. İndirdiğiniz filmi bulun ve sunuya eklenir. Yine, videoyu bu şekilde eklemek, İnternet bağlantınız olmasa bile videoyu oynatabildiğinizden emin olabilirsiniz.
Kendinize ait olmayan bir YouTube indirmek istiyorsanız, ilk önce Google’da arama yapmanız gerekir. Videoyu indirdikten sonra, Flash videosunu MP4, AVI veya WMV'ye dönüştürmek için bu iki ücretsiz siteden herhangi birini kontrol edebilirsiniz.
http://www.online-convert.com/
http://convert-video-online.com/
PowerPoint'in sürümüne bağlı olarak, desteklenen video biçimleri farklılık gösterebilir. Bu nedenle, her sürüm için bir döküm aşağıda verilmiştir:
PowerPoint 2013 - AVI, MP4, M4V, MOV, MPG, MPEG, SWF veya WMV. Bu biçimleri eklemek için hiçbir şey yüklenmemelidir.
PowerPoint 2010- SWF, AVI, MPG, MPEG, WMV. Sunumu yürüten bilgisayarda Apple QuickTime kuruluysa, MP4 ve MOV dosya biçimlerini de destekleyebilir.
PowerPoint 2007- AVI, MPG, MPEG, WMV
Devam edin ve videonuzu Office sürümünüze uygun biçime dönüştürün ve ardından yukarıda gösterdiğim yöntemi kullanarak ekleyin. İşte bu kadar! PowerPoint sununuza video eklerken sorun yaşarsanız, yorum gönderin ve size yardımcı olmaya çalışırız. Tadını çıkarın!