Windows'ta birkaç dosyayı bir kerede yeniden adlandırmanız mı gerekiyor? Manuel olarak yapmak oldukça zor olabilir ancak Windows, yeniden adlandırma işlemini otomatikleştirmek için çalıştırabileceğiniz ve çok zaman kazandıran komut dosyalarını destekler.
Örnek olarak, yukarıdaki örnek resimdeki gibi bir durumu göz önünde bulundurun her biri Kopyalaadlı ve sonra da bir ya da iki kelimeli, Kopyalanan Siyah Tea.jpggibi yüzlerce resimden oluşan bir klasörünüz var.
“Kopyala” silmek veya bu kelimeleri başka bir şeyle değiştirmek için her bir dosyayı manuel olarak yeniden adlandırmak yerine, sizin için tüm yeniden adlandırmayı yapmak için bir komut dosyası çalıştırabilirsiniz.
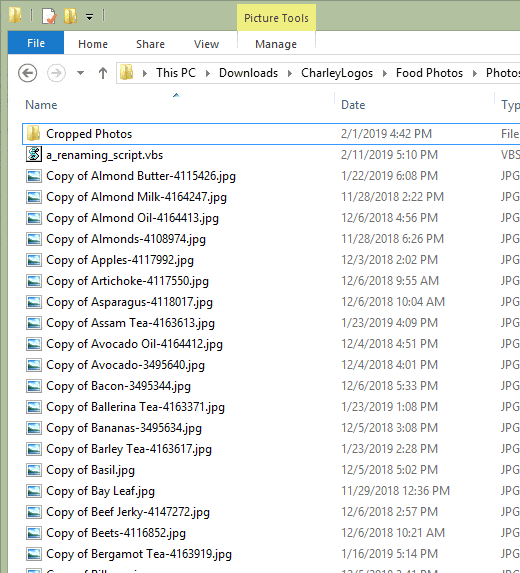
Yazılım programları ve kameralar genellikle dışa aktarılan dosyalara özgün karakter dizileri ekler, bu yüzden bu betik kullanışlı inthose durumlarda gelir.
Yeniden Adlandırma Komut Dosyasının Nasıl Yapılacağı
Komut dosyası, bilgisayara tam olarak anlatılması için dikkatlice hazırlanmış bir komut dizisidir. ne yapalım. İşte uğraştığımız “bul ve değiştir” komut dosyası:
Set objFso = CreateObject (“Scripting.FileSystemObject”)
In_content_1 tümü: [300x250] / dfp: [640x360]->Folder.Files İçindeki Her Dosya
sNewFile = Dosya.Adı
sNewFile = Değiştir (sNewFile, ”ORİJİNAL”, ”YEDEK”)
eğer (sNewFile <>File.Name) sonra
File.Move (Dosya. ParentFolder+”\” + sNewFile)
sona ererse
Sonraki
Bu komut dosyasını kullanmak için metin gerekir editor.Notepad, Windows'da yerleşiktir, sadece gayet iyi sonuç verir.
1. Adım: Not Defteri'ni açın. Bunu, Başlat menüsünde Not Defteri'ni arayarak veya Çalıştır iletişim kutusunda Not Defterikomutunu yürüterek (WIN + R). / p>
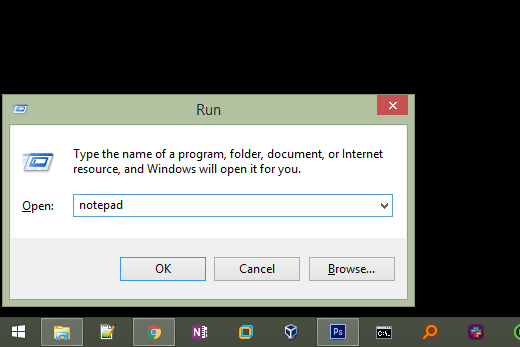
2. Adım : Komut dosyasını yukarıda gösterildiği şekilde tam olarak kopyalayın ve Not Defteri'ne yapıştırın.
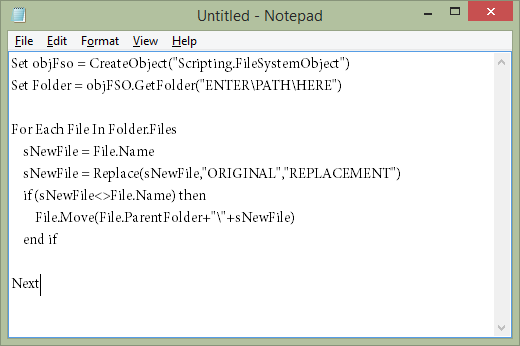
3. Adım: Benzersiz konumunuza uygulanabilmesi için dosyayı yeniden adlandırın komut dosyasını düzenleyin.
Bunu yapmak için yapmanız gerekenler ENTER \ PATH \ HEREadlı metni, en kısa zamanda yeniden adlandırılacak dosyalarınızın bulunduğu tam klasöre değiştirin.
Örneğin, belki de masaüstünüzdeki bir klasördeki bir grup dosyayı yeniden adlandırmak isteyebilirsiniz, bu durumda klasör yolunuz şöyle görünebilir: C: \ Users \ Matt \ Desktop \ Converted MP3 \.
Komut dosyasının her zaman şu anda bulunduğu klasöre uygulanmasını sağlamak için yolu . \olarak değiştirin. Yani, bir boşluk ve sonra bir boşluksuz, ters eğik çizgi. Komut dosyasını bu şekilde kullanmak, herhangi bir klasöre bırakmanıza ve yalnızca bu klasöre otomatik olarak uygulanmasına izin verir.
Ayrıca, ORİJİNAL'ı değiştirmek istediğiniz karakterlerle değiştirin ve silin YEDEK, böylece orijinal karakterlerin yerini alması gereken metni girebilirsiniz. Başka bir deyişle, betiğin bu satırını “BU'yu BU ile değiştirin.”
Not: Gördüğünüz her durumda tırnak içinde tuttuğunuzdan emin olun. . Klasör yolu ve değiştirme bölümünde kalmaları gerekir.
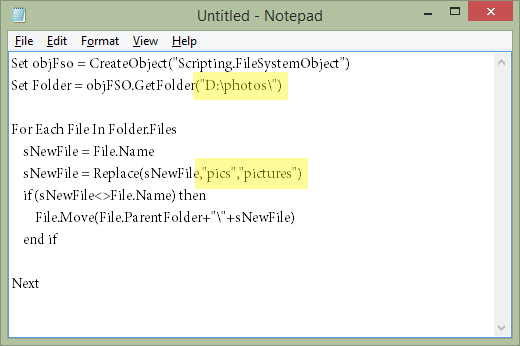
4. Adım: Dosya>Farklı Kaydet'e gidin ve dosyayı istediğiniz bir yere adlandırın, ancak "Tür olarak kaydet" seçeneğini Tüm Dosyalar (*)olarak değiştirdiğinizden ve dosya adının sonuna .vbseklediğinizden emin olun.
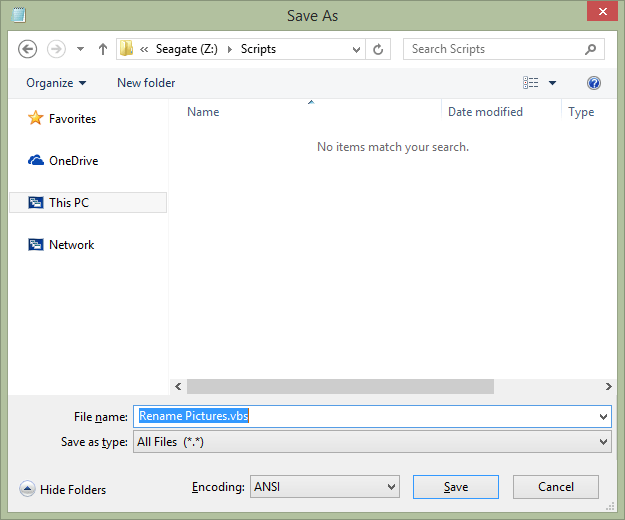
5. Adım: Artık kapatabilirsiniz Not Defteri’nden çıkın ve komut dosyasını kullanmak için VBS dosyasını yürütün.
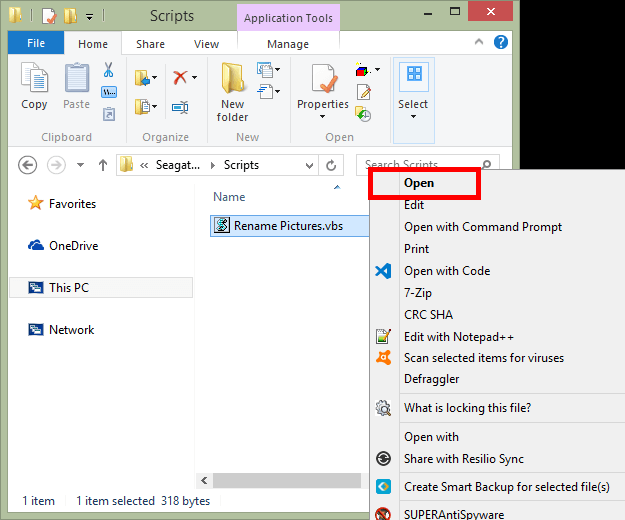
İşte bu! Yeniden adlandırılacak dosyaların yerini değiştirmek üzere VBS dosyasını düzenlemek veya dosyalarda nelerin değiştirileceğini ayarlamak için, yukarıda gördüğünüz VBS dosyasını sağ tıklamanız yeterlidir, ancak açılış yerine Düzenle'yi seçin.
Windows 10'da Dosyaları Nasıl Toplu Yeniden Adlandırma
Windows 10 kullanıyorsanız, kullanımı kolay ve kullanılabilecek yerleşik bir yeniden adlandırma özelliği var tam olarak ne olacağın ol. Bu yöntem yukarıdaki betiğe göre benzersizdir çünkü dosyalar tamamen farklı dosya adlarına sahip olsalar bile işe yarar.
Başka bir deyişle, bu iki yöntem tamamen farklı kullanım durumlarına sahiptir. Diyelim ki her birinde evkelimesini içeren ve rasgele diğer karakterlerle birlikte 100 dosya bulunduğunu varsayalım. Tüm karakterlere dokunulmamasını istediğiniz ancak ev kelimesini ana sayfahaline getirin. Bu yazı bunun için harika.
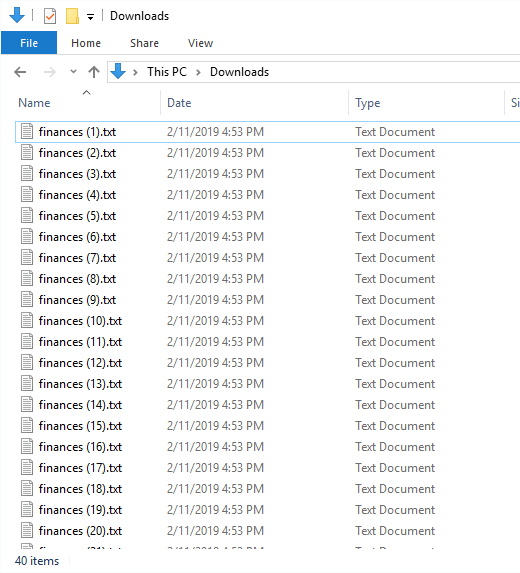
Ancak, 100 dosyanın tümü rastgele karakterler olarak adlandırılmışsa ve bunların housepicsgibi görünmelerini istiyorsanız, Windows 10 yeniden adlandırma işlevini ilk önce housepics (1)
Bunun nasıl yapılacağı Windows 10:
1. Adım: Adı değiştirmek istediğiniz dosyaları vurgulayın.
2. Adım: F2tuşuna basın veya seçilen dosyalardan birini sağ tıklayın ve Yeniden adlandır
3. Adım'ı seçin: Kullanmak istediğiniz dosya adını yazın ve sonra
Anında, seçilen her dosya aynı dosya adını kullanacaktır. Her dosya farklı bir dosya uzantısı kullanıyorsa, hepsi aynı şekilde adlandırılır, ancak aynı dosya uzantısına sahiplerse, iki veya daha fazla dosya aynı dosyada aynı dosya adını kullanamadığından, numara sonuna eklenir.