Google Haritalar harika bir navigasyon kaynağıdır ve dünya çapında kullanılan en popüler harita uygulamalarından biridir. Zayıf noktalarından biri, çalışması için aktif bir internet bağlantısı gerektirmesidir.
Hücresel verinin bulunmadığı konumlara seyahat ettiğinizde Google Haritalar'ın sizin için çalışmaya devam etmesini sağlayacak geçici çözümlerden biri, haritaları çevrimdışı görüntülemek üzere indirmektir.
Bunu dizüstü bilgisayarınızda yapabilirsiniz (dizüstü bilgisayarınızı seyahat ederken yanınıza almayı planlıyorsanız) veya Google Haritalar mobil uygulamasını iOS için kullanarak bu bir gömülü özellik olur veya Android.
Tarayıcı aracılığıyla Çevrimdışı Görüntüleme için Google Haritalar'ı indirin
çevrimdışı görüntüleme boyunca Google Haritalar'daki haritaları tarayıcıdan indirebilirsiniz. Ancak bu özellik tek tıklama seçeneği olarak yerleşik değildir. Özel haritaların kullanıldığı bir geçici çözüm gerektirir.
Haritanızı KML/KMZ Formatında İndirin
Bu çözüm, KML/KMZ biçiminde bir Google Harita konumunun indirilmesini içerir. Daha sonra haritanızı çevrimdışı kullanmak için bu harita biçimini görüntüleyebilen herhangi bir harita istemcisini (Google Earth gibi) kullanabilirsiniz.
1. Google Haritalar 'i açın ve Google hesabınıza giriş yapın. Google Haritalar menüsünü açın ve Yerleriniz 'i seçin.
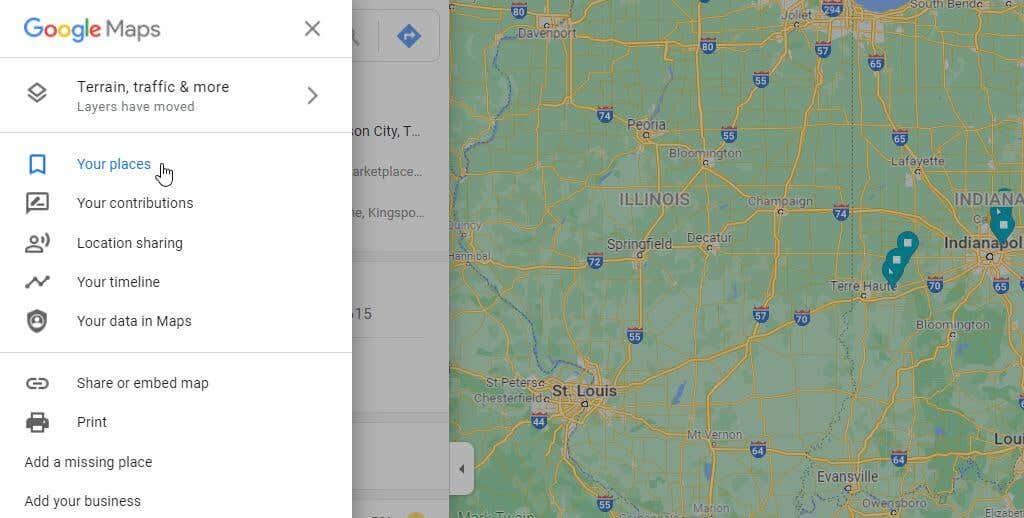
2. Bu sizi kayıtlı yerler listenize götürecektir. Oluşturduğunuz özel haritaların listesini görüntülemek için menüden Haritalar 'ı seçin. Henüz oluşturmadıysanız bu alan boş olacaktır. Yeni bir özel harita oluşturmak için Harita Oluştur 'u seçin.
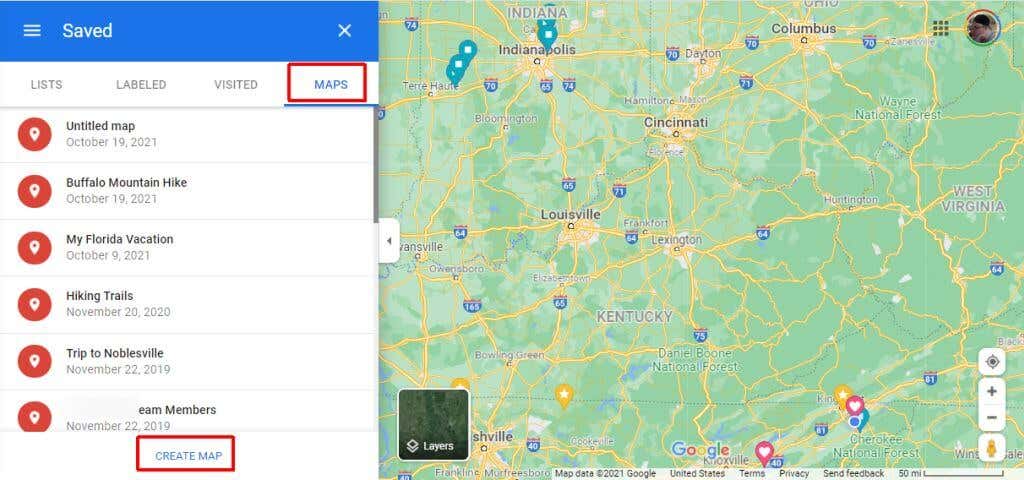
3. Bir sonraki haritada seyahat etmek istediğiniz konumu bulmak için arama alanını kullanın. Haritada söz konusu konumu bulmak için mavi büyüteç düğmesini seçin.
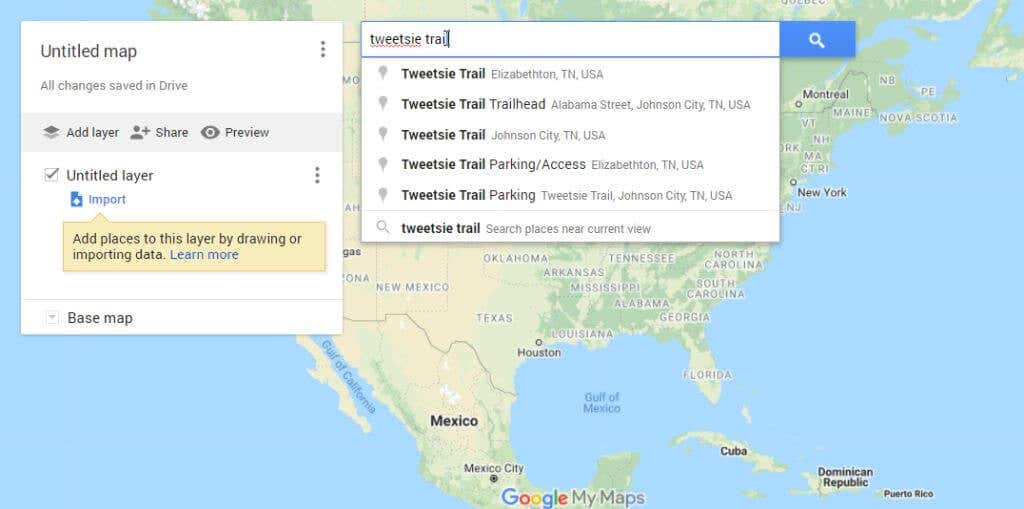
4. Konum raptiyesinin yanındaki Haritaya ekle 'yi seçin. Bu, konumu sol bölmeye yerleştirecektir. Mevcut herhangi bir katmanın dışında yer alacaktır. Çevrimdışı harita olarak dışa aktarabilmeniz için önce konumu katmana eklemeniz gerekir. Mevcut bir başlıksız katmana eklemek için söz konusu konumun yanındaki + simgesini seçin.
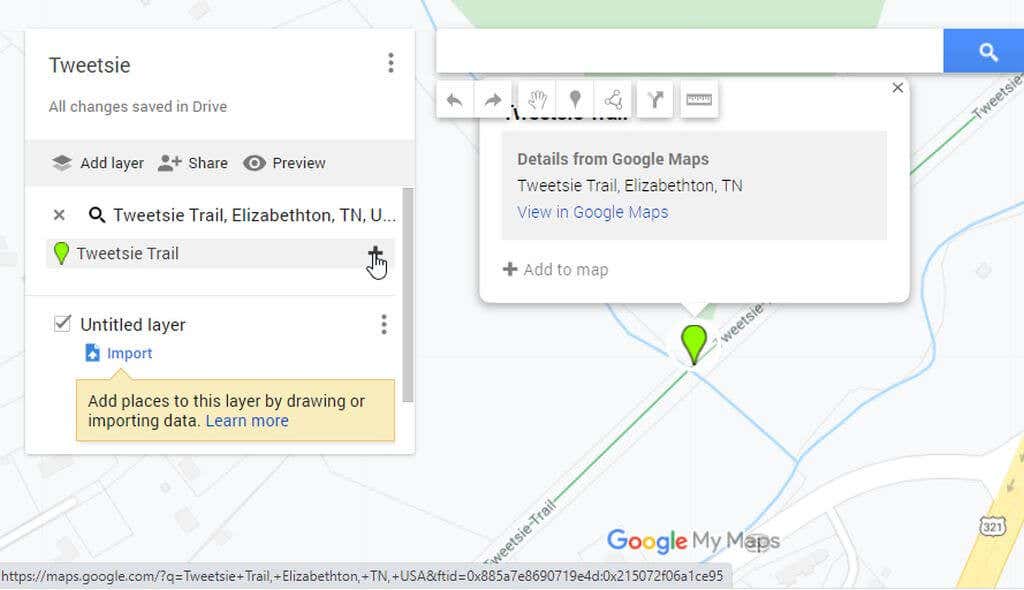
5. Daha sonra haritayı çevrimdışı kullanım için dışa aktarabilirsiniz. Menüyü açmak için harita adının sağındaki üç noktayı seçin. Menüden KML/KMZ'ye aktar 'ı seçin.
Not : Dışa Aktar seçeneğini seçmeden önce, haritayı çevrimdışı haritanıza eklemek istediğiniz ayrıntı düzeyine kadar uzaklaştırdığınızdan emin olun..
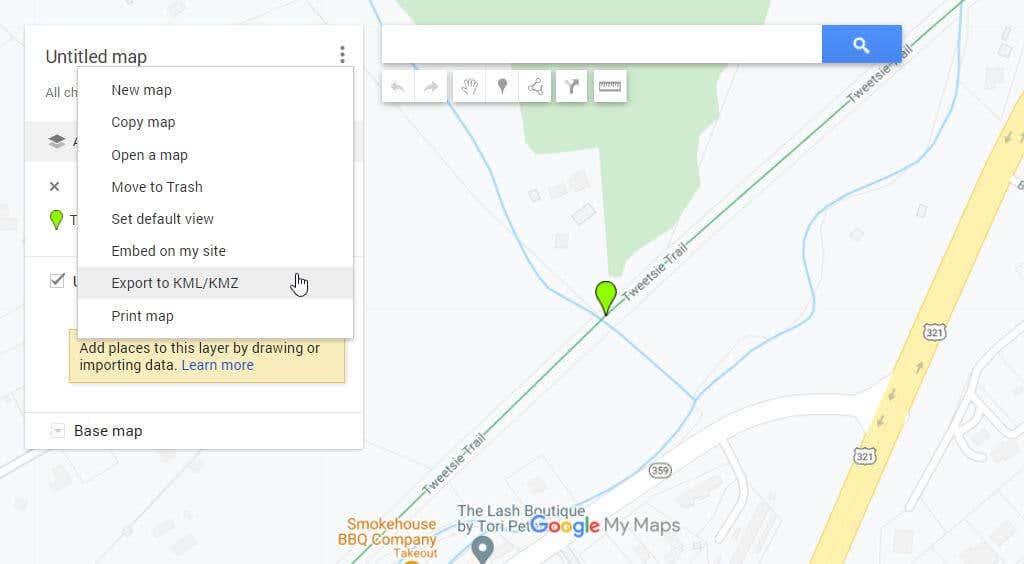
6. Açılır pencerede, açılır menüde Haritanın tamamı 'nın seçili olduğundan emin olun. İndir düğmesini seçin.
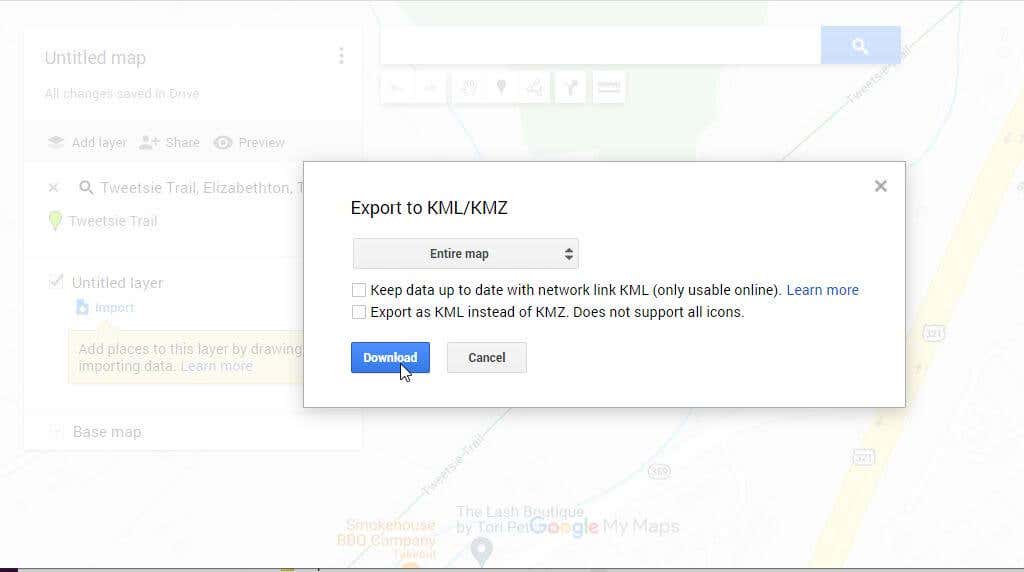
7. Son olarak harita dosyasını bilgisayarınıza kaydedin; böylece çevrimdışı kullanmanız gerektiğinde ona nereden erişeceğinizi hatırlayacaksınız.
Çevrimdışı Haritanızı Bilgisayarınızda Görüntüleyin
KML veya KMZ dosyalarını okuyabilen en yaygın harita istemcisi Google Earth'tür. Bilgisayarınızda Google Earth'ü başlatın.
1. Menüden Dosya 'yı seçin ve Aç 'ı seçin.
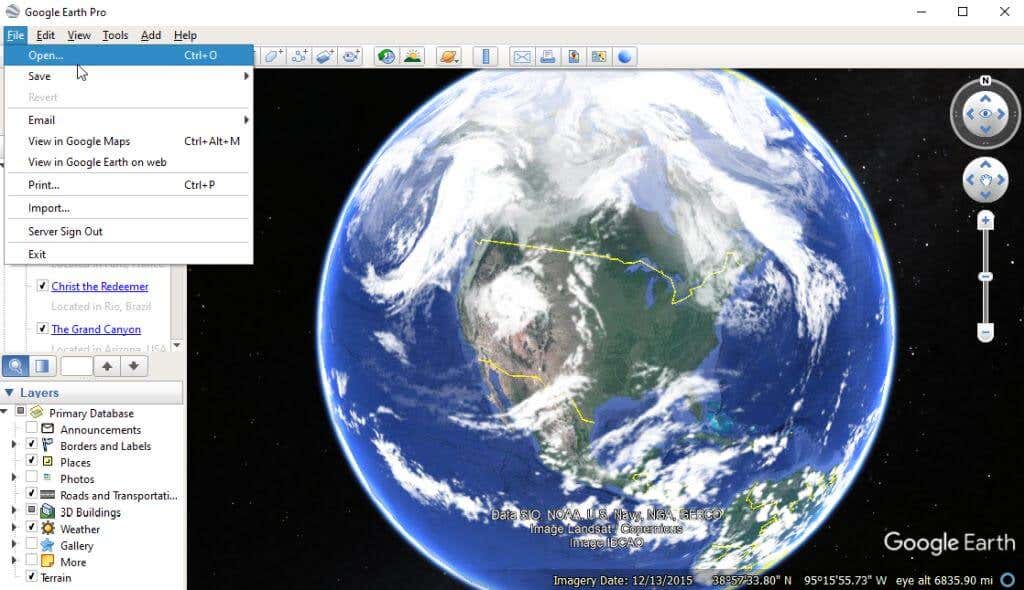
2. Daha önce kaydettiğiniz KML/KMZ dosyasına göz atın ve seçin. Konumun Google Earth'ün sol gezinme bölmesinde Geçici Yerler altında göründüğünü göreceksiniz. Bu konumu seçtiğinizde Google Earth, haritayı sağ pencerede uydu görünümünde açacaktır.
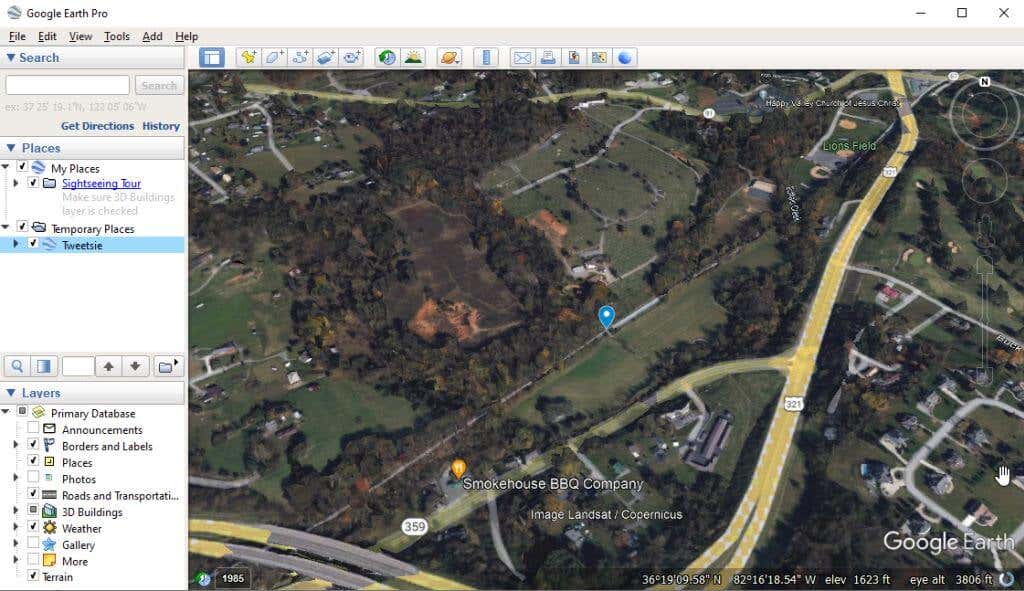
Artık bu haritayı internete bağlı olmasanız bile navigasyon için kullanabilirsiniz. Bu yaklaşımı dizüstü bilgisayarınızla kullanarak rotanız boyunca herhangi bir yerde durabilir ve navigasyon için haritanızı kontrol edebilirsiniz. Google Çevrimdışı Haritalar'ı kullanacak bir akıllı telefonunuz yoksa bu iyi bir alternatif çözümdür.
Google Haritalar uygulamasının yüklü olduğu bir akıllı telefonunuz varsa Google Haritalar'ı çevrimdışı modda kullanmak için bir sonraki bölüme geçin.
Mobil Çevrimdışı Görüntüleme için Google Haritalar'daki Haritaları İndirin
Çevrimdışı haritaları kullanmak Google Haritalar mobil uygulamasında çok daha kolaydır.
Haritanızı Google Haritalar Uygulamasından İndirin
Çevrimdışı görüntüleme özelliği doğrudan uygulamanın içine yerleştirilmiş olduğundan, Google Haritalar uygulamasını kullanarak KML veya KMZ dosyalarıyla uğraşmanıza gerek kalmayacak.
1. Google Haritalar uygulamasını açın ve çevrimdışı gezinmek istediğiniz konumu bulmak için arama alanını kullanın. Konum için haritada kırmızı işaretleyiciyi göreceksiniz. Konum ayrıntılarını görmek için bu işaretçiye dokunun.
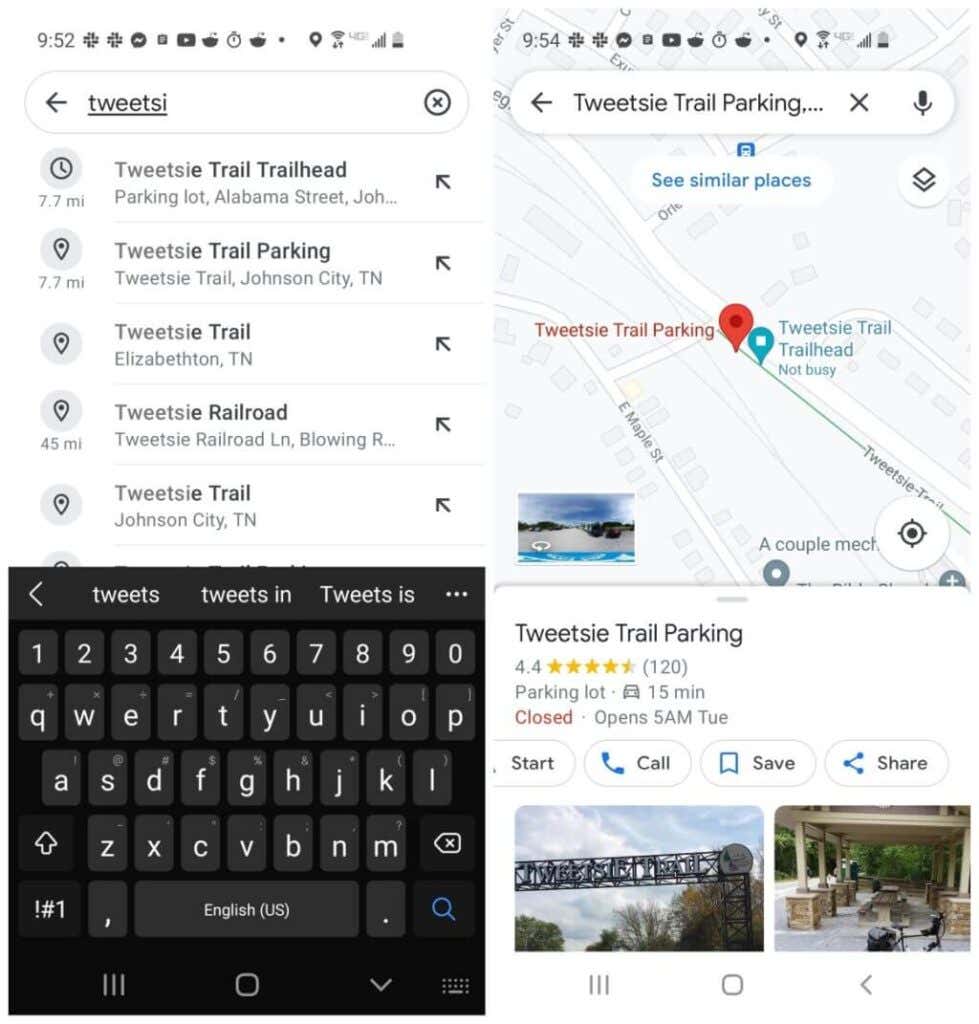
2. Menüyü açmak için sağ üstteki üç noktayı seçin. Çevrimdışı haritayı indir 'i seçin. Bir sonraki onay penceresinde İndir düğmesini seçin.
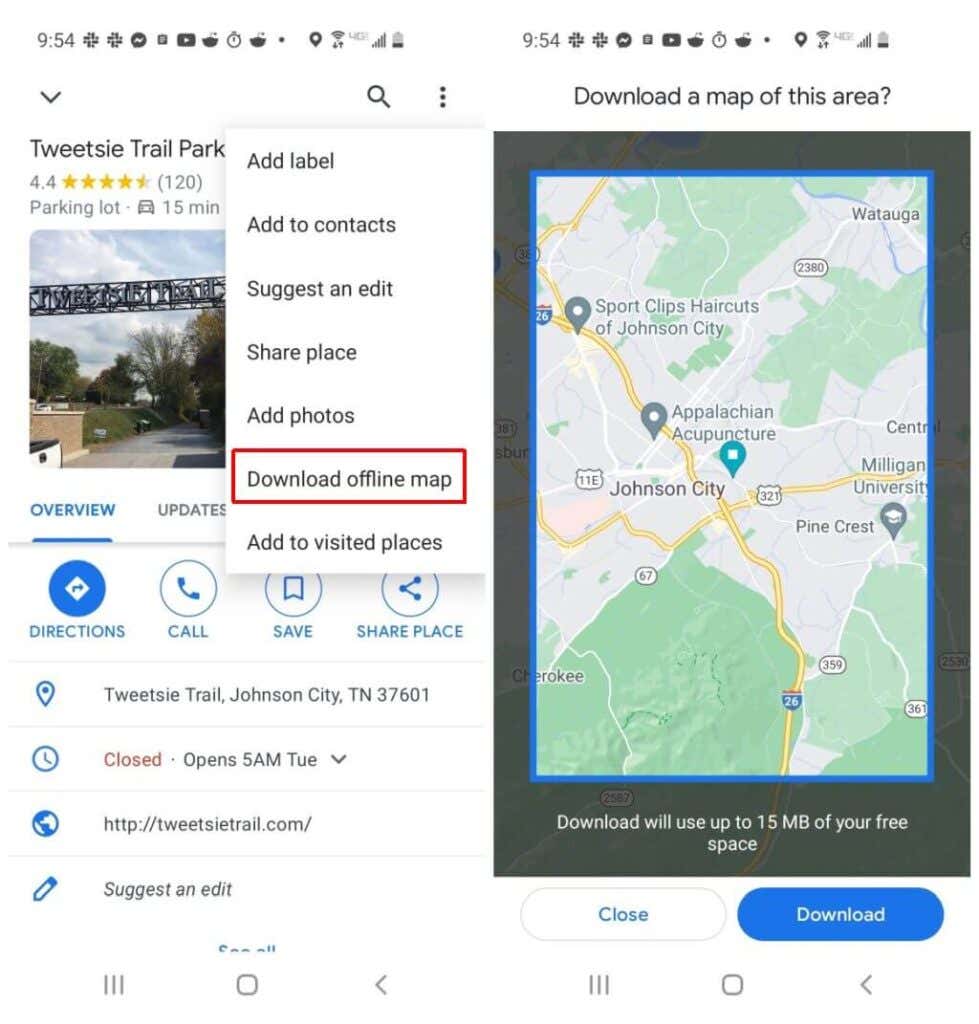
Bu, mavi çerçeve içindeki haritayı daha sonra çevrimdışı olarak görüntülemek üzere telefonunuzun yerel depolama alanına indirecektir..
Mobil Uygulamada Çevrimdışı Google Haritalarını Görüntüleme
Çevrimdışı haritalarınızı indirdikten sonra, bunları istediğiniz zaman Google Haritalar'da çevrimdışı görüntülemek üzere geri çağırabilirsiniz.
1. Google Haritalar uygulamasını açın ve profil resminizi seçin. Menüden Çevrimdışı haritalar 'ı seçin.
2. Mobil cihazınıza kaydettiğiniz tüm çevrimdışı haritaların bir listesini göreceksiniz. Görüntülemek istediğiniz haritanın sağındaki üç noktayı seçin ve Görüntüle 'yi seçin.
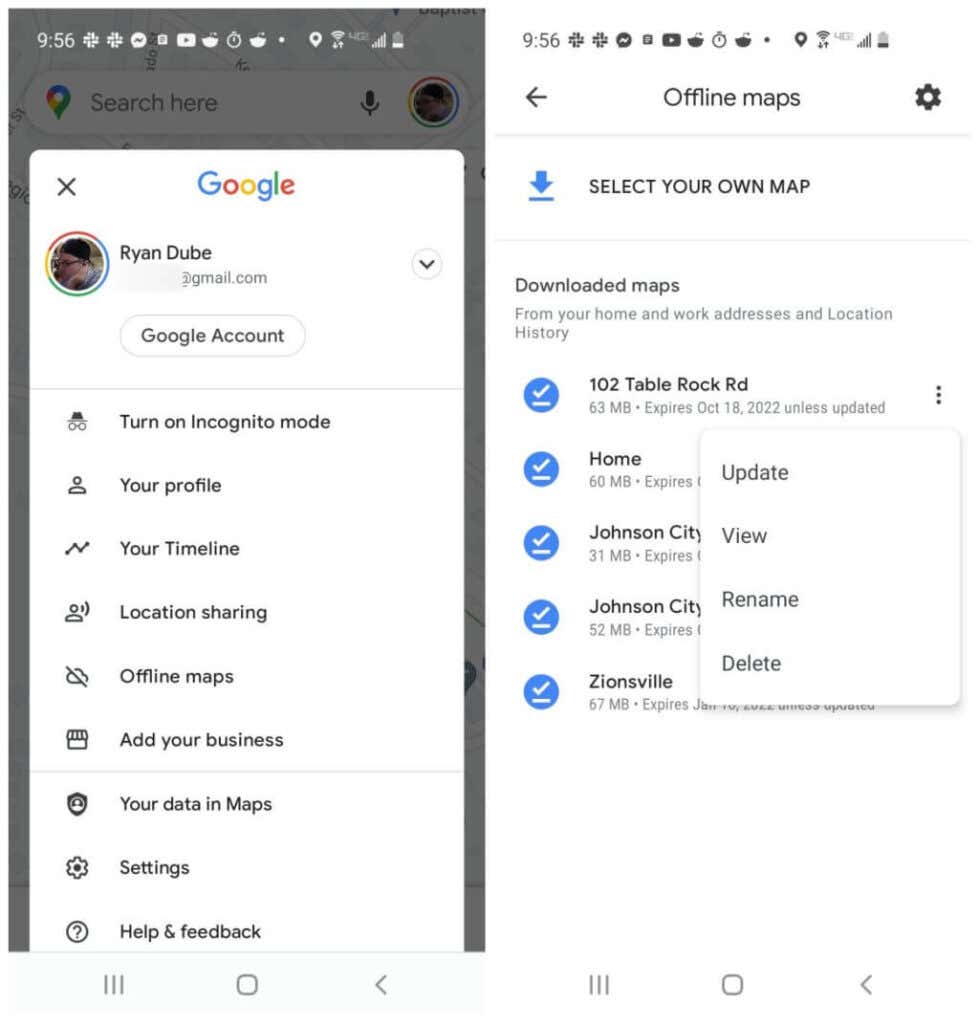
3. Bu, haritayı Google Haritalar'da görmeye alışık olduğunuz aynı gezinme görünümünde açacaktır.
Not : Menüden Güncelle'yi seçerseniz, genel haritanın hangi bölümünü çevrimdışı kullanım için indirdiğinizi gösteren küçük bir bölümün bulunduğu haritayı görürsünüz. Bunun boyutunu ayarlayabilir ve haritanın daha fazlasını indirmek için Güncelle 'yi seçebilirsiniz. Bunu yapmak için internet bağlantısına ihtiyacınız olacağını unutmayın.
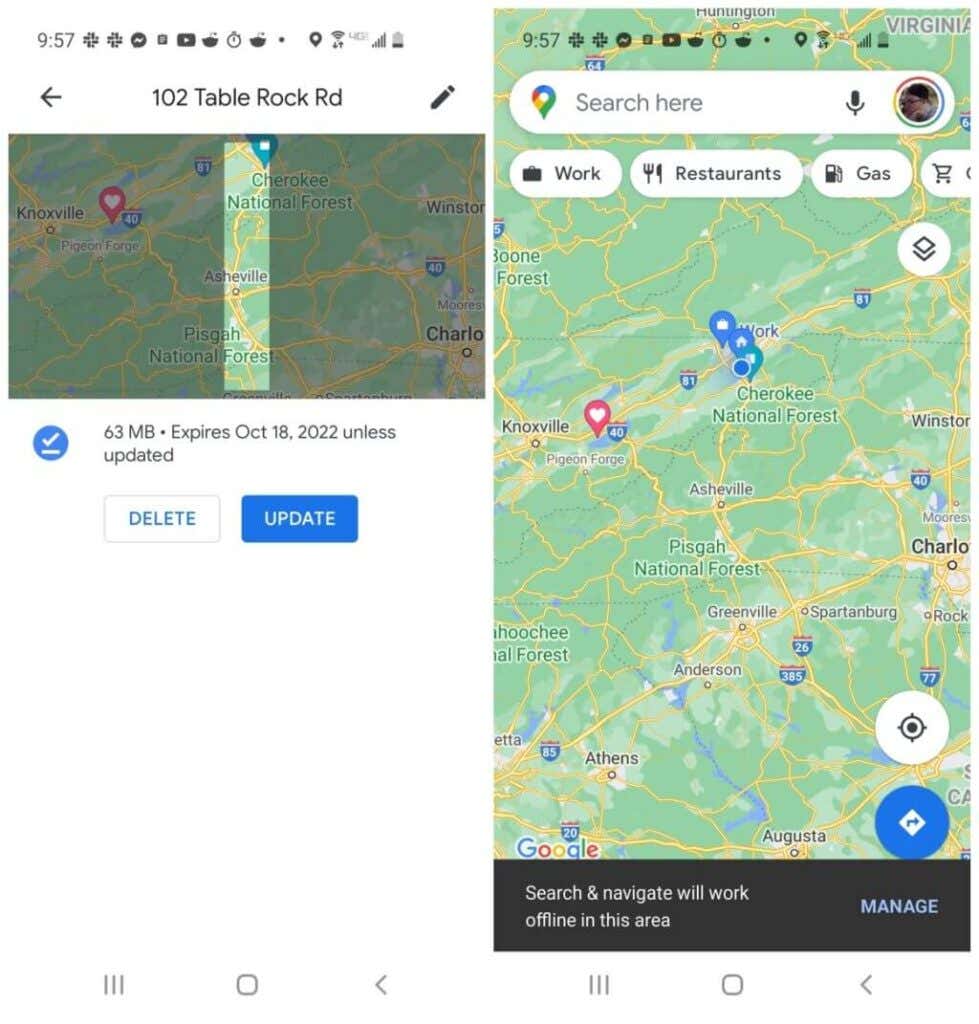
Haritanızı çevrimdışı modda görüntülerken, bölgede işletme arayabilir ve yollarda gezinebilirsiniz. Bunun nedeni haritayı daha önce indirdiğinizde indirme işleminin tüm bu bilgileri de içermesiydi.
Çevrimdışı Görüntüleme için Google Haritalar'daki Haritaları İndirme
Uzak veya başka bir şekilde şebekenin dışında olan konumlarda çok fazla seyahat ediyorsanız, Google Haritalar ile çevrimdışı görüntüleme kritik öneme sahiptir. Dolayısıyla bir sonraki seyahatinizi planlarken bunu aklınızda bulundurun ve seyahat edeceğiniz tüm bölgeleri indirmeyi unutmayın. Bu, yolunuzu bulmanın hiçbir yolu olmadan kendinizi asla kaybolmuş bulmamanızı sağlayacaktır.
.