Chromebook'unuzu halka açık bir yerde kullanıyorsanız veya Chromebook'unuzdan uzaklaşıyorsanız ekranınızı kilitlemek isteyebilirsiniz. Chromebook'ta ekranı birkaç farklı yöntemle nasıl kilitleyeceğinizi ve ekranınızın kilidini açmanın birkaç farklı yolunu göstereceğiz.
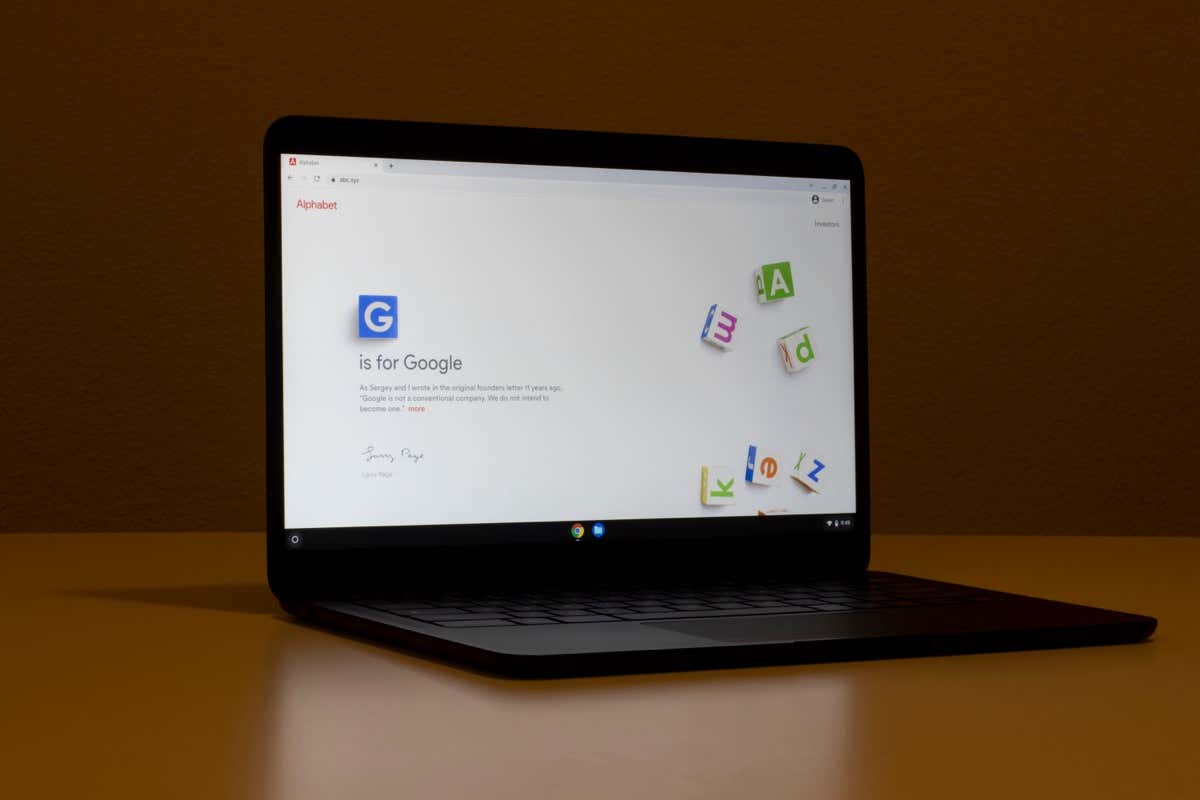
Chromebook'ta Ekran Nasıl Kilitlenir
Tercihlerinize bağlı olarak aslında Chromebook ekranınızı kilitlemenin altı farklı yolu vardır. Size en uygun olanı seçebilmeniz için her yöntemi aşağıda açıklayacağız.
Güç Düğmesini Kullanın
Bu, Chromebook ekranınızı kilitlemenin en hızlı ve en kolay yollarından biridir.
Kilit Anahtarını Kullanın
İşte, birkaç dakikalığına uzaklaştığınızda Chromebook'ta ekranı kilitlemenin başka bir kolay yolu.
Kapağı Kapatın
Ekranınızı kilitlemek için Chromebook'unuzun kapağını kapatmanız yeterlidir. Ancak kapak kapatıldığında ekranınızı kilitleme seçeneklerinin etkin olduğundan emin olmanız gerekir. Bunu nasıl yapacağınız aşağıda açıklanmıştır.

Büyüteci Kullanın
İşte Chromebook ekranınızı kilitlemenin başka bir hızlı ve kolay yolu.
Saati tıklayın
İşte Chromebook ekranınızı kilitlemenin başka bir hızlı yolu.
Uzaklaşın.
Chromebook'unuz bir süre etkin olmazsa ekranınız kapatılır ve ardından Chromebook'unuz uyku moduna geçer. Birisi ekran kilitlenmeden önce Google hesabınıza ve diğer bilgilerinize erişebileceğinden, Chromebook'unuzu halka açık bir yerde kullanıyorsanız bu en iyi seçenek değildir. Ayrıca yukarıda açıklandığı gibi Uyurken Kilitle işlevini açtığınızdan da emin olmanız gerekir.
Ancak evdeyseniz veya başka bir güvenli konumdaysanız, en sık güvendiğiniz kilitleme yönteminin bu olduğunu görebilirsiniz. Ekranınızın kapanması ve uyku moduna geçmesi için gereken süre, Chromebook'unuzun takılı olup olmamasına bağlı olarak değişir.
Fişe takılı:Ekranınız sekiz dakika sonra kapatılacak ve Chromebook'unuz 30 dakika sonra uyku moduna geçecektir.
Fişe takılı değil:Ekranınız altı dakika sonra kapanacak ve Chromebook'unuz 10 dakika sonra uyku moduna geçecektir.
Nasıl Uyanırken Kilit Ekranını Göstermek İçin
Chromebook'unuzun uyandığında her zaman kilit ekranını göstermesini istersiniz. Bu, Google hesabınız da dahil olmak üzere Chromebook'unuzdaki hiçbir şeye başka hiç kimsenin erişememesini sağlar. Varsayılan olarak kilit ekranı Chromebook'unuz uyandığında gösterilecek şekilde ayarlanmıştır. Ancak bu özelliğin etkin olup olmadığını bir kez daha kontrol etmek veya gerçekten kapalıysa açmak istiyorsanız bunu nasıl yapacağınızı burada bulabilirsiniz.

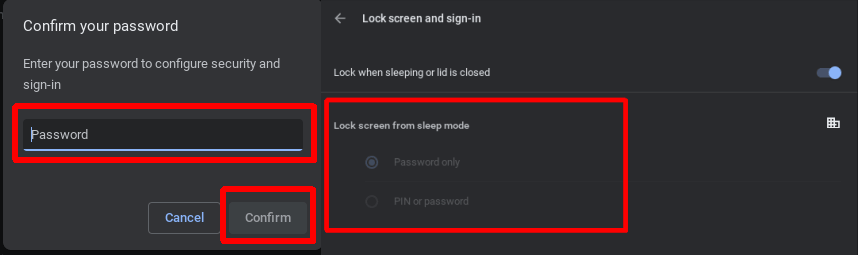
Chromebook Ekranınızın Kilidini Nasıl Açarsınız
Chromebook ekranınızın kilidini açmak için telefonunuzu, PIN'inizi ya da Google şifrenizi kullanabilirsiniz. Telefonunuzu ortalıkta bırakmadığınız sürece, telefonunuzu kullanmak genellikle daha hızlı bir seçenektir.
PIN/Parolayla Ekranınızın Kilidini Açın
Ekranınızın kilidini açmak için Google şifrenizi kullanabilirsiniz ancak bir PIN kullanmanızı öneririz. Özellikle 2'si 1 arada Chromebook'unuz tablet modundaysa giriş daha kolay ve hızlıdır. Chromebook'unuzda PIN'i nasıl ayarlayacağınız aşağıda açıklanmıştır..
Chromebook'unuz bir sonraki uyanışında, Google şifreniz yerine bu PIN'i kullanarak giriş yapabilirsiniz.
Telefonunuzla Ekranınızın Kilidini Açın
Telefonunuz yakındayken ekranınızın kilidinin açılması için Android telefonunuzu Chromebook'unuza bağlayın da yapabilirsiniz. Bunu nasıl yapacağınız aşağıda açıklanmıştır, ancak önce Chrome ve Android'in en son sürümlerini çalıştırdığınızdan emin olmanız gerekir. Ayrıca telefonunuzda ve Chromebook'unuzda Google hesabınızda oturum açmanız ve her iki cihazda da Bluetooth'u etkinleştirmiş olmanız gerekir.

Telefonunuz Chromebook'unuzun Bluetooth kapsama alanında olduğunda, giriş yapmak için profil resminizi tıklamanız yeterlidir!
Artık Chromebook ekranını nasıl kilitleyeceğinizi bildiğinize göre, ister evden, ister ofisten, ister bir kafeden çalışıyor olun, masanızdan uzaklaştığınızda Chromebook'unuz için endişelenmenize gerek kalmayacak. Chromebook'unuz hakkında daha fazla bilgi edinmek için bu Uzman bir kullanıcı olmak için gelişmiş Chromebook ipuçları 'e göz atın veya Chromebook'unuzdan en iyi şekilde yararlanmak için bu Chromebook ipuçları ve püf noktaları 'yi inceleyin..