Verimliliği artırmak veya oyun deneyiminizi geliştirmek için muhtemelen çoklu monitör kurulumu kullanmaya yeni başladınız. Ancak, böyle bir kurulumla atlamak için birkaç çember var. Örneğin, yalnızca bir monitörün ekran görüntüsünü almanız gerektiğinde ne yapmalısınız? Bu, bazı kullanıcıların karşılaştığı bir sorundur, bu nedenle birkaç olası çözümü keşfedeceğiz.
Ekran görüntüsü almak kolaydır ve genellikle yalnızca birkaç saniye sürer. Resimde ikinci, hatta üçüncü bir monitör getirdiğinizde işler biraz daha karmaşıklaşıyor. Bu makalede, yerleşik yöntemlerin yanı sıra üçüncü taraf uygulamaları kullanarak yalnızca bir monitörün nasıl ekran görüntüsünü alacağınızı göstereceğiz. Haydi başlayalım!
1. Snipping Tool
Windows 10'un Ekran alıntısı aracı 'i, piyasadaki en yeni uygulama değil, ancak yine de işi yapıyor. Başlat menüsüne gidin ve Ekran Alıntısı Aracı'nı seçin veya arama çubuğunu kullanarak onu arayın.
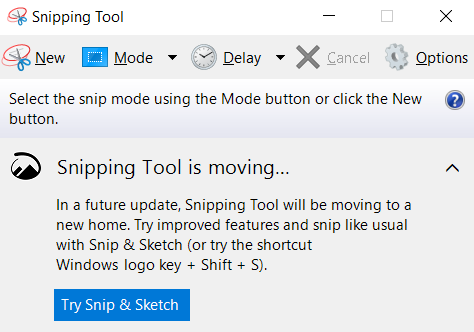
Mod'u tıklayın ve Tam'ı seçin. -screen Snip.
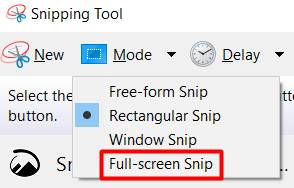
Bu, aktif monitörünüzün ekran görüntüsünü otomatik olarak alacak ve istediğiniz yere kaydedebilirsiniz. Buradaki anahtar kelime “aktif”. Snipping Tool ile yalnızca birincil monitörün ekran görüntüsünü alabilmesi açısından küçük bir yakalama var. Yani diğerinin ekran görüntüsünü almak istiyorsanız, önce görüntü ayarlarınıza gitmeli ve birincil monitörünüzü değiştirmelisiniz.
2. Snip & Sketch
Belirtildiği gibi, Snipping Tool bu iş için en iyi araç değil. Alternatif, daha yeni Snip & Sketch uygulamasıdır.
Başlat menünüzden uygulamayı başlatın ve Yeni'yi tıklayın.
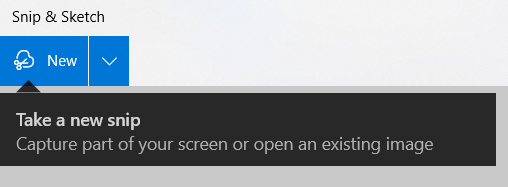
Ardından, dikdörtgen araç simgesini tıklayın ve fareyi monitörünüzün bir köşesinden diğerine sürükleyin ve yalnızca bir monitörün ekran görüntüsünü kaydedin.

3. Işık Atışı
Genellikle birden fazla adım gerektiren yerleşik araçların büyük bir hayranı değilseniz, Lightshot gibi bir üçüncü taraf programı denemelisiniz. Bu uygulama Windows ve Mac'te ücretsiz olarak mevcuttur ve hatta tarayıcı uzantısı olarak da yükleyebilirsiniz. Piyasadaki en sorunsuz ekran görüntüsü alma araçlarından biridir.
Önce, uygun yükleyiciyi kullanarak Işık Atışı yükleyin. Kurulduktan sonra, Print Screen anahtarınızı devralacaktır. Bastığınızda, ekranınız biraz kararacak ve fare imlecinizin yanında “Alan Seç” araç ipucu belirecektir.
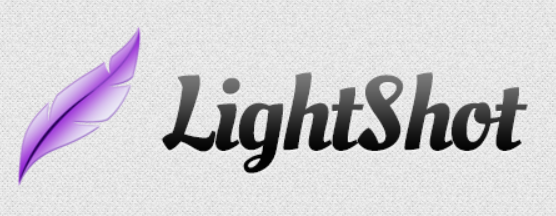
Yalnızca bir monitörün ekran görüntüsünü almak için imleci ekranın bir köşesinden diğerine sürüklemeniz yeterlidir. Bu, İşaretçive Metin gibi birkaç temel araç içeren bir menü açar, ancak şu anda bunlarla ilgilenmiyoruz. Tek yapmanız gereken Kaydet simgesine tıklayıp dosyanın konumunu seçmek. İşte bu kadar!
Hangi yöntemi tercih ettiğinizi bize bildirin ve ilginç ekran görüntüsü uygulamalarını yorumlar bölümünde paylaşmaktan çekinmeyin.
4. Ekran Kaydı
ScreenRec, Windows, macOS ve Linux için kullanılabilen ücretsiz bir ekran kayıt programıdır. Tek bir monitörün ekran görüntüsünü almaktan daha fazlası için kullanabileceğiniz, kullanıcı dostu, hepsi bir arada bir araçtır. Ayrıca sesli ekranını kaydet yapabilir ve paylaşılabilir bağlantılar oluşturabilir.
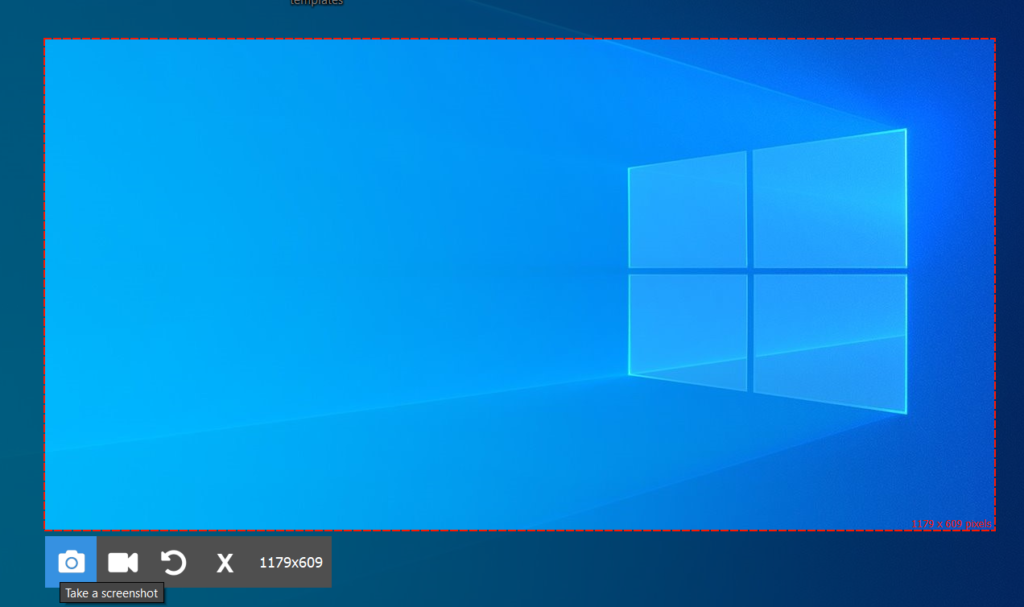
Ekran görüntüsü almak veya kayda başlamak için Alt+Stuş kombinasyonuna basmanız gerekir. Bu kadar. Ayrıca ekran görüntüsüne açıklama ekleyebilir ve en önemli kısımları vurgulayabilirsiniz.
5. yeşil atış
Greenshot, açık kaynaklı bir ekran yakalama uygulamasıdır. Windows için ücretsiz olarak kullanılabilir, ancak macOS sürümünün maliyeti 1,99 ABD dolarıdır. Her iki durumda da, tek bir monitörün ekran görüntüsünü almak istiyorsanız kullanabileceğiniz en basit uygulamalardan biridir. Ayrıca Microsoft Office ve Jira gibi çeşitli programlar için bir eklenti olarak da yükleyebilirsiniz.
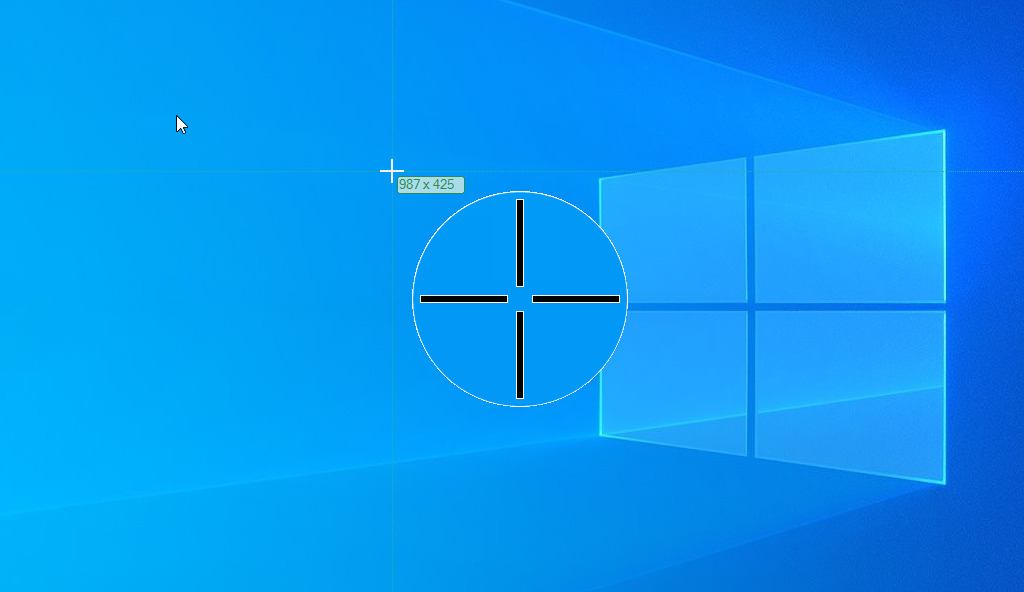
Greenshot'ı yükledikten sonra tuşuna basarak ekran görüntüsünü alabilirsiniz. PrtSctuşu. Bu kadar. Yakalamak istediğiniz alanı seçin ve ekran görüntüsünü kaydedin. Ayrıca paylaşılabilir bir bağlantı oluşturabilir ve ekran görüntüsü üzerinde işaretler veya yorumlar bırakabilirsiniz.
6. ShareX
ShareX, yalnızca Windows için kullanılabilen ücretsiz bir ekran kayıt uygulamasıdır. Bu listedeki diğer tüm seçenekler gibi yalnızca bir monitörün veya seçilen bir alanın ekran görüntüsünü alabilir, ancak onu farklı kılan paylaşım yetenekleridir. ShareX, ekran görüntünüzü doğrudan yükleyebileceğiniz Imgur, Flickr, ImageShack ve Twitter gibi önceden tanımlanmış birçok web sitesiyle birlikte gelir.
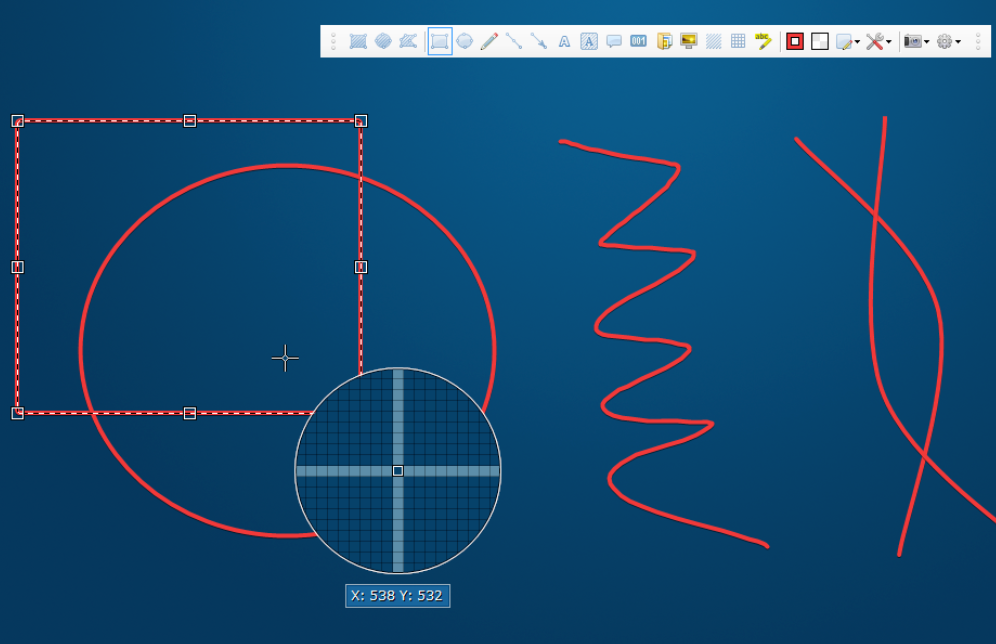
Ekran görüntüsü almak için sezgisel görev menüsünü kullanın, açıklama ekleyin ve paylaşın.
7. Harika Ekran Görüntüsü
Google Chrome, seçtiğiniz tarayıcı ise, Harika Ekran Görüntüsü'ne göz atmalısınız. Bu, Chrome için bir tarayıcı uzantısıdır ve ekran görüntüsü almak için kullanabileceğiniz ücretsiz bir sürümü vardır.
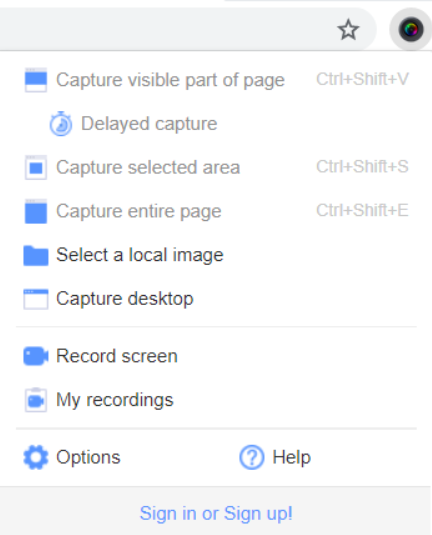
Monitörünüzün ekran görüntüsünü alın ve doğrudan 11<'inize yükleyin. /s>.
Yalnızca bir monitörün ekran görüntüsünü almak için hangi yöntemi kullanıyorsunuz? Aşağıdaki yorumlarda bize bildirin!