Dışarıda gerçekten harika birkaç e-posta servisi var ve bazıları e-postaları planlamanıza izin veriyor. Planlanmış bir e-posta, gelecekte gönderebileceğiniz bir mesajdır; mesajı önceden yazıp e-posta gecikmesini, belirlediğiniz güne ve saate kadar çıkmamaları için ayarlayın.
E-posta yazma türündeyseniz ve zamanında göndermeyi unutursanız ve taslaklar klasörünüzde çok uzun süre kalıyorlar, gelecekte belirli bir zamanda bir e-posta göndermek tam olarak sizin yaptığınız gibi olabilir. Ya da belki söyleyecek bir şeyin var ama birkaç gün daha geçerli değil; sadece iletinin mükemmel zamanda gönderilmesini planlayın.
Birçoğumuz muhtemelen e-postaları kullanmak için bir kullanım bulabiliriz. Neyse ki, e-posta sağlayıcılarındaki en büyük isimlerden bazıları bu özelliği destekliyor.
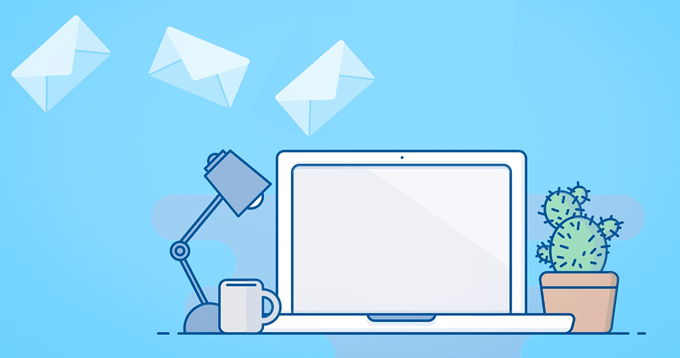
Not: Outlook.com, Yahoo, ProtonMail ve muhtemelen diğer bazı e-posta sağlayıcıları, ilgili web posta sitelerinden e-posta planlama seçeneğini içermez. Ancak, yine de zamanlanmış e-postalar ayarlayabilirsiniz. Çevrimdışı bir e-posta istemcisi ile bu sayfanın altında belirtilmiştir.
E-postaları Gmail’de Programla
Daha sonra gönderilmek üzere bir Gmail mesajı planlamak
1. Adım: Gönder'in yanındaki aşağı oku ve Göndermeyi planla. İster yeni bir e-posta yazıyor, isterse yanıtlıyor veya mesajı iletiyor olun, herhangi bir oluşturma kutusundan yararlanabilirsiniz.
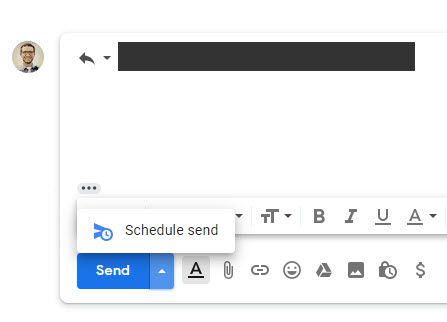
2. Adım: Önerilen saatlerden birini seçin veya Tarih ve saati seç'i seçin E-postanın ne zaman bitmesi gerektiğini özelleştirmek için Takvimde herhangi bir tarih seçebilir ve isteğe bağlı olarak e-postanın o gün içinde teslim edileceği süreyi tanımlayabilirsiniz.
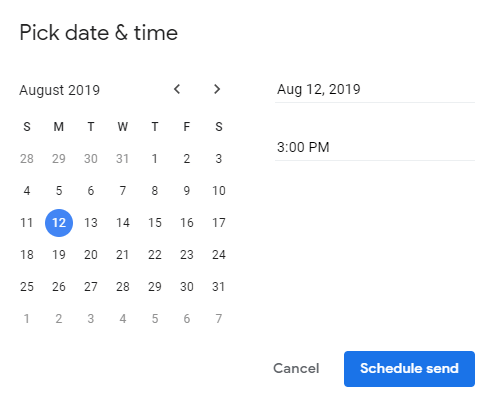
3. Adım: Gönderilecek e-postayı sıralamak için Gönderme zamanlaması'na basın.
Gmail henüz gönderilmemiş e-postaları, “Gönderilmiş” klasörünün hemen altındaki sol bölmeden erişebileceğiniz Zamanlanmışklasöründe saklar. E-postanın vereceği tarih en sağda gösterilir, ancak tam tarih ve saati görmek için e-postayı açabilir ve iletinin en altındaki satırı okuyabilirsiniz.
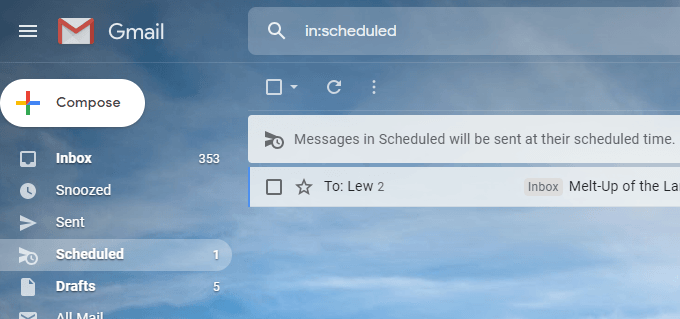
Gmail'de planlanmış bir e-postayı iptal etmek için, Zamanlanmış klasörden tema mesajını açın ve
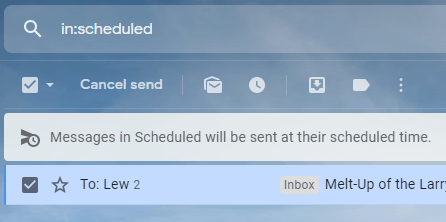
E-posta E-Postalarını Programla
Yandex.Mail'deki “gecikmeyi gönderme” özelliği daha sonraki bir tarihte e-posta göndermede kullanılır .
1. Adım: Bir e-posta yazarken, ekranın altındaki Gönder'in yanındaki küçük saat simgesini seçin.
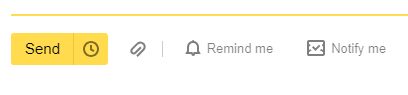
2. Adım: Açılır pencerede bugünkelimesine basın ve ardından e-postanın ne zaman gönderileceğini seçin. Tarih listesinin yanındaki açılır menü, e-postanın gönderileceği tarihin saatini nasıl değiştirebileceğinizdir.
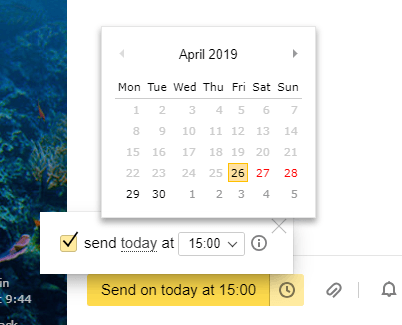
3. Adım: E-postayı ele aldığınızdan emin olun ve sonra planlamak için büyük sarı renkli gönder düğmesine basın.

Yandex.Mail planlanan e-postaları saklar Giden Kutusuklasöründe. Mesajdaki metni değiştirmek için planlanan e-postayı orada açabilirsiniz; düzenleme işlemini tamamladığınızda gönder düğmesine basın ve gönderilmeyi bekleyen aynı klasöre dönecektir.
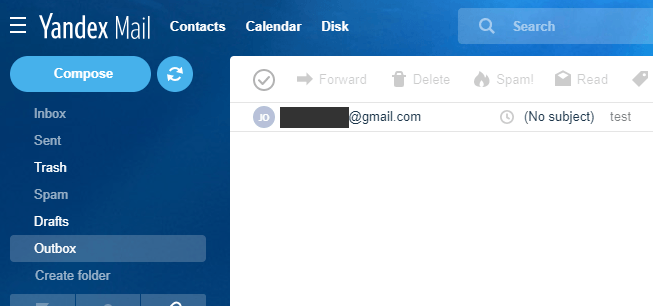
Planlanan e-postanın ne zaman gönderileceğini düzenlemek için, bu mesajı açın ve yukarıdaki adımları tekrarlayın, yeni tarih / saati kaydetmek için tekrar gönder düğmesine basın. Ya da zamanlanmış gönderimi geri almak için göndererek gönderebilirsiniz, 2. Adımda açılan penceredeki kutunun işaretini kaldırın ve Send
E-postaları GMMX’de Programla
GMX, belirli bir tarih ve saatte e-posta göndermenizi sağlayan başka bir popüler e-posta hizmetidir.
1. Adım: Gönder 
<>Adım 2: E-postanın ne zaman gönderileceğini seçmek için ikinci balonu seçin. Haftanın bir gününü seçmek için oluşturulmuş takvimi kullanın ve ardından e-postanın gönderileceği saati değiştirmek istiyorsanız, görünecek süreyi ayarlayın.
3. Adım: Basın Thechanges kurtarmak için Tamam. Zamanlanmış saatin saat simgesinin yanında göründüğünü göreceksiniz.
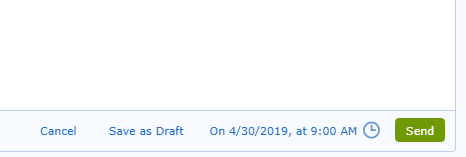
GMX’te planlanan e-posta, gönderilen zamandan önce bu telaşlı zamanı düzenleyebileceğiniz Giden Kutusuklasöründe depolanır. E-postanın gönderileceği saati değiştirmek veya iptal etmek için, onu Giden Kutusu klasöründe bulun, saat simgesine basın ve Gönderme süresini değiştir'i seçin.
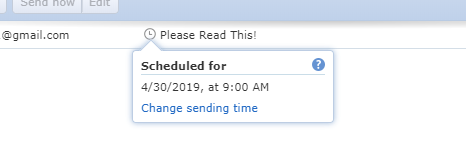
E-posta Planlaması Thunderbird ile
E-postaları göndermek için Thunderbird gibi bir e-posta programı kullanma bir program gerçekten yararlıdır çünkü kullandığınız neemail servisinin önemi yoktur; hepsi için çalışıyor. E-postanızı Thunderbird'de ayarlayabilirseniz, gecikmeli gönderme özelliğini kullanabilirsiniz.
Örneğin, Yahoo.com'un e-postalarını programlamak veya tam olarak ne zaman gönderileceğini seçmek için Thunderbird’ü Yahoo e-postalarına göndermek için kullanabilirsiniz. bir AOL Mail e-postası… bu web sitelerinin hiçbirinde yerel destek bulunmamasına rağmen.
Thunderbird varsayılan olarak zamanlanmış bir gönderme özelliğine sahip değil, ancak 1.
1. Adım: Yukarıdaki bağlantıdan Sonra Gönder eklentisini indirin.
2. Adım: Araçlar>Thunderbird'deki Eklentiler.
3. Adım: Uzantı dosyasını doğrudan listelediği Thunderbird'ün sol bölmesine Alın Eklentiler, Uzantılar, Temalarve Eklentiler.
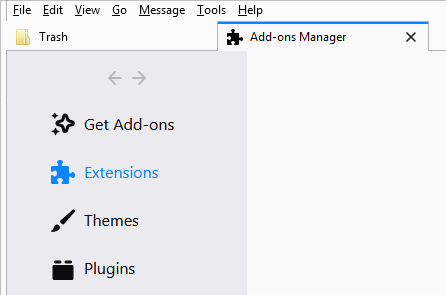
4. Adım: Şimdi Kurkurulum isteminde.
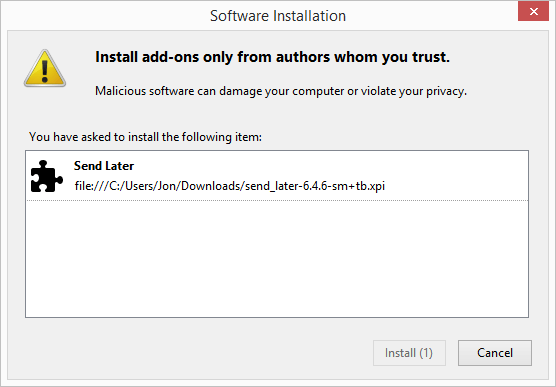
5. Adım. Thunderbird'ü yeniden başlatın, RestartNowseçeneğini seçerek veya programı kapatıp yeniden açarak yeniden seçin.
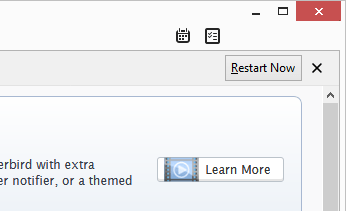
6. Adım: Daha sonra göndermek istediğiniz e-postayı yazın.
7. Adım. Normal Gönder düğmesine basmak yerine, Dosya>Daha Sonra Gönder'e gidin.
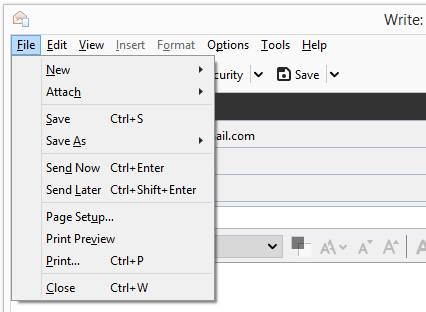
8. Adım: E-postanın ne zaman gönderileceğine ilişkin bilgileri girin. Tekrarseçeneklerinden birini seçip tekrarlanan satırın altındaki değerleri tamamlayarak, gönderilecek e-postayı yineleyerek ayarlayabilirsiniz.
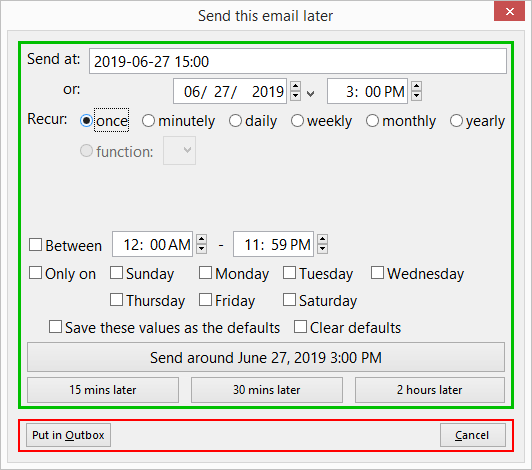
Adım 9: Etrafına gönder
Thunderbird'deki henüz gönderilmemiş postaları Taslaklar klasöründen bularak düzenleyebilir veya iptal edebilirsiniz.
İpucu: Bazı Thunderbirdinclude için Daha Sonra Gönder eklentisi için değiştirebileceğiniz seçenekler, normal Gönder düğmesini Daha Sonra Gönder ile aynı kılar (böylece planlamak istediğinize yanlışlıkla mesaj göndermezsiniz) ve klavye kısayollarını değiştirebilirsiniz.