
Discord profilinizdeki değişikliklerin boşa gitmesine izin vermeyin. Discord bazen profil değişikliklerinizi kaydetmekte zorlanabilir. Profil bölümünüzü hazırlamak için saatler harcadıysanız bu durum özellikle sinir bozucu olur.
Bu kılavuzda bu soruna neyin sebep olabileceğini keşfedeceğiz ve sorunu Discord'da gidermeye yönelik çözümler sunacağız.
Discord Profil Değişikliklerini Kaydederken Neden Başarısız Oluyor
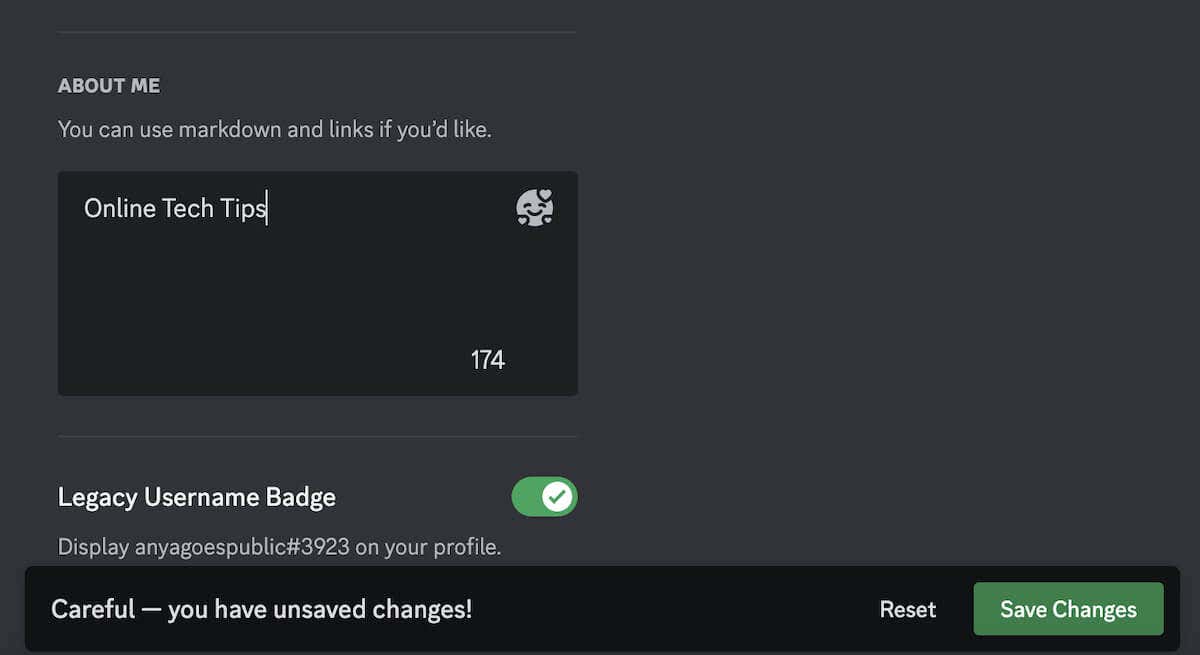
Discord'un değişiklikleri kaydetmemesi sorunu genellikle hatalı bir sunucuyla ilgili olsa da, bu soruna çeşitli faktörler katkıda bulunabilir. İşte bunlardan en yaygın olanlarından bazıları.
Discord'un Profil Değişikliklerini Kaydetmemesini Düzeltme
Artık Discord'un profil değişikliklerinizi kaydetmemesinin olası nedenlerini anladığınıza göre, sorunları daha etkili bir şekilde giderebilirsiniz. Aşağıda özetlenen tüm yöntemleri tek tek denemenizi ve her birinin Anlaşmazlık sorunu 'i çözüp çözmediğini kontrol etmenizi öneririz.
1. Discord'u yeniden başlatın
Discord profil değişikliklerini kaydedemediğinde, hızlı bir düzeltme uygulamayı yeniden başlatıyorum kadar basit olabilir. Bunu yaptığınızda Discord sunucularıyla yeni bir bağlantı kurarak olası aksaklıkları veya senkronizasyon sorunlarını çözebilirsiniz..
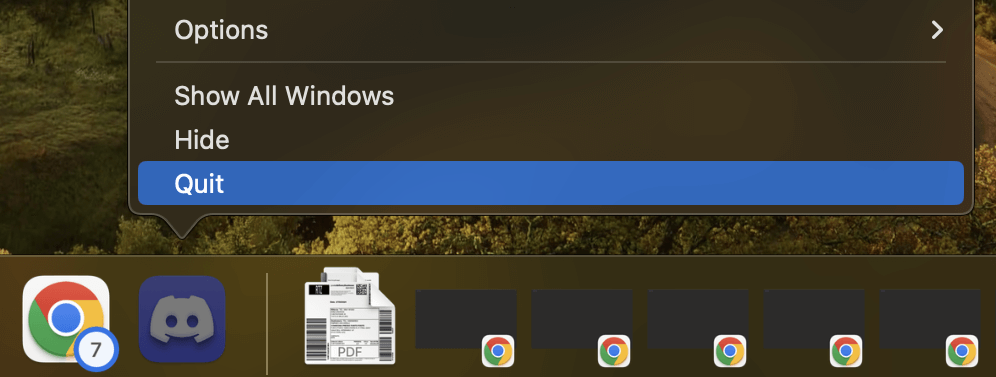
Discord'u farklı cihazlarda nasıl yeniden başlatacağınız aşağıda açıklanmıştır:
Discord'u kapattıktan sonra uygulamayı yeniden başlatın ve profil değişikliklerinin doğru şekilde kaydedilip kaydedilmediğini kontrol edin.
2. Discord Uygulamasını Güncelleyin
Discord uygulamanızı güncel tutmak, diğerlerinin yanı sıra Discord'un profil değişikliklerinizi kaydedememesi gibi hataları çözmek için çok önemlidir. Hesap yönetimiyle ilgili sorunlar da dahil olmak üzere hataları ve aksaklıkları gidermek için sık sık güncellemeleri yayınlar anlaşmazlık yaşayın.
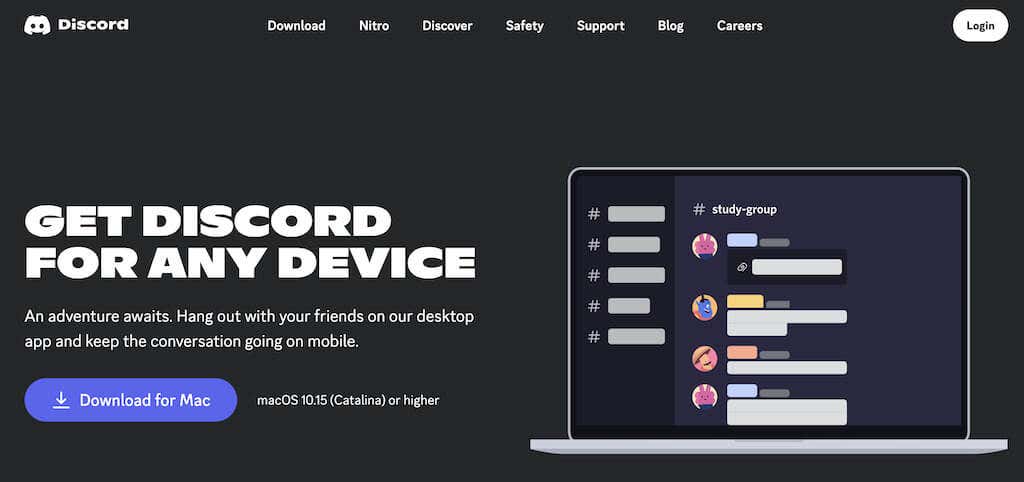
Genellikle Discord, uygulamayı her başlattığınızda otomatik olarak güncellenir. Ancak hâlâ hatayla karşılaşıyorsanız manuel müdahale gerekebilir.
Otomatik güncellemeler sorunu çözemezse en son sürümü Anlaşmazlık web sitesi adresinden manuel olarak indirip yükleyebilirsiniz. Bu, en son düzeltmelere ve iyileştirmelere sahip olmanızı sağlar.
3. Başka Bir Cihaza Geçiş Yapın
Discord'un profil değişikliklerini kaydetmemesiyle ilgili sorunlarla karşılaşıyorsanız olası bir çözüm olarak başka bir cihaza geçmeyi düşünün. Bazen uygulama ve web sürümleri arasındaki farklılıklar senkronizasyon sorunlarına neden olabilir ve farklı bir cihazın kullanılması sistemin yenilenmesini tetikleyerek sorunun çözülmesine neden olabilir.
Mobil ve masaüstü uygulamalarınızda profil temanızı veya diğer ayarlarınızı değiştirmeyi deneyin. Bu şekilde, uygulamanın bir sürümünün değişiklikleri başarıyla kaydetmenize izin verip vermediğini belirleyebilirsiniz.
4. Discord'un Önbelleğini Temizle
Discord'un önbelleğini temizlemek çoğu zaman Discord'un profil değişikliklerini kaydetmemesi gibi sorunları çözebilir. Discord uygulaması, mesajlar, resimler ve bağlantılar dahil olmak üzere önemli miktarda veriyi önbellek klasöründe saklar. Bu önbellek klasörü çok büyüdüğünde performans sorunlarına yol açabilir..
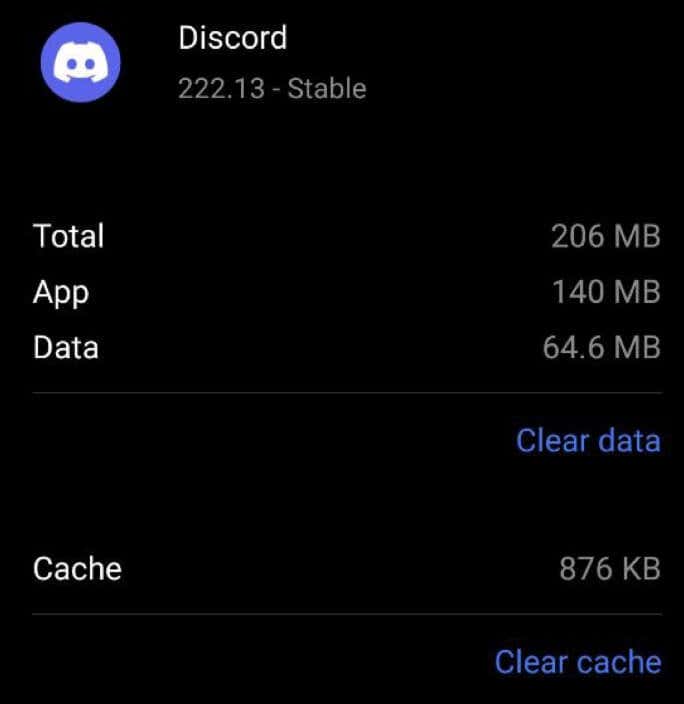
Discord'un önbelleğini farklı cihazlarda nasıl temizleyebileceğinizi burada bulabilirsiniz.
Mac veya PC'de
Bilgisayarınızda özel Discord'un Cacheklasörüne gidin ve bu klasörün içeriğini silin.
Android'de
iPhone veya iPad'de
Ne yazık ki iOS cihazlarda Discord'un önbelleğini temizlemenin doğrudan bir seçeneği yok. En iyi seçeneğiniz Discord uygulamasını kaldırmak veya silmek ve yeniden yüklemektir. Bu işlemin kayıtlı tüm giriş kimlik bilgilerinin ve uygulama ayarlarının da kaldırılacağını unutmayın.
Discord'un önbelleğini temizleyerek, kaydedilmeyen profil değişiklikleriyle ilgili sorunları çözebilir ve uygulamanın daha sorunsuz performans göstermesini sağlayabilirsiniz.
5. Topluluk Modunu Devre Dışı Bırak
Discord sunucu ayarlarıyla ilgili sorunlarla karşılaşıyorsanız Topluluk Modunu devre dışı bırakmak etkili bir çözüm olabilir. Uzun süredir devam eden bir özellik olmasına rağmen, Topluluk Modu yine de sunucu ayarlarına müdahale ederek kullanıcılara rahatsızlık verebilir.
Sunucu ayarlarını değiştiremediğinizi düşünüyorsanız Topluluk Modunu geçici olarak devre dışı bırakmak geçici bir çözüm sağlayabilir. Topluluk Modunu devre dışı bırakmak için aşağıdaki adımları izleyin. Talimatlar hem mobil hem de masaüstü kullanıcılar için aynıdır.
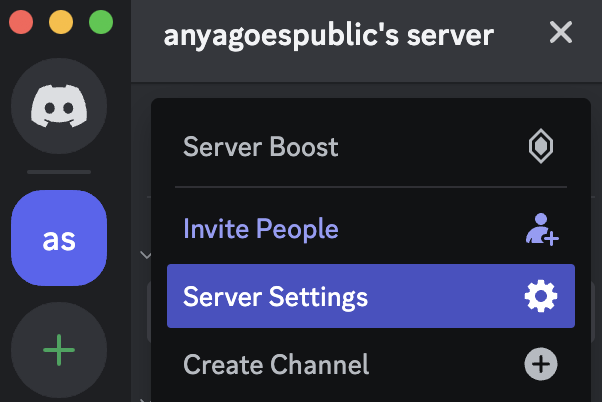
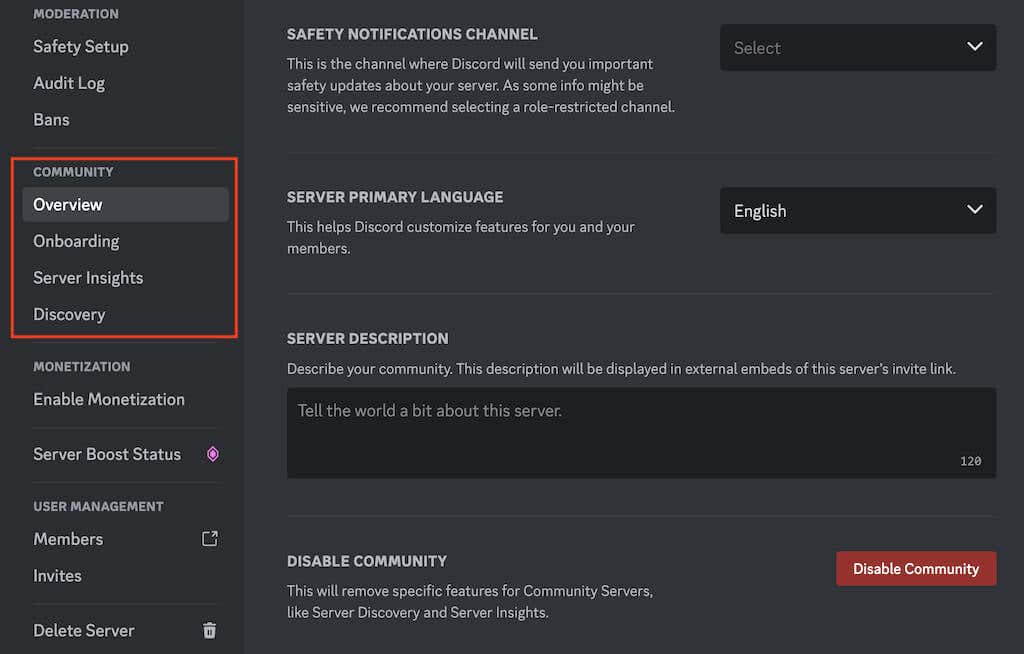
Profilinizde gerekli ayarlamaları yaptıktan sonra Topluluk Modunu yeniden etkinleştirmeyi seçebilirsiniz. Ancak sunucu ayarlarında sık sık sorunlarla karşılaşıyorsanız Topluluk Modunu kalıcı olarak devre dışı bırakmak daha sorunsuz bir Discord deneyimi sunabilir.
6. VPN'yi Etkinleştirmeyi veya Devre Dışı Bırakmayı Deneyin
Ağ sorunları bazen Discord'un değişiklikleri etkili bir şekilde kaydetme becerisini bozabilir. Sunucunuz diğer sorun giderme yöntemlerine rağmen yanıt vermiyorsa sorunu çözüp çözmediğini görmek için bir VPN kullanmayı deneyin.
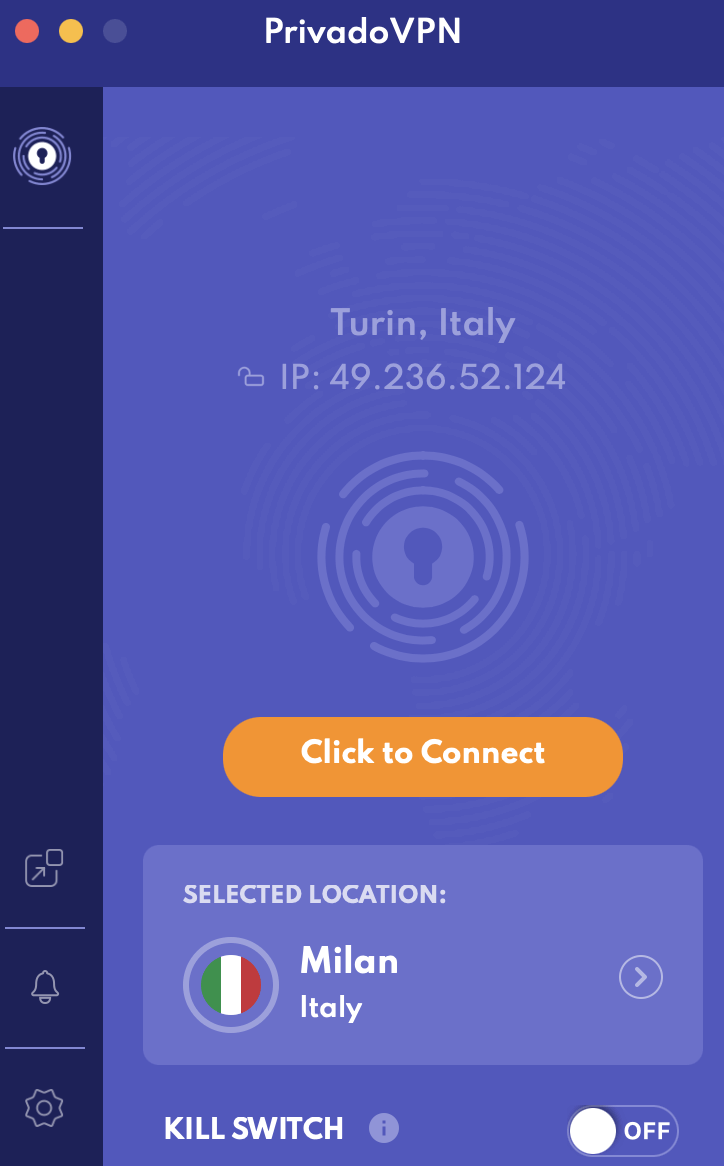
VPN'i etkinleştirmek daha istikrarlı bir ağ bağlantısı sağlayabilir ve Discord'un işlevselliğini engelleyebilecek tüm bağlantı sorunlarını potansiyel olarak çözebilir. Aynı zamanda, halihazırda bir VPN kullanıyorsanız, bir fark yaratıp yaratmadığını görmek için onu geçici olarak devre dışı bırakmayı deneyin.
Hücresel ağlara geçmek, sunucu değişikliklerini başarıyla uygulama şansınızı da artırabilir. Ağ ortamınızı değiştirerek Discord'un performansını etkileyebilecek ağla ilgili sorunları atlayabilirsiniz.
7. Zaman Aşımını Kontrol Edin
Sunucu simgesinin veya profil temasının değiştirilmesi gibi sunucu ayarlarında sık sık yapılan değişiklikler Discord'da zaman aşımı mekanizmasını tetikleyebilir. Birden fazla denemeye rağmen değişiklikleri kaydedemiyorsanız sunucunuz zaman aşımı durumuna girmiş olabilir.
Zaman aşımı ile karşılaştıysanız daha fazla değişiklik yapmadan önce yaklaşık 20 dakika beklemek en iyisidir. Bu bekleme süresi, Discord'un aşırı değişiklik denemeleriyle ilgili sorunları sıfırlamasına ve hafifletmesine olanak tanır.
Gelecekte zaman aşımının tetiklenmesini önlemek için, art arda hızlı bir şekilde birden fazla değişiklik denemesi yapmaktan kaçının.
8. Destek Ekibiyle İletişime Geçin ve Hata Raporu Gönderin
Tüm sorun giderme seçeneklerini tükettiyseniz ve Discord'un profil değişikliklerini kaydetmemesiyle ilgili sorunlar yaşamaya devam ediyorsanız bir hata raporu göndermek, altta yatan sorunun çözülmesine yardımcı olabilir.
Discord destek ekibine nasıl hata raporu gönderebileceğiniz aşağıda açıklanmıştır.
.
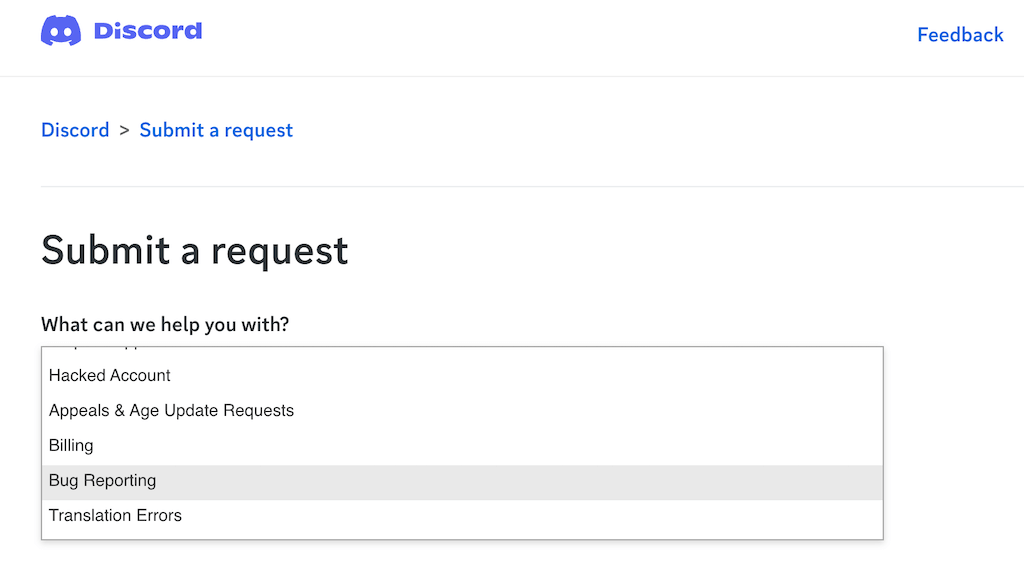
Ayrıntılı bir hata raporu göndererek Discord'un destek ekibinin sorunu daha etkili bir şekilde tespit etmesine ve çözmesine yardımcı oluyorsunuz ve sonuçta yalnızca sizin için değil, tüm Discord kullanıcıları için daha sorunsuz bir kullanıcı deneyimine katkıda bulunuyorsunuz.
Herhangi Bir Discord Sorununu Nasıl Düzelteceğinizi Öğrenin
Discord'un profil değişikliklerini kaydetmemesiyle ilgili sorunlarla karşılaşmak sinir bozucu olabilir, ancak doğru sorun giderme adımlarıyla sorunu çözebilir ve Discord deneyiminizi özelleştirmeye geri dönebilirsiniz.
Sorun giderme çabalarınızda sabırlı ve titiz davranmayı unutmayın ve gerekirse Discord destek ekibiyle iletişime geçmekten çekinmeyin..