Yine Disney Plus çalışmıyor mı? Endişelenmeyin, tüm yayın hizmetlerinde zaman zaman sorunlar yaşanır ve hata kodları verilir. Burada olduğunuza göre muhtemelen 39 numaralı hata koduyla karşı karşıyasınız. Bunun arkasında farklı nedenler var ve bu yazıda hepsini inceleyip sorunu nasıl çözeceğinizi göstereceğiz.
Ayrıca, cihazınız sunuculara bağlanamazsa Disney Plus hata kodu 83 nasıl düzeltilir ile ilgili kılavuzumuza da göz atmayı unutmayın.
Disney Plus Hata Kodu 39 nedir?
Hata Kodu 39, Disney Plus'ın, cihazınızın içeriğini yayınlamak için gerekli izne veya güvenli bir internet bağlantısına sahip olmadığını algılaması nedeniyle oluşur. Alacağınız mesaj oldukça geneldir ve istenen videonun oynatılamayacağını açıklamaktadır. Ayrıca sorun devam ederse Disney Plus Desteği ile iletişime geçmeniz konusunda sizi bilgilendirir. Bu biraz zaman alabilir ve Hata Kodu 39'un ardındaki neden basit olabilir. Bu yüzden bunu nasıl hızlı bir şekilde düzeltebileceğinizi görelim.
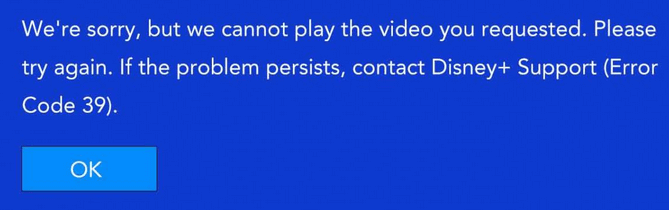
Disney Plus Hata Kodu 39'un Arkasındaki Nedenler
Bir Disney Plus şovunu yayınlamaya çalışırken aniden bu hata kodunu görmenizin birkaç nedeni olabilir:
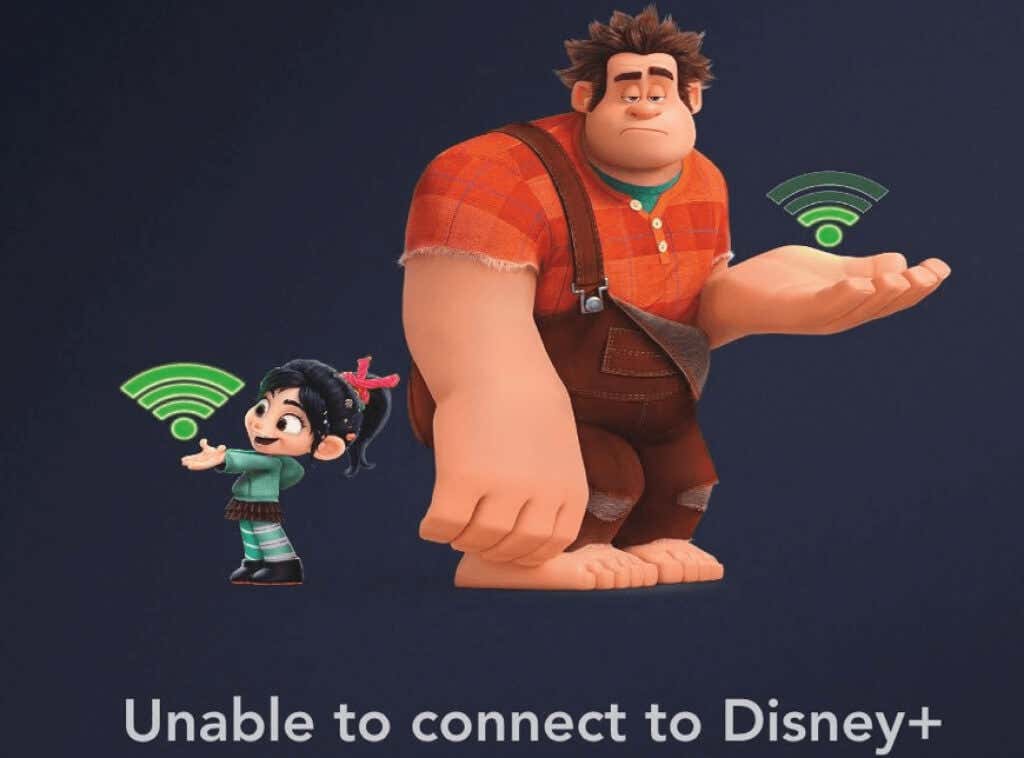
Disney Plus Hata Kodu 39 Nasıl Düzeltilir
Disney Plus'ta bu sorunu çözmek için kullanabileceğiniz yöntem, sorunun ilk etapta meydana gelme nedenine bağlı olacaktır. Bunun arkasındaki kesin nedeni bilmiyor olsanız bile, bu ipuçlarından birkaçını deneyebilir ve sorunun çözülüp çözülmediğini görebilirsiniz..
1. Videoyu Yeniden Yüklemeyi Deneyin
Çoğu zaman akış hizmeti hataları, videoyu yeniden yükledikten hemen sonra kaybolabilir. Bir deneyin ve yeniden yükleme sonrasında oynamaya başlayıp başlamayacağını görün. Başlamazsa veya bir süre sonra tekrar durursa Hata Kodu 39 için başka bir çözüm denemeniz gerekecektir.
2. Cihazı Yeniden Başlatın
Hata Kodu 39'un suçlusu genellikle bozuk verilerdir. Ancak bu kolay bir düzeltmedir. Tek yapmanız gereken akış cihazınızı yeniden başlatmak. Yeniden başlatma yöntemi, kullandığınız cihazın türüne bağlı olacaktır.
AppleTV'de Ayarlar>Sistem'e gidin ve Yeniden Başlat'ı tıklayın.
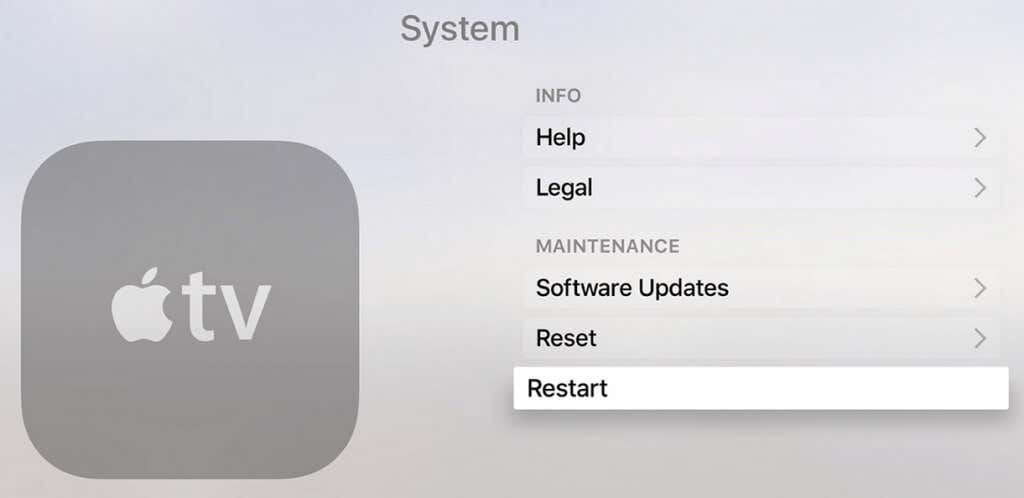
Android TV'de Ana Sayfa düğmesine basın, ardından Ayarlar>Hakkında'ya gidin ve Güç Menüsü'nde Yeniden Başlat'ı tıklayın.
Android tabletlerde veya akıllı telefonlarda seçenekler listesi görünene kadar güç düğmesini basılı tutmanız gerekir. Yeniden Başlat'ı seçin.
iPhone'da yan düğmeyi veya ses seviyesi düğmesini (modele bağlı olarak) basılı tutun. Bir kapatma kaydırıcısı görünecektir. Tamamen sağa sürükleyin. Cihaz kapandıktan sonra normal şekilde açmaya devam edebilirsiniz.
Yeniden başlatma, Disney Plus akışınıza müdahale edebilecek tüm olası bozuk geçici dosyalardan kurtulacaktır. Cihazı yeniden başlatmadan önce uygulamayı düzgün şekilde kapattığınızdan emin olun.
Yayın cihazınızı yeniden başlatma fikri hoşunuza gitmediyse yalnızca uygulamayı yeniden başlatmayı deneyin. Kapatıp tekrar açın ve bunun sorunu çözüp çözmediğine bakın. Değilse okumaya devam edin.
3. Disney Plus Uygulamasını yeniden yükleyin

Disney Plus uygulamasındaki bozuk verilerin Hata 39'a neden olduğundan şüpheleniyorsanız, uygulamayı yeniden yüklemeniz gerekecektir. Hangi cihazı kullanıyor olursanız olun, uygulamayı tamamen kaldırmanız ve ilk seferde yaptığınız gibi tekrar yüklemeniz gerekecektir. Bu şekilde, bozulmuş olabilecek ilgili tüm dosyaların da silindiğinden emin olursunuz.
4. AppleTV veya AndroidTV'yi Fabrika Ayarlarına Sıfırlayın
AppleTV veya AndroidTV'nizde Hata Kodu 39 ile karşılaşırsanız ve Disney Plus uygulamasını yeniden yüklemeniz işe yaramadıysa cihazınızı fabrika ayarlarına sıfırlamayı deneyebilirsiniz. Disney Plus'ı izlemek için başka bir cihaz kullanıyorsanız bu adımı atlayabilirsiniz..
AppleTV'nizi Nasıl Sıfırlayabilirsiniz
1. AppleTV'de Ayarlar>Sistem'e gidin ve ardından Bakımbölümüne gidin.
2. Sıfırla'ya gidin ve Sıfırla ve Güncelledüğmesine basarak onaylayın. Disney Plus uygulamasını yükleyin ve Hata Kodu 39'un hâlâ görünüp görünmediğini kontrol edin.
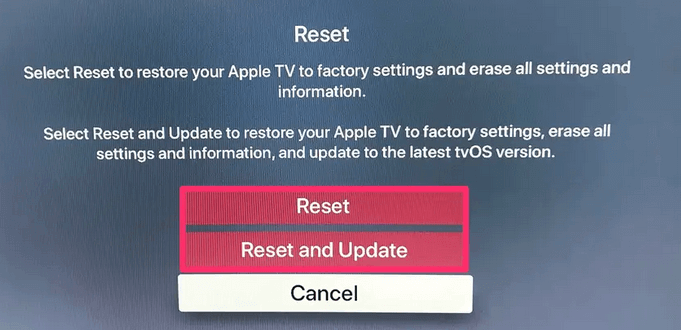
AndroidTV'nizi Nasıl Sıfırlayabilirsiniz
1. AndroidTV'de Ana Sayfamenüsüne gidin ve Ayarlar>Cihaz'a erişin.
2. Buradan Depolama ve Sıfırlama menüsüne>Fabrika verileri ve sıfırlama'ya erişin.
3. Onay ekranı açılacaktır. Her Şeyi Sil'i seçin. TV'niz yeniden başlatılacak ve Disney Plus uygulamasını tekrar yüklemeye devam edebilirsiniz.
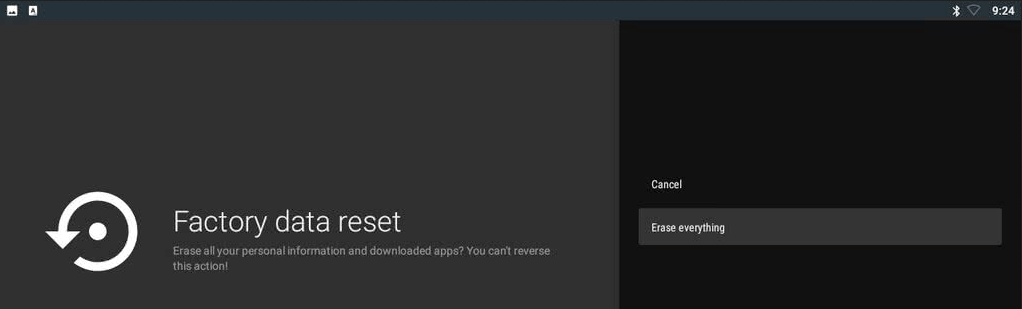
5. Konsolunuzu Kapatın
Disney Plus yayını yapmak için Xbox One veya Playstation 4 kullanıyorsanız konsolunuzu kapatıp açmanız gerekecektir. Bu, Disney Plus'ın oluşturmuş olabileceği bozuk geçici verileri kaldırmak için konsolun güç kapasitörlerini boşaltmanız gerekeceği anlamına gelir.
Xbox'ta Güç Döngüsü Nasıl Yapılır
Xbox'ı kapatıp açmak için, ön LED ışığının yanıp söndüğünü görene kadar güç düğmesini en az 10 saniye basılı tutun. Konsol kapandıktan sonra güç kablosunu çıkarın ve güç kapasitörlerinin boşaldığından emin olmak için en az bir dakika boyunca bağlantısını kesmeyin. Kabloyu tekrar taktıktan sonra Xbox One'ınızı açın ve tamamen yüklenmesini bekleyin.

PlayStation Konsolunda Güç Döngüsü Nasıl Yapılır
PS4 veya PS5'i kapatıp açmak için cihaz tamamen kapanana kadar güç düğmesini basılı tutun. Hazırda bekletme modunda olmadığından emin olun. Güç kablosunu çıkarın ve tekrar takmadan önce birkaç dakika bekletin. Konsolunuzu başlatın ve Disney Plus'ın düzgün çalışıp çalışmadığını kontrol etmeden önce tamamen yüklenmesini bekleyin.
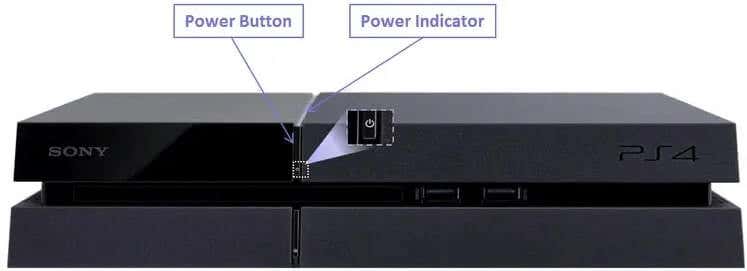
6. Oyun İçi Yakalama Cihazını Çıkarın
Disney Plus ve diğer birçok yayın uygulaması, içeriklerinin korsan olmadığından emin olmak için belirli DRM korumaları 'yi uygulamaya koydu. Akış uygulamalarının bazen Elgato gibi oyun içi yakalama cihazlarıyla ve hatta BluRay diskleriyle çakışmasının nedeni budur. Disney Plus uygulamasını bir oyun konsolu aracılığıyla başlatmadan önce bu tür cihazları çıkarmak en iyisidir..
7. HDMI Kablolarını veya Bağlantı Noktasını Değiştirin
HDMI bağlantısı kullanan bir cihaz (Xbox One'dan akıllı TV'ye veya bilgisayarınızdan monitöre) aracılığıyla bir Disney Plus şovunu oynatmaya çalışıyorsanız, kablonuzda veya HDMI bağlantı noktanızda bir sorun olabilir . Hangisini değiştireceğinizi bilmek için her ikisinde de sorun gidermeniz gerekecektir. Yapılacak en kolay şey, HDMI kablosunu HDMI 2.1 uyumlu bir kabloyla değiştirmektir. Bu işe yaramazsa kabloyu farklı bir HDMI bağlantı noktasına takın.
8. Diğer Cihazlarda Disney Plus Oturumunu Kapatın
Disney Plus, sınırsız sayıda cihazla giriş yapmanıza izin vermez. Hala Hata Kodu 39 ile karşılaşıyorsanız, aynı anda kaç cihazda oturum açıldığını kontrol edin. PC'nizden, TV'nizden, tabletinizden veya akıllı telefonunuzdan çıkış yapın ve Disney Plus uygulamasına yalnızca tek bir cihaz kullanarak erişmeyi deneyin.
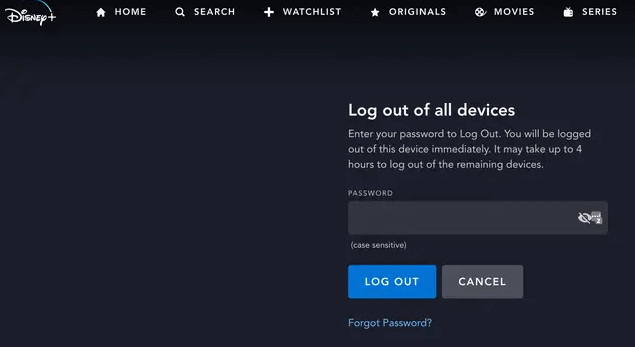
9. Farklı Bir Yayın Cihazı Deneyin
Sorun muhtemelen Disney Plus videolarını yayınlamak için kullandığınız cihazdadır. Uygulamaya başka bir cihaz üzerinden erişmeyi deneyin. TV yerine akıllı telefonunuzu veya Xbox One'ı kullanın. Biri çalışıyorsa diğeri çalışmıyorsa sorunun nerede olduğunu doğrulayacaksınız. Çalışan cihazdaki içeriği izleyin ve çalışmayan cihazdaki sorunları giderin.
10. Sorun Disney Plus'ın Sonunda
Yukarıdakilerin hepsini denediyseniz ve Hata Kodu 39'a hiçbir şey yardımcı olmadıysa, sorun sizden kaynaklanmayabilir. Disney Plus desteği ile iletişime geçin ve daha fazla çözüm için onlarla görüşün. Erişmeye çalıştığınız içerik bölgenizde mevcut olmayabilir veya Disney Plus'ın kendisinde bazı teknik sorunlar olabilir. Bu durumda sorunu sizin yerinize çözecek Disney Plus ekibine güvenmeniz gerekecektir.
Disney Plus İçeriklerinin Keyfini Hatasız Çıkarın
Sorunu belirleyemiyorsanız Disney Plus Hata Kodu 39 çözümlerimizin tamamını tek tek deneyin. Yayın yapmak için kullandığınız cihaza bağlı olarak bunların hepsi sizin için geçerli olmayabilir. Bu nedenle, size uygun olanı bulmadan önce birkaç sorun giderme adımını denemeniz gerekebilir.
Ayrıca Netflix hataları nasıl düzeltilir hakkındaki kılavuzumuza da göz atmayı unutmayın çünkü Disney Plus sorunlu tek yayın hizmeti olmaktan çok uzaktır.
.