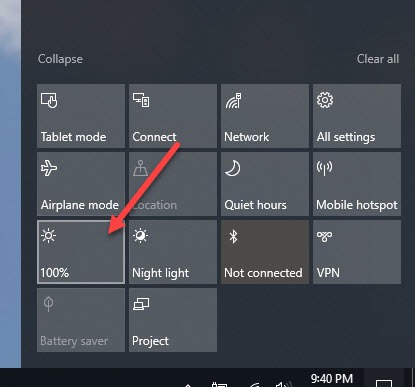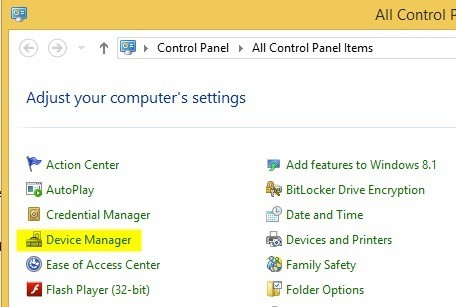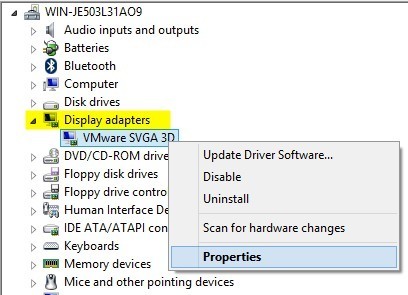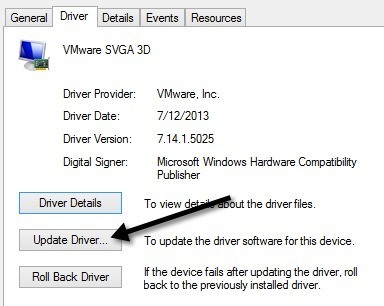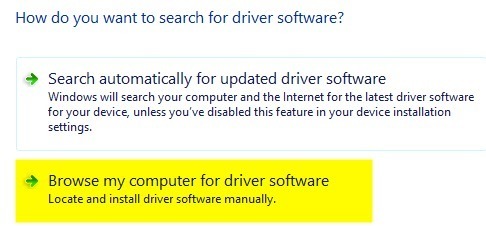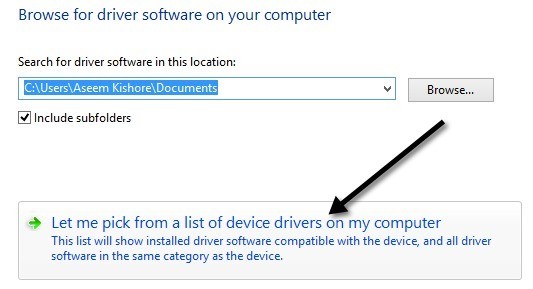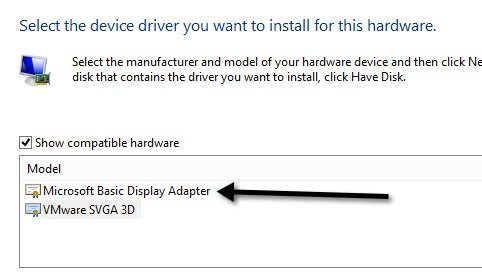Eski bir Lenovo dizüstü bilgisayarını son zamanlarda Windows 10'a yükselttikten sonra çok sinir bozucu bir sorunla karşılaştım. Hangi sebeple olursa olsun, parlaklığı ayarlama özelliği çalışmayı durdurdu. Klavyedeki parlaklık tuşlarına basmak, parlaklık seviyesinin yukarı ya da aşağı gittiğini, ancak ekranda hiçbir şeyin değişmediğini gösteriyordu! Gördüğüm en tuhaf şeydi.
Düşündüğüm ilk şey, bazı donanım sorunları vardı ve Windows 10, tuşa basmayı düzgün bir şekilde algılamıyordu. İşletim sistemindeki parlaklık seviyesini değiştirmeye karar verdim. Eylem Merkezi'ni açtım ve Genişlet'i tıkladım ve ardından oradaki parlaklığı ayarlamaya çalıştım, ancak hiçbir şey olmadı! Şimdi gerçekten kafam karıştı.
Ayrıca Güç Seçenekleri'ne gitmeyi ve orada parlaklığı değiştirmeyi denedim, ancak yine de gerçek ekranda hiçbir fark yaratmadı. Başıma atılan ikinci düşünce, bir sürücü meselesiydi. Lenovo web sitesine gittim ve makine için bulabildiğim en son sürücüyü indirdim. Bu sorunu çözeceğini umuyordum, ama yapmadı!
Bu noktada, en son sürücünün olabileceğini düşündüm Windows 8.1'i henüz desteklemiyor ve bu yüzden standart veya temel Windows grafik sürücüsünü denemem gerekiyor. Sonunda, sorunu çözen budur. Şimdi, Lenovo'nun eski Lenovo dizüstü bilgisayarım için güncellenmiş bir sürücü yayınlamasını beklemek zorundayım. Sorunu geçici olarak nasıl gidereceğiniz aşağıda açıklanmıştır.
Önce Denetim Masası'nı açın ve Aygıt Yöneticisi'ni tıklayın:
Ardından, Ekran Bağdaştırıcılarınıgenişletin ve ardından sisteminizde yüklü grafik kartını sağ tıklayın ve Özellikler'i seçin. Intel HD Graphics, vb. Gibi bir şey olabilir. Ne tür bir grafik kartının takılı olduğuna bağlı olarak değişir, ancak gerçekten sadece bir veya iki listelenen maks. Olmalıdır.
Şimdi devam edin ve Sürücüsekmesini tıklayın ve ardından Sürücüyü güncelledüğmesini tıklayın.
Sonra iki seçeneğiniz olacak. Bilgisayarımı sürücü yazılımı için taraseçeneğini seçmek istersiniz.
Neredeyse bitti, bu yüzden devam edin gidiyor! Şimdi devam edin ve alt kısımdaki bilgisayarımdaki aygıt sürücüleri listesinden seçmeme izin verdüğmesini tıklayın.
Artık grafik kartı için farklı bir sürücü seçmek istiyorsunuz. Etrafta oynayabilir ve farklı bir tane seçebilir ve sizin için hangisinin işe yaradığını görebilirsiniz, ancak en güvenli her zaman Microsoft Temel Ekran Bağdaştırıcısıolacaktır.
Sisteminize bağlı olarak, kutuda listelenen birkaç sürücüyü, hatta aynı sürücünün birden çok kez listelendiğini görebilirsiniz. Diğerlerinden bazılarını deneyebilirsiniz, ancak hiçbir şey işe yaramıyorsa, sadece temel sürücüyü kullanın. Ne yazık ki, temel sürücüyü kullanırsanız, işletim sistemini en yüksek çözünürlükte veya kare hızında çalıştıramazsınız, ancak en azından parlaklığı ayarlayabilirsiniz.
Benim durumumda, basit bir şekilde temel sürücüye geçtim, parlaklığı ihtiyacım olan yere ayarladıktan sonra orijinal üretici sürücüsüne geri döndüm. Parlaklık seviyesi ayarladığım seviyede kaldı, bu yüzden iyiydi. Sonra sadece yeni bir sürücü olup olmadığını görmek için sık sık kontrol edin ve uygun olduğunda yükleyin.
Ancak, bazen eski bir sürücü daha iyi çalışır. Lenovo IdeaPad P400'de de aynı sorun vardı ve ekranı daha parlak hale getirmek için eski bir sürücü yüklemem gerekiyordu. Aksi takdirde, ekran her zaman parlak olduysa bile ekran her zaman karardı.
Windows 10 makinenizdeki parlaklığı ayarlamakta hala sorun yaşıyorsanız, buradan bir yorum gönderin ve bize bildirin. detaylar. Tadını çıkarın!