Dizüstü bilgisayarlar ve hatta bazı masaüstü monitörler artık ekran parlaklığını otomatik olarak düzenleme özelliğine sahip. Okunabilirliği, pil ömrünü ve göz yorgunluğunu dengelemeye çalışırlar.
Ne yazık ki, Otomatik parlaklığın gidebileceği en parlak değer bazen yeterince parlak olmayabilir. Bu nedenle ekran parlaklığını gidebildiği kadar yükseğe nasıl çıkaracağınızı bilmek isteyeceksiniz.
“Maksimumdan Daha Parlak” Ne Demektir?
Daha ileri gitmeden önce, bu bağlamda "maksimum seviyeden daha parlak" ifadesinin ne anlama geldiğini açıklığa kavuşturmak önemlidir. Daha fazla parlaklık elde etmek için ekranınızı bir şekilde hacklemekten bahsetmiyoruz. Bunun yerine, parlaklığı tek bir yerde maksimuma ayarlayarak monitörünüzün üretebileceği en fazla parlaklığı elde etmekle ilgilidir.
Çoğu kişi bu soruyu sorduğunda dizüstü bilgisayar ekranını maksimumdan daha parlak hale getirmek ister ancak bu makalede masaüstü monitörlere ve hatta televizyonlara yönelik çözümlere de bakacağız.
Parlaklığınızı Manuel Olarak En Üste Kaydırın

Harici bir monitör kullanıyorsanız parlaklık ayarlarını bulmak için ekrandaki kontrolleri kullanın. Ardından bu ayarı gidebildiği kadar yükseğe veya istediğiniz parlaklık seviyesine getirin. Bu ayar, yazılım tabanlı herhangi bir parlaklık ayarından bağımsızdır.
Bir dizüstü bilgisayarda ekranın parlaklığını genellikle bir klavye kombinasyonuna basarak ayarlayabilirsiniz. Yanında yukarı ve aşağı ok bulunan güneş simgelerini arayın. Ekranı aydınlatmak veya karartmak için genellikle bu tuşlardan birine (F2 tuşu gibi) dokunurken Fntuşunu (işlev tuşu) basılı tutmanız gerekir.
Bu işlev işletim sisteminizden bağımsızdır ve dizüstü bilgisayarınızın donanım yazılımına bağlanmıştır. Bu, hangi yazılımı çalıştırıyor olursanız olun, dizüstü bilgisayarınızın ekranının parlaklığını her zaman bu tuşlarla ayarlayabileceğiniz anlamına gelir.
İşletim Sisteminizin Parlaklığını ve Renk Ayarlarını Yapın
Bilgisayarınızın parlaklığını işletim sisteminiz aracılığıyla manuel olarak kontrol edebilirsiniz, ancak bu yalnızca ekranınızın desteklemesi durumunda mümkündür. Çoğu durumda bu yalnızca entegre dizüstü bilgisayar ekranları için geçerlidir.
Örneğin, Windows dizüstü bilgisayarda, görev çubuğunun en sağındaki Ağ, Ses ve Pilsimge kümesini tıklayarak Hareket Merkezi 'a gidebilirsiniz simgesine dokunun, ardından parlaklık kaydırıcısınısola veya sağa sürükleyerek parlaklığı değiştirin..
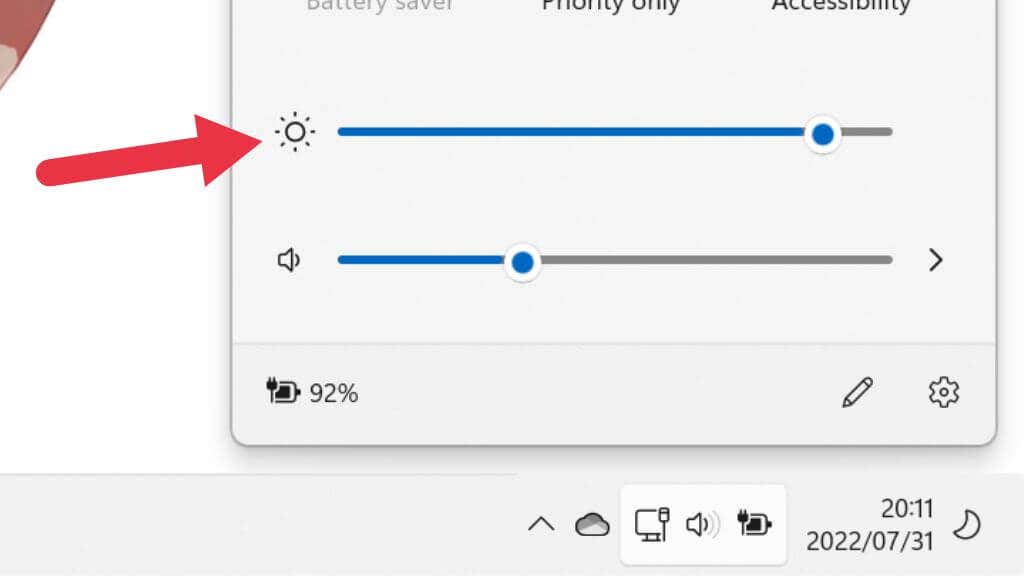
MacOS kullanan bir Mac'te, bilgisayar ekranının sağ üst köşesindeki Kontrol Merkezisimgesini tıklayarak da aynısını yapabilirsiniz. Ancak harici bir ekran kullandığınızda, bu kaydırıcıların harici ekran kullanıldığında gri renkte olduğunu göreceksiniz.
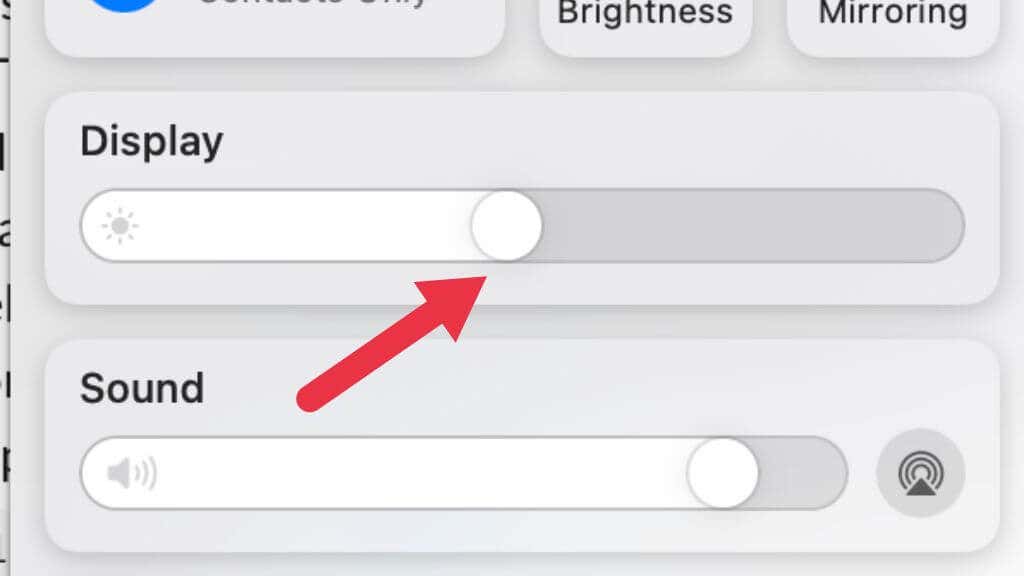
Ekranınızı Kalibre Etmek için Renk Yönetimini Kullanın
Ekranınızın doğru şekilde ayarlandığından emin olmak için Windows ve macOS'taki yerleşik renk kalibrasyon araçlarını kullanmak da faydalı olacaktır. Sorununuz parlaklıkla ilgili olmayabilir ancak ekranın kalibrasyonu kötü olduğundan kullandığınız ortamda okumayı zorlaştırıyor olabilir.
1. Sistem menüsünüaçmak için Windows Tuşu + Ituşlarına basın.
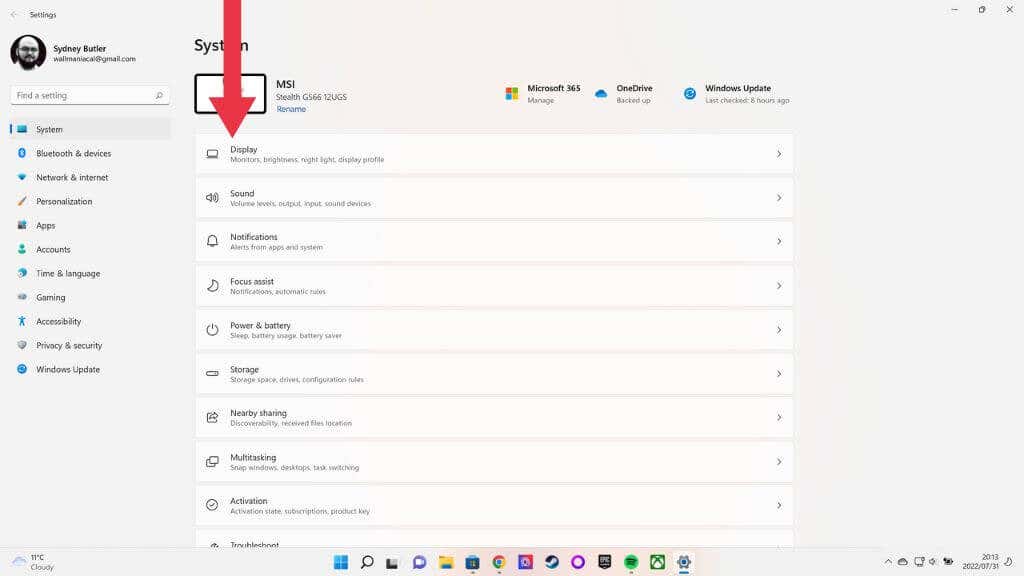

2. Görüntülüilk kategori olmalıdır; bunu seçin ve Görüntüleme sayfasındaaşağı kaydırın ve ardından Gelişmiş ekran Ayarları'nı seçin.
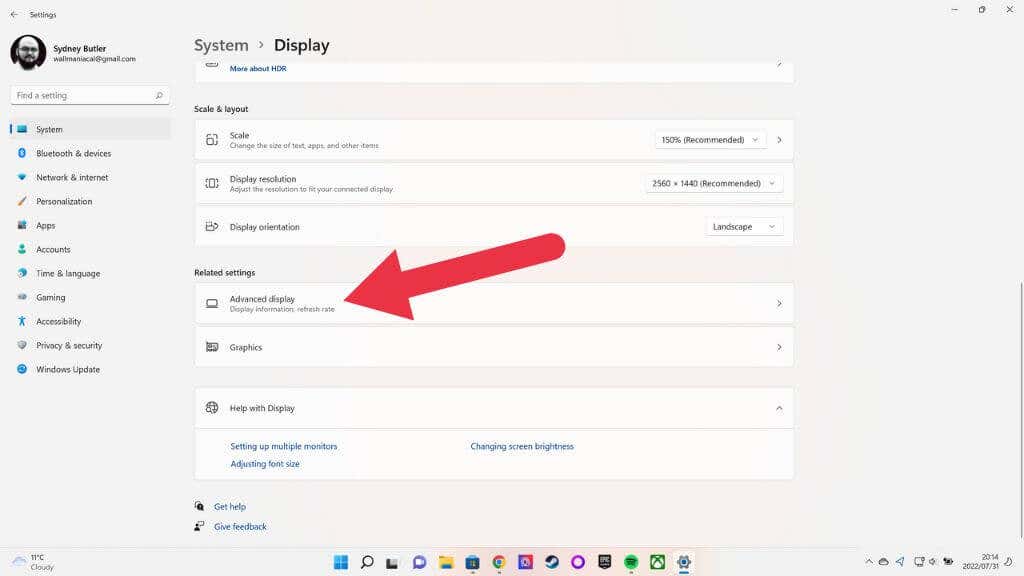
3. Şimdi Ekran 1 için (veya hangi ekranı düzeltmek istiyorsanız) Görüntü bağdaştırıcısı özellikleriniseçin.
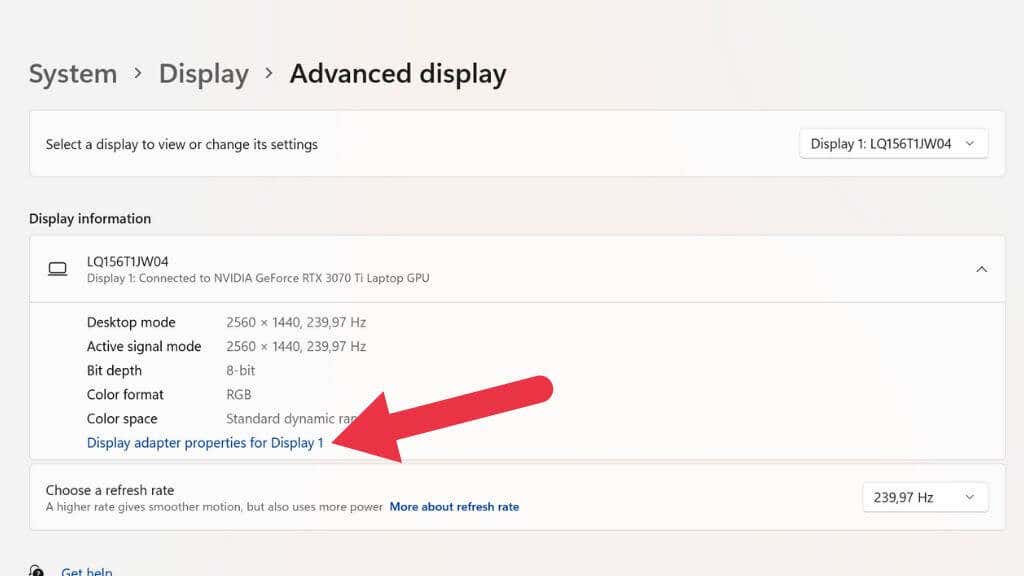
4. Şimdi Renk Yönetimi sekmesiniaçın ve Renk Yönetimi'ni seçin.
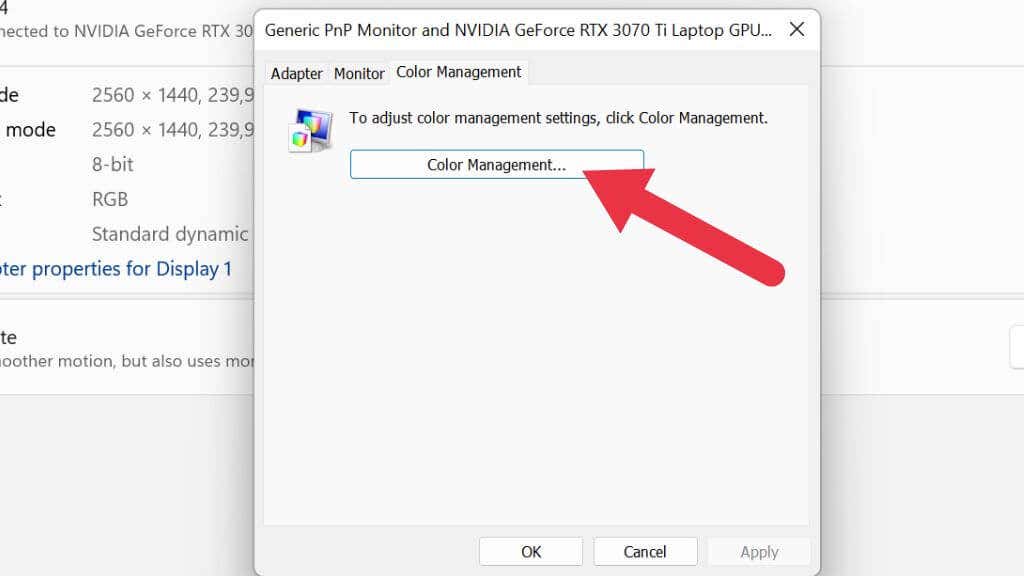
5. Gelişmiş sekmesiniaçın.
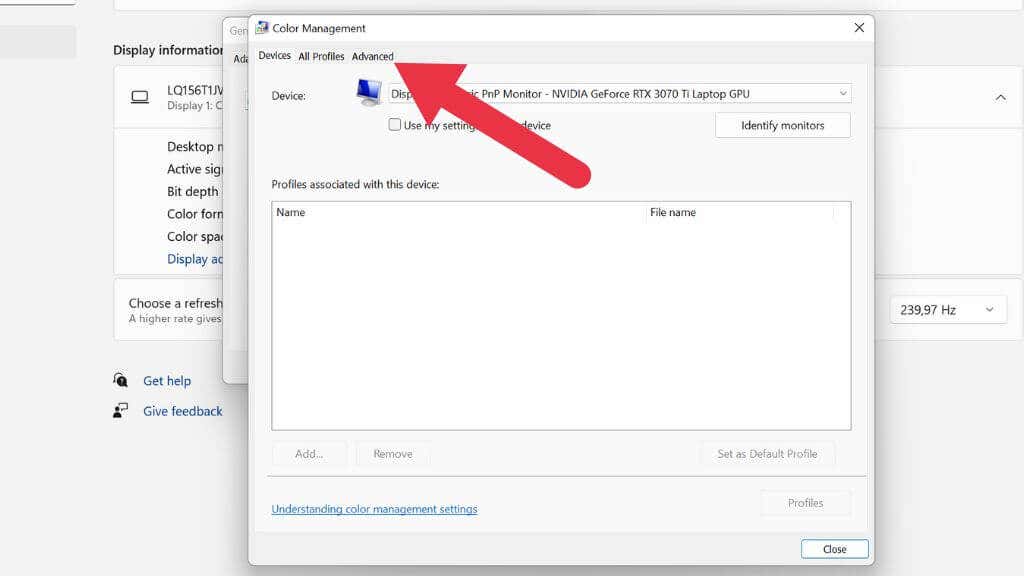
6. Ekranı kalibre et'i seçin.

Buradan renk kalibrasyon sihirbazındaki talimatları izleyin.
Ekran Bağdaştırıcısı Ayarlarınızı Değiştirin
Farklı grafik kartı üreticilerinin, grafik kartının ekranla etkileşimini çeşitli yönleriyle kontrol eden kendi yazılım paketleri vardır. Nvidia'nın Kontrol Merkezi, AMD'nin ise Radeon Yazılımı var.
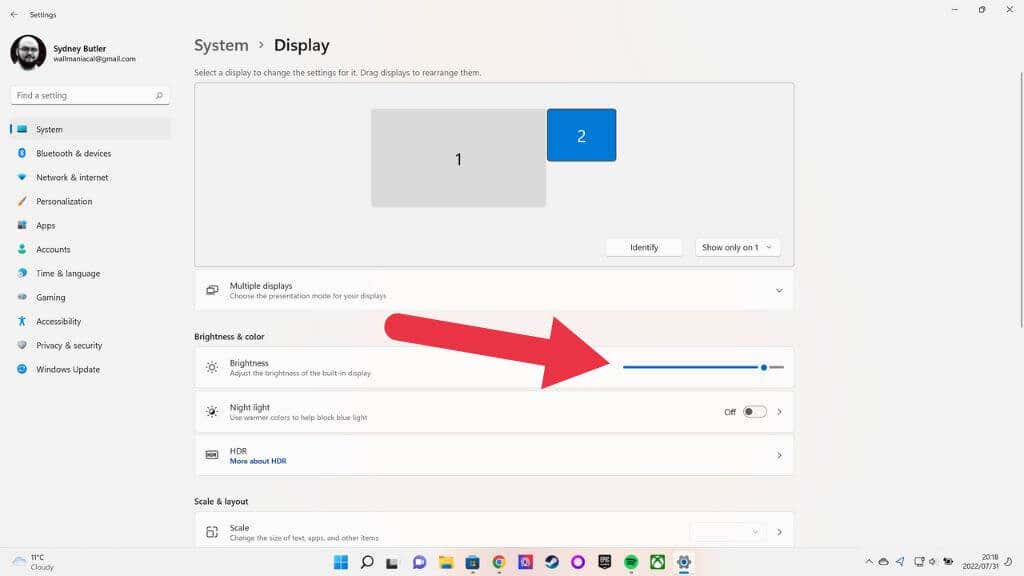
Ekran>Parlaklık ve renkaltında bir parlaklık düzeyi kaydırıcısı bulacaksınız. Monitörünüzün parlaklık ayarı maksimumda olsa bile bu kaydırıcıyı daha da ileri itebilirsiniz. Bu, fazladan birkaç lümen parlaklık sağlayabilir.
Uyarlanabilir Parlaklığı Devre Dışı Bırak
Ekranınız uyarlanabilir parlaklığı destekliyorsa bu özelliği devre dışı bırakabilirsiniz. Windows 10'da, Ayarlar>Sistem>Parlaklığı Otomatik Olarak Değiştir'e gidin ve ayarı kapatın. Bu seçeneği göremiyorsanız bu, ekranınızın ilk etapta bu özelliği desteklemediği anlamına gelir..
Siyah Çerçeve Ekleme veya Değişken Yenileme Hızı Gibi Özellikleri Kapatın
Artık pek çok ekranda hareket netliğini veya akıcılığını artırmaya yardımcı olan çeşitli özellikler bulunuyor. Maalesef bu özelliklerden bazıları parlaklığa da zarar veriyor. Bunların başında BFI veya Siyah Çerçeve Ekleme
gelir.Bu teknoloji, içeriğin her gerçek karesinin arasına tamamen siyah bir çerçeve ekler. Neden? Buradaki fikir, CRT (Katot Işın Tüpü) ekranlarının darbesini ve solmasını simüle etmektir. Düz panel ekranlar (LCD ve OLED gibi), "örnekleme ve tutma" doğası nedeniyle lekeli hareket sorunu yaşar. Bir sonraki karenin zamanı gelinceye kadar tüm görüntüyü mükemmel bir şekilde tutarlar ve anında geçiş yaparlar. Hareketi algılama şeklimiz ve ekrandaki hareketi izleme şeklimiz bulanıklığa neden olur ve BFI, düz panellerde net hareket oluşturmanın etkili bir yoludur.
Maalesef BFI, görüntü parlaklığından da önemli ölçüde pay alıyor. Tahmin edebileceğiniz gibi yarı yarıya siyah bir ekran göstermek, ekran parlaklığını %50'ye kadar azaltabilir!
VRR (Değişken Yenileme Hızı ) sunan bazı TV'ler, bunu başarmak için yerel karartmayı devre dışı bırakır. Yerel karartma bölgeleri olmadığında görüntünün kontrastı çok daha kötü olur ve görüntünün solgunluğunu önlemek için genel parlaklığın oldukça düşük olması gerekebilir. VRR'yi kapatmak, video oyunlarında ekranın yırtılmasına neden olabilir ancak parlaklık ve kontrast sorunlarını çözecektir.
Eco Modunu Devre Dışı Bırakın veya Güç Ayarlarını Yapın

Bazı monitörlerin ve televizyonların menülerinde “Eco” modu bulunur. Bu, ekranın ne kadar karanlık olabileceğine dair zemini azaltır ve arka ışığın çalışma şeklinin çok daha sönük bir görüntüye yol açabilecek diğer yönlerini azaltır.
Bu, güç tüketimini önemli ölçüde azaltır, ancak ortaya çıkan görüntü soluk olabilir ve biraz titremeye neden olabilir. Bu Eco modlarındaki maksimum parlaklık düzeyi, standart güç seçeneğinden çok daha düşüktür. Daha da önemlisi minimum parlaklık gerçekten çok düşük olabilir. Bazı TV'lerde ve monitörlerde ekranın sistem tercihlerinde minimum parlaklıkta ince ayar yapabilirsiniz. Böylece eko modunu korumak ancak ekranın varsayılan ayardan biraz daha parlak olmasını isteyebilirsiniz.
F.Lux Gibi Üçüncü Taraf Yazılımları Kullanın
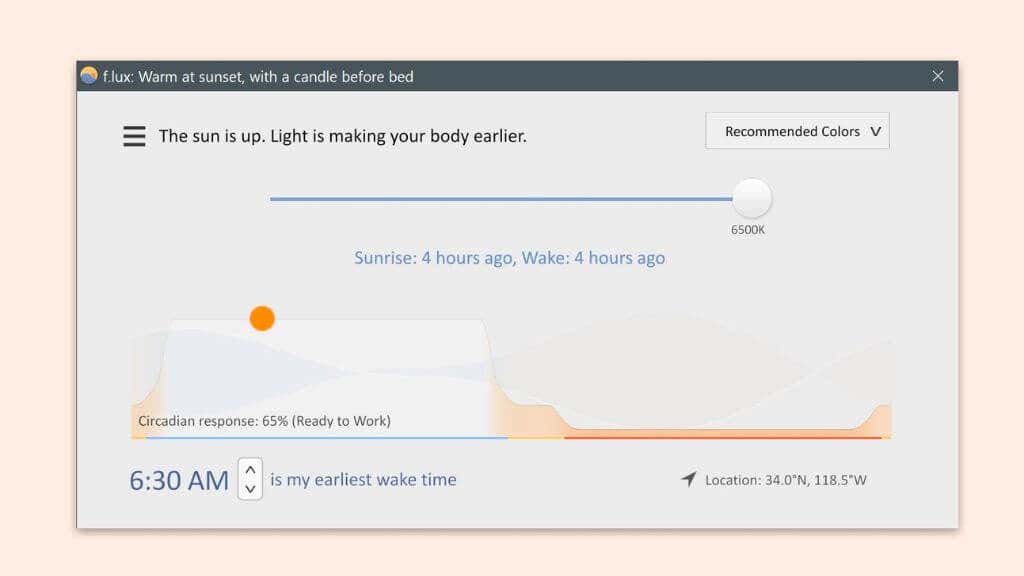
İndirip yükleyebileceğiniz bazı üçüncü taraf uygulamaları, daha fazla parlaklık bulmanıza veya ekranınızdaki renk, parlaklık ve kontrast görünümünü optimize etmenize yardımcı olabilir. F.lux uygulaması bunun en iyi örneği olabilir ve ücretsiz olarak indirebilirsiniz. Uygulama oldukça çok yönlüdür ancak asıl kullanımı, görüntünüzdeki günün saatiyle senkronize edilen mavi ışık miktarını azaltmaktır; bu da sözde göz yorgunluğunu azaltabilir ve uykuya yardımcı olabilir..
HDR'yi açın
HDR monitörünüz varsa oyunlarda, film izlerken ve masaüstü ortamınızda kullanmak için HDR'yi etkinleştirebilirsiniz. HDR, monitörün maksimum parlaklığını önemli ölçüde artırır ve önemli ölçüde daha parlak bir görüntü elde edilmesini sağlar.
1. Başlat Menüsünüaçın. HDR Ayarlarıyazın ve göründüğünde açın.

2. Gerekirse doğru ekranıseçin.

3. HDR Kullan'ın sağ tarafındaki anahtarı Açık konumuna getirin.
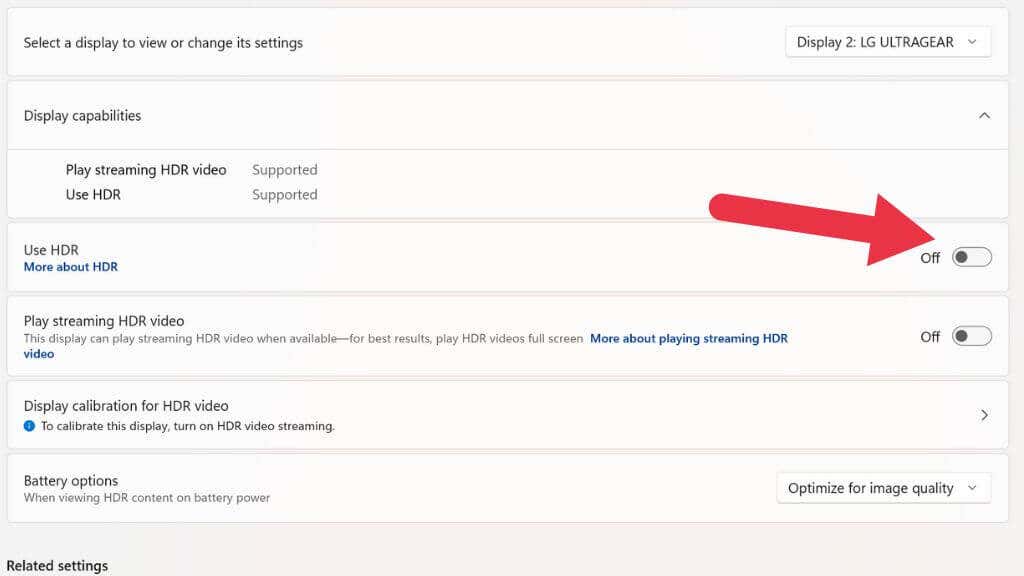
Dizüstü bilgisayarınızın ekranı HDR desteğine sahipse ve bu özelliği pil gücüyle kullanmak istiyorsanız Pil seçenekleri ayarını Pil ömrü için optimize et olarak değiştirmek isteyebilirsiniz.
Parlaklığı Maksimumun Üstüne Çıkarmanın Potansiyel Dezavantajları
Monitörünüzü bir süre "meşale modunda" çalıştırarak ateşe vermeyeceksiniz, ancak parlaklığı maksimuma çıkarmanın ekranınızda uzun vadeli etkileri olabilir. Öncelikle, OLED kullanıyorsanız yalnızca çok kısa süreler için yüksek parlaklık seviyelerinde çalıştırmak istersiniz. OLED görüntü tutulması hâlâ bir sorundur ve maksimum veya yüksek parlaklık düzeylerinde daha kolay gerçekleşir.
LED LCD kullanıyorsanız görüntü kalıcılığıyla ilgili gerçek bir endişeniz yoktur. Ancak parlaklığı çok fazla artırmak kontrastınızı çok daha kötü hale getirir ve ekranın kenarlarının çerçeveyle iyi bir şekilde yalıtılmadığı monitörünüzde "arka ışık sızması"nın ortaya çıkmasına neden olabilir.
Dizüstü bilgisayar, akıllı telefon ve tablet kullanıcıları için parlaklığı artırmanın en büyük dezavantajı, bunun gerçek bir pil yuvası olmasıdır. Wi-Fi veya şık ışıklara sahip dizüstü bilgisayar klavyeleri gibi özelliklerin yanı sıra, ekran parlaklığı Snyder Cut'a geçmeden önce pilin tükenmesine neden olur.
Alternatif olarak Ortamınızı Karartmayı Deneyin

Ekranınızı olabildiğince parlak hale getirmek bazı durumlarda tek çözüm olsa da ortamınızı karartmak veya daha karanlık bir ortama geçmek genellikle daha kolaydır. Bazen sorun, ekranınızın ışık kaynağına göre yanlış açıda olmasıdır. Açıyı biraz ayarlayarak veya ışık kaynağını hareket ettirerek ekranda olanları sorunsuz bir şekilde göreceksiniz.
Diğer tarafı da doğrudur. Ortam çok parlak olduğunda ekranınızı okuyamazsınız. En yeni Android telefonlardan bazıları güneş ışığında okunabilirlik için aşırı parlaklık sunar, ancak bu, çok uzun süre yaparsanız sıcak telefon bildirimine ve pilin bitmesine neden olur. Bu yüzden gölgeye taşınmak en iyisidir..
.