"Ethernet'in geçerli bir IP yapılandırması yok" hatası, internet bağlantınızla ilgili yaygın bir sorundur. Bu, bilgisayarınızın geçerli bir IP adresine sahip olmadığı ve bu nedenle internete erişemediği anlamına gelir.
Bu hata ne kadar rahatsız edici olsa da, yalnızca hızlı bir düzeltme gerektirir. Öyleyse, işte bu hatayı nasıl düzelteceğiniz ve tekrar olmasını nasıl durduracağınız.

"Ethernet'in Geçerli Bir IP Yapılandırması Yok" Hatası
Yönlendiriciniz ve internet ile iletişim kurabilmesi için bilgisayarınızın geçerli bir IP adresine ihtiyacı vardır. Bir e-postalarınız yoksa, e-postalarınıza, sosyal medyaya, çevrimiçi akış hizmetlerine veya başka bir şekilde erişemezsiniz.
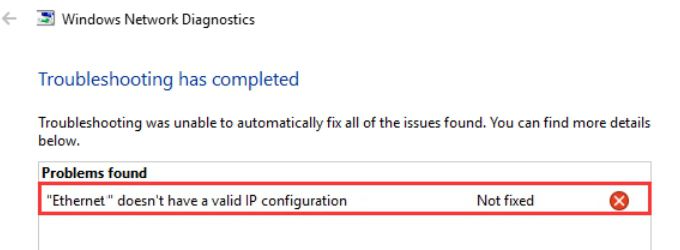
Bu hata genellikle Ağ Arabirim Kartınız ( NIC) bir sorunu var, bir hatası var, güncelliğini yitirmiş veya sadece top oynamak istemiyor. Neyse ki, birkaç basit düzeltme mevcut:
1. Sisteminizi Yeniden Başlatın
Geçersiz bir Ethernet yapılandırmasını düzeltmenin ilk ve en kolay yolu, sisteminizi yeniden başlatmaktır. Sistemin yeniden başlatılması, tüm gelen ve giden bağlantılarınızı sıfırlama avantajına sahiptir. "Kapatıp tekrar açmak" modası geçmiş bir seçenek gibi görünse de, bunun çözebileceği sorunların sayısı olağanüstü.
2. Ağ Bağdaştırıcınızı Sıfırlayın
Ağ bağdaştırıcınızı sıfırlamak, IP adresi yapılandırmanızı yenilemenin başka bir yoludur.
In_content_1 all: [300x250] / dfp: [ 640x360]->Ayarlar penceresini açmak için Windows Tuşu + I'ye basın. Arama çubuğuna ağ durumuyazın ve ilk seçeneği seçin. Şimdi Gelişmiş ağ ayarlarıaltında, Adaptör seçeneklerini değiştir'i seçin.
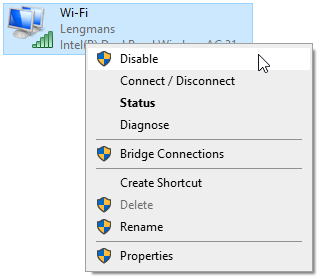
Ethernet bağlantınızı sağ tıklayın (bu düzeltme aynı zamanda hatalı Wi-Fi bağlantıları) ve Devre Dışı Bırak'ı seçin. Birkaç dakika bekleyin, ardından sağ tıklayın ve Etkinleştir'i seçin. Ethernet bağlantısını etkinleştirdikten sonra, geçersiz IP yapılandırmasını temizleyen yeni bir IP adresi almalısınız.
Ağ bağdaştırıcısının sıfırlanması da Windows 10'da tanımlanamayan bir ağ ve diğer internet sorunlarını düzeltmenin kullanışlı yolu 'dır.
3 . Yönlendiricinizi Yeniden Başlatın
Yönlendiricinizi sıfırlamak, bilgisayarınızı yeniden başlatmanın yaptığı gibi çeşitli internet bağlantısı sorunlarını çözebilir. "Ethernet'in geçerli bir IP yapılandırma hatası yok" açısından, yeniden başlatma, yönlendiricinize bilgisayarınız için yeni bir IP adresi yapılandırma şansı verir.
Yönlendiricinizin, genellikle cihazın arkasında bulunan bir güç anahtarı olabilir. Güç düğmesini kapatabilir, birkaç saniye bırakabilir ve sonra tekrar açabilirsiniz. Yönlendiricinizde güç düğmesi yoksa, fişi prizden kapatabilirsiniz (veya prizinizde anahtar yoksa fişi çekebilirsiniz).
Arada birkaç saniye bırakmayı unutmayın yönlendiricinin kapatılması ve yeniden açılması. Bu saniyeler, yönlendirici IP yapılandırmasına sıfırlama şansı vererek geçersiz IP yapılandırma hatasını çözer.
4. Ağ Bağdaştırıcısı Sorun Gidericisini Çalıştırın
Windows 10, birçok yaygın sorun için entegre sorun giderme araçlarına sahiptir ve ağ bağdaştırıcısı bunlardan biridir.
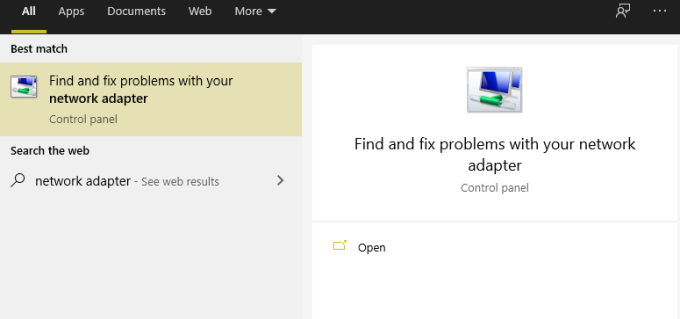
Windows Key + S, ağ bağdaştırıcısıyazın ve Ağ bağdaştırıcınızla ilgili sorunları bulun ve düzeltinseçeneğini belirleyin. Şimdi, Gelişmiş'i seçin, ardından Onarımları otomatik uygula' yı ve ardından Yönetici Olarak Çalıştır'ı işaretleyin. Bu noktada Windows şifrenizi girmeniz gerekebilir.
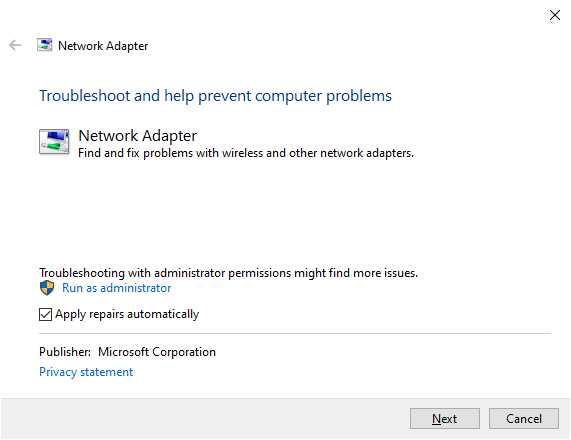
İleri'yi seçin, ardından listeden Ethernet ağ adaptörünüzü seçin. Geçersiz IP yapılandırmasıyla ilgili mevcut sorular üzerinde çalışın ve sorun giderme aracını tamamlayın. Ağ bağdaştırıcısı sorun gidericisinin ortaya çıkardığı sorunların türüne bağlı olarak farklı sorular görebilirsiniz.
5. Winsock'u Sıfırlama
Winsock (Windows Socket), internet kullanan programlar için gelen ve giden veri isteklerini işleyen temel bir Windows bileşenidir. Esasen, Winsock, internet bağlantınızın ve onu kullanmak isteyen yazılımın yönetimine yardımcı olur.
Winsock sıfırlamanın yanında kullanabileceğiniz birkaç komut vardır, bu da Ethernet IP adresinizi yeniden yapılandırmanıza yardımcı olur. .
Başlat Menüsü arama çubuğunuza komut istemiyazın, En İyi Eşleşme'yi ve ardından Yönetici Olarak Çalıştır' ı seçin. Şimdi, aşağıdaki komutları birer birer girin ve her girişten sonra Entertuşuna basın:
Son komutu girdikten ve başarılı bir tamamlama mesajı gördükten sonra, bilgisayarınızı yeniden başlatmalısınız.
Komut İstemi, çok sayıda işlevi olan güçlü bir Windows aracıdır. her Windows kullanıcısının bilmesi gereken en iyi Komut İstemi komutları ile sisteminiz üzerinde daha fazla kontrole sahip olun .
6. Ağ Bağlantısı Sürücüsünü Yeniden Yükleyin veya Güncelleyin
Windows 10, sürücülerinizi güncel tutar. Ancak yine de bir sürücü hatasıyla karşılaşabilirsiniz. İnternet bağlantısı sorunlarınızın kaynağının bu olmadığından emin olarak, Ethernet ve Wi-Fi bağlantınızla ilişkili sürücüleri manuel olarak güncelleyebilirsiniz.
Windows Tuşu + X'e basın, ardından menüden Aygıt Yöneticisi' ni seçin. Cihazınız için ağ sürücüleri listesini açmak için Ağ bağdaştırıcıları'nı seçin. Ethernet bağlantı sürücünüzü bulun. Ağ bağdaştırıcısı sürücü adı genellikle hangi sürücüyü aradığınızı gösterir. Örneğin, dizüstü bilgisayarımın ağ adaptörü, anlaşılması kolay bir Qualcomm Atheros Gigabit Ethernet Denetleyicisi.
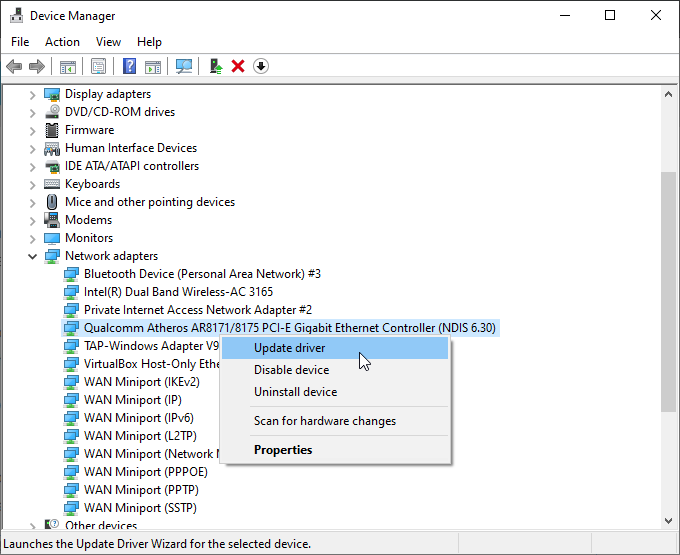
Ethernet ağ bağdaştırıcısı sürücünüzü bulduğunuzda, sağ tıklayınve Sürücüyü Güncelle'yi seçin. Sürücüleri otomatik olarak ara'yı seçin, Windows sisteminizde en iyi sürücüyü otomatik olarak arayacaktır. Daha güncel bir sürücü bulunursa, Windows onu otomatik olarak yükleyecektir.
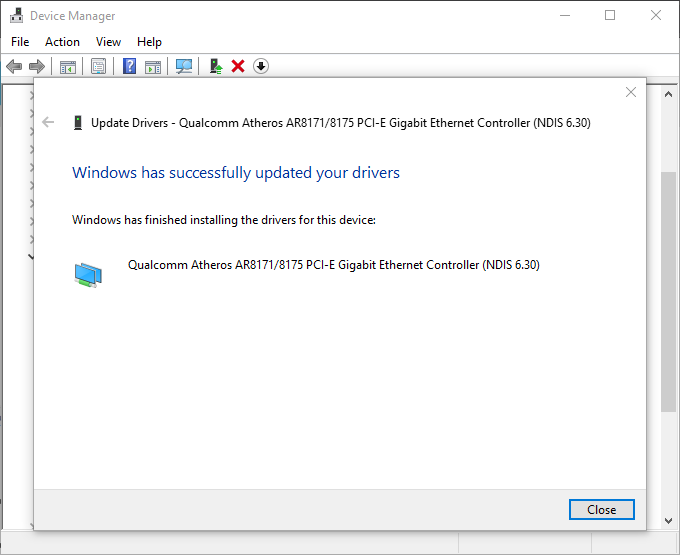
Sürücüler, sisteminizde başka sorunlara neden olabilir. USB 3.0 bağlantı noktaları çalışmıyor, işte onları nasıl düzelteceğiniz.
Ethernet'in Onarılması Geçerli Bir IP Yapılandırma Hatasına Sahip Değilse
Bunlar en iyi beş seçenektir geçersiz IP yapılandırma hata mesajını düzeltmek için. Bu hatanın görünümü, özellikle bazı işleri tamamlamaya veya önemli bir dosyayı indirmeye çalışıyorsanız, çıldırtıcıdır. Ancak, yukarıdaki düzeltmelerden biri Ethernet IP yapılandırmanızı sıfırlamalı ve internetinizi yeniden çalışır duruma getirmelidir.
Ne yazık ki, karşılaşabileceğiniz tek Windows ağ sorunu geçersiz IP yapılandırma hatası değildir. İşte Windows'ta "IP adresi yenilenemez" hatasını nasıl düzeltirsiniz.