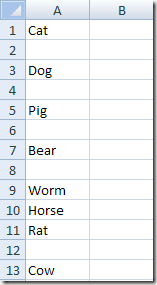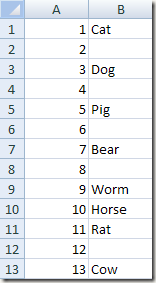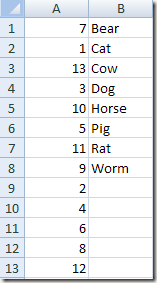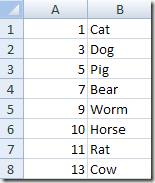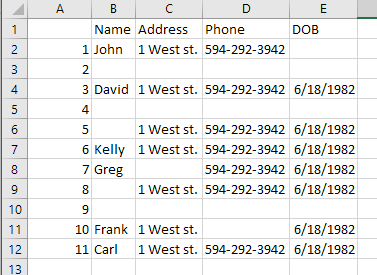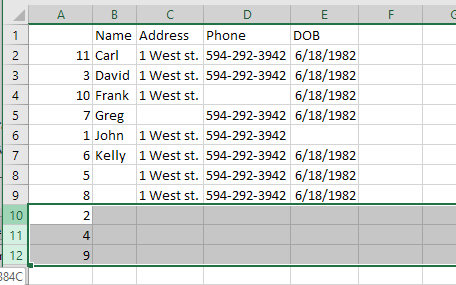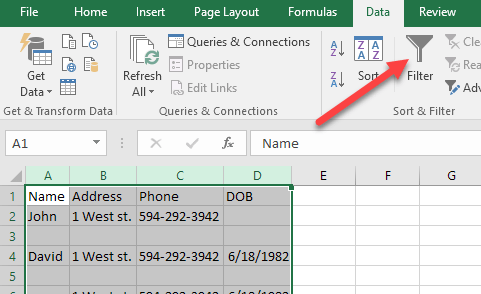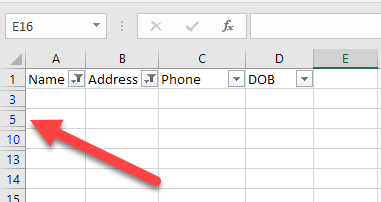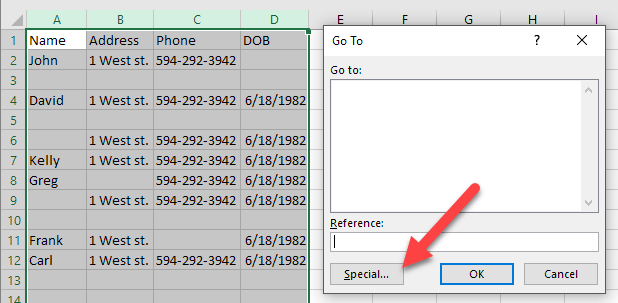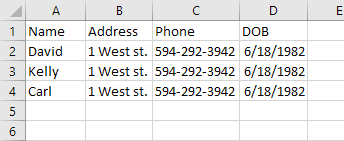Excel'deki en yaygın görevlerden biri boş satırları silmektir. Excel'de sahip olabileceğiniz ne tür veriler olursa olsun, dosya boyunca bir sürü boş satırınız olacak birçok durum vardır.
Binlerce satır varsa, boş satırları el ile silmek büyük bir acıdır. ve neredeyse imkansız. Excel'deki boş satırları silmenin en yaygın yolu, en azından çevrimiçi olarak belirtildiği gibi, bir çeşit Excel makrosu kullanmaktır.
Ancak, makrolara aşina değilseniz, bu yöntem zor olabilir. uygulamak. Ayrıca, düzgün çalışmazsa, Excel dosyanız için makroyu nasıl değiştireceğiniz konusunda hiçbir fikriniz olmayabilir. Bu makalede, size Excel'deki boş satırları ve her yöntemin avantaj ve dezavantajlarını silerek birkaç yolu göstereceğim. Excel 2003'ten Excel 2016'ya ve ötesine kadar tüm Excel sürümleri için bu yöntemlerin çalışacağını unutmayın.
Yöntem 1 - Sıralama Sütunu Ekle
Neyse ki, basit bir şey var. ve herhangi bir makro olmadan boş satırları silmek için çok etkili bir yol. Temelde sıralama içerir. İşte böyle yapıyorsun. Excel'de aşağıdaki veri kümesine sahibiz ve boş satırlardan kurtulmak istiyoruz:
İlk yapacağımız şey bir sütun eklemek ve ardışık olarak numaralandırmak. Bunu neden yapmak istediğimizi sorabilirdin? Eğer satırların sırası önemliyse, A sütununu boş satırlardan kurtulmak için sıraladığımızda, sıraları sıralamadan önce sıraya göre geri almanın bir yolu olmayacak.
İşte sayfa, hayvan adı sütununu sıralamadan önce görünmelidir:
Şimdi her iki sütunu seçin ve Verileritıklayın. >Excel'de şerit. Sonra Verisekmesindeki Sıraladüğmesini tıklayın.
>Sıralama Ölçütü, Sütun B'yi seçip Tamam'ı tıklatın. Boş değerleri olan sütunu sıralamak istediğinizi unutmayın. Birden fazla sütunda boş değer varsa, yalnızca bir tane seçin.
Şimdi verileriniz aşağıdaki gibi olmalıdır. Gördüğünüz gibi, boş satırları silmek kolaydır çünkü hepsi en altta:
Satırları sildikten sonra, şimdi Büyük olasılıkla sütunu neden rakamlarla eklediğimizi görebiliyor musunuz? Sıralamadan önce sıralama “Kedi, Köpek, Domuz, vb.” Idi ve şimdi “Ayı, Kedi, İnek,…”. Öyleyse, orijinal siparişi geri almak için A sütununa tekrar göre sıralayın.
Oldukça kolay değil mi? Bu yöntemle ilgili hoşuma giden şey, yalnızca boş olan satırın tamamı yerine boş değerlere sahip tek bir sütuna sahip satırları silmek gerçekten de kolay olmasıdır. Öyleyse, bir tane yerine birden çok sütun üzerinde kontrol etmeniz gerekiyorsa?
Peki, aynı yöntemi kullanarak, tüm sütunları Sırala iletişim kutusuna ekleyebilirsiniz. İşte yarattığım başka bir örnek:
Gördüğünüz gibi, bu sayfa daha karmaşıktır. Şimdi tamamen boş olan birkaç satır var, ancak sadece kısmen boş olan birkaç satır var. B sütununa göre sıralıyorum, altta tamamen boş satırları alamayacağım. Sayıları ekledikten sonra, tüm beş sütunu seçin ve Sırala'yı tıklayarak, Sıralama ölçütüne dört seviye eklediğimi görebilirsiniz.
Bunu yaptığınızda, yalnızca eklediğim sütunların dördünün boş olduğu satırlar görünür.
Artık bu satırları silebilir ve devam edip satırların geri kalanını bulundukları orijinal sıraya geri döndürmek için geri alabilirsiniz.
Yöntem 2 - Filtreleri Kullanma
Sıralama işlevini kullanmaya benzer şekilde, Filtre seçeneğini de kullanabiliriz. Bu yöntemi kullanarak, bunun gibi herhangi bir ek sütunu eklemeniz gerekmez. Sadece boşluklar için kontrol edilmesi gereken tüm sütunları seçin ve Filtredüğmesini tıklayın.
Siz ' Başlık satırındaki her bir başlığın yanında açılan bir açılır oku görürsünüz. Bunu tıklayın ve ardından Tümünü Seç'in işaretini kaldırın ve alttaki Boşluklarıişaretleyin.
Şimdi çalışma sayfasındaki her sütun için aynı şeyi yapın. Yalnızca boş satırların gösterildiği bir noktaya ulaşırsanız, varsayılan olarak zaten kontrol edilen kalan satırlardan herhangi birini seçmek zorunda kalmayacağınızı unutmayın.
Boş satırların sayısını mavi ile vurgulanmış olarak göreceksiniz. Şimdi sadece bu satırları seçin, sağ tıklayın ve Sil'i seçin. Gittiklerinde, filtreyi kaldırmak için tekrar Filtre düğmesine tıklayın ve boş olmayan orijinal satırlarınızın tümü yeniden görünmelidir.
Yöntem 3 - Herhangi Bir Boşluk Silme
Bir diğeri bahsetmek istediğim yöntem, tamamen boş bir satır veya tek bir boş sütuna sahip herhangi bir satır içeren herhangi bir satırı siler. Bu kesinlikle herkes için geçerli değildir, ancak yalnızca kısmi verilere sahip satırları silmek istiyorsanız yararlı olabilir.
Bunu yapmak için, sayfadaki tüm verileri seçin ve F5 tuşuna basın. Bu, Özel'e tıklamak istediğiniz Gitiletişim kutusunu açacaktır.
Şimdi listeden Boşluklar'ı seçin ve Tamam'ı tıklayın.
Tüm boşları göreceksiniz Hücreler veya satırlar gri renkle vurgulanacaktır. Şimdi Ana Sayfasekmesinde, Sil'i tıklayın ve ardından Sayfa Satırlarını Sil' i seçin.
Gördüğünüz gibi bu, herhangi bir sütunda bile tek bir boş hücreye sahip olan tüm satırları siler.
Bu herkes için yararlı değil, ancak bazı durumlarda da oldukça kullanışlı. Sizin için en uygun yöntemi seçin. Tadını çıkarın!