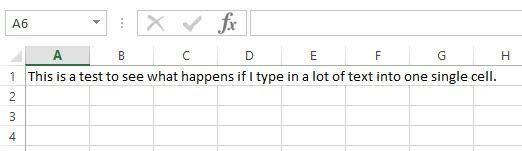Excel'i günlük olarak kullanıyorsanız, büyük olasılıkla Excel çalışma sayfanızda bir şeyi gizlemeniz gereken durumlarda karşılaşırsınız. Belki de referans verilen bazı ek veri çalışma sayfalarınız var, ancak görüntülenmeye gerek yok. Ya da belki de çalışma sayfasının alt kısmında gizlenmesi gereken bir kaç veri satırı var.
Bir Excel elektronik tablosunda çok farklı parçalar var ve her bölüm farklı şekillerde gizlenebilir. Bu makalede, Excel'de saklanabilecek farklı içerikler ve gizli verileri daha sonra nasıl görüntüleyeceğimiz konusunda size yol göstereceğim.
Sekmeler / Çalışma Sayfaları Nasıl Gizlenir
Excel'de bir çalışma sayfasını veya sekmesini gizlemek için, sekmeyi sağ tıklayın ve Gizle'yi seçin. Bu oldukça kolaydı.
Gizlendikten sonra, görünür bir sayfaya sağ tıklayıp Göster'i seçebilirsiniz. Tüm gizli sayfalar bir listede gösterilecek ve göstermek istediğinizi seçebilirsiniz.
Hücreleri Gizleme
Excel'in bir hücreyi geleneksel anlamda gizlemesine, yukarıdaki örneklerde olduğu gibi onları gösterene kadar ortadan kaybolmaları yeterli değildir. Bir hücreyi boşaltabilir, böylece hücrede hiçbir şeyin olmadığı görünür, ancak bir hücre gizlenmişse, bir hücreyi ne ile değiştirirsiniz diye gerçekten bir hücreyi "gizle" olamaz. ?
Aşağıda açıkladığım Excel'deki tüm satır ve sütunları gizleyebilirsiniz, ancak tek tek hücreleri boşaltabilirsiniz. Bir hücreye veya birden çok seçili hücreye sağ tıklayın ve ardından Hücreleri Biçimlendir'e tıklayın.
>Numarasekmesinde, altta Özel'i seçin ve Türkutusuna parantez olmadan üç noktalı virgül (;;;) girin. .
Tamam'ı tıklayın ve şimdi bu hücrelerdeki veriler gizlendi. Hücreyi tıklatabilir ve hücrenin boş kaldığını görmelisiniz, ancak hücre içindeki veriler formül çubuğunda görünür.
Hücreleri göstermek için yukarıdaki prosedürü uygulayın, ancak bu sefer Özelyerine hücrelerin orijinal biçimini seçin. Bu hücrelere herhangi bir şey yazarsanız, Enter tuşuna bastıktan sonra otomatik olarak gizleneceğini unutmayın. Ayrıca, gizli hücreye yazarken gizli hücrede orijinal değer ne olursa olsun değiştirilir.
Kılavuz çizgilerini gizle
Excel'deki yaygın bir görev, sunumların yapılması için kılavuz çizgilerin gizlenmesidir. veri temizleyici. Kılavuz çizgilerini gizlerken, tüm çalışma sayfasındaki tüm kılavuz çizgilerini gizleyebilir veya çalışma sayfasının belirli bir bölümü için kılavuz çizgileri gizleyebilirsiniz. Aşağıdaki iki seçeneği açıklayacağım.
Tüm kılavuz çizgilerini gizlemek için Görünümsekmesini tıklayıp Kılavuz çizgilerikutusunun işaretini kaldırabilirsiniz.

Ayrıca Sayfa Düzenisekmesini tıklayabilir ve Görünümkutusunun işaretini kaldırabilirsiniz. >Kılavuz Çizgiler
Satır ve Sütunları Gizleme
Tüm bir satırı veya sütunu gizlemek istiyorsanız, satır veya sütun başlığını sağ tıklayın ve ardından Gizle'yi seçin. Bir satırı veya birden çok satırı gizlemek için, en soldaki satır numarasını sağ tıklamanız gerekir. Bir sütunu veya birden çok sütunu gizlemek için, en üstteki sütun harfini sağ tıklamanız gerekir.
Sayıları veya harfleri atladığından ve gizli sütunları veya satırları göstermek için iki görünür çizgi gösterildiği için Excel'de gizli satırlar ve sütunlar olduğunu kolayca söyleyebilirsiniz.
Bir satır veya sütunu göstermek için, önce satır / sütun ve gizli satır / sütundan sonra satır / sütun seçmeniz gerekir. Örneğin, B sütunu gizliyse, A sütununu ve C sütununu seçmeniz ve ardından sağ tıklayıp gösterilmesini sağlamak için Göster'i seçmeniz gerekir.
Formül Nasıl Gizlenir
Formüllerin gizlenmesi satır, sütun ve sekmelerin gizlenmesinden biraz daha karmaşıktır. Bir formülü gizlemek istiyorsanız, İKİ şeyler yapmanız gerekir: hücreleri Gizliolarak ayarlayın ve ardından sayfayı koruyun.
Örneğin, bir sayfam var kimsenin görmesini istemediğim bazı özel formüller!
İlk olarak, F sütununda hücreleri seçeceğim, sağ tıklayıp Hücreleri Biçimlendir'i seçin. Şimdi Korumasekmesini tıklayın ve Gizliyazan kutuyu işaretleyin.
İletiden de görebileceğiniz gibi, formülleri gizlemek, çalışma sayfasını gerçekten koruyabilene kadar yürürlüğe girmez. Bunu İncelemesekmesini tıklayarak ve ardından Sayfayı Koru'yu tıklayarak yapabilirsiniz.
Kullanıcıların formülleri gizlemesini önlemek istiyorsanız bir şifre girebilirsiniz. Şimdi, formülleri görüntülemeye çalışırsanız, CTRL + ~tuşlarına basarak veya Formüllersekmesindeki Formülü Göster'i tıklayarak fark edeceğinizi fark edeceksiniz. görünür olmazlar, ancak bu formülün sonuçları görünür kalır.
Yorumları Gizle
Varsayılan olarak, Excel hücresine bir yorum eklediğinizde Orada bir yorum olduğunu belirtmek için sağ üst köşede küçük bir kırmızı ok. Hücrenin üzerine geldiğinizde veya onu seçtiğinizde, yorum otomatik olarak açılır pencerede görünecektir.
Bu davranışı değiştirebilirsiniz. gezinirken veya hücreyi seçerken ok ve yorum gösterilmez. Yorum hala devam edecek ve İnceleme sekmesine gidip Tüm Yorumları Göster'e tıklayarak görüntülenebilir. Yorumları gizlemek için Dosya'yı ve ardından Seçenekler
' i tıklayın.Tıklayın Gelişmiş ve ardından Ekran bölümüne doğru ilerleyin. Orada Yorum içeren hücreler için Yorum veya gösteriler yokadlı bir seçenek görürsünüz, göster:başlık.
Taşan Metni Gizle
Excel'de, bir hücreye çok miktarda metin yazarsanız, bitişik hücrelerin üzerine taşacak. Aşağıdaki örnekte, metin yalnızca A1 hücresinde bulunur, ancak tümünü görebilmeniz için diğer hücrelere taşar.
Eğer B1 hücresine bir şey yazacak olsaydım, o zaman taşmayı kesip B1'in içeriğini gösterirdi. Bu davranışı bitişik hücrenin içine herhangi bir şey yazmak zorunda kalmadan yapmak isterseniz, hücreye sağ tıklayabilir, Hücreleri Biçimlendir'i seçebilir ve ardından ' dan Doldur'u seçebilirsiniz. Yatay Metin hizalamasıkutusu açılır.

Bitişik hücrede hiçbir şey olmasa bile bu hücre için taşma metnini gizler. . Bu bir tür kesmek olduğunu unutmayın, ama çoğu zaman çalışır.
Ayrıca Hücreleri Biçimlendir'i seçebilir ve ardından <Hizalamasekmesindeki Metin kontrolüaltındaki güçlü Metin>kutusunu işaretleyin, ancak bu satırın yüksekliğini artıracaktır. Bunun üstesinden gelmek için satır numarasına sağ tıklayabilir ve ardından yüksekliği orijinal değerine geri döndürmek için Satır Yüksekliği'ni tıklayabilirsiniz. Bu iki yöntemden her ikisi de taşma metnini gizlemek için çalışacaktır.
Çalışma Kitabını Gizle
Bunu neden isteyeceğinizi veya yapmanız gerektiğini bilmiyorum, ancak aynı zamanda Görüntülesekmesini tıklayın ve Ayrıntı'nın altındaki Gizledüğmesini tıklayın. Bu, tüm çalışma kitabını Excel'de saklayacaktır! Çalışma kitabını geri getirmek için Gösterdüğmesini tıklamaktan başka yapabileceğiniz bir şey yoktur.
Artık Excel'de çalışma kitaplarını, sayfaları, satırları, sütunları, kılavuz çizgilerini, yorumları, hücreleri ve formülleri gizlemeyi öğrendiniz! Herhangi bir sorunuz varsa, yorum gönderin. Tadını çıkarın!