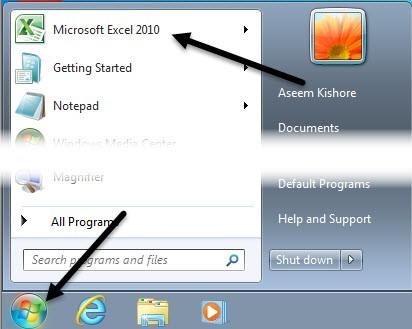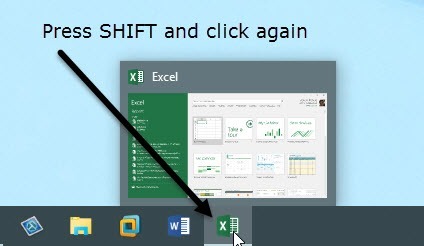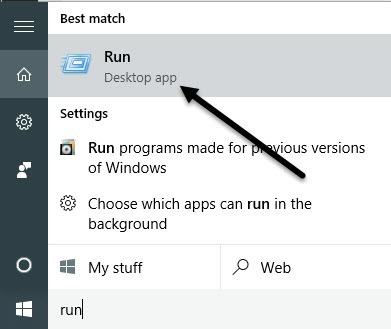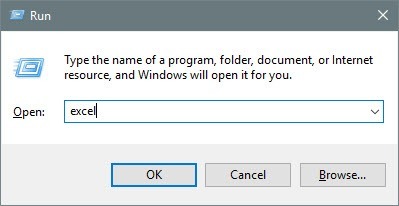Daha önce Excel'de birden fazla çalışma kitabıyla çalışmışsanız, tüm çalışma kitaplarının Excel'in aynı örneğinde açık olması bazen sorunlara neden olabileceğini biliyorsunuzdur. Örneğin, tüm formülleri yeniden hesaplarsanız, aynı örnekte tüm açık çalışma kitaplarında bunu yapar.
Bunun olmasını istemiyorsanız veya yalnızca e-tablo tarafınızın her ikisini de görmek istiyorsanız iki farklı pencerede yan yana, daha sonra Excel'in birden çok örneğini oluşturmak anlamlıdır. Ayrıntılara girmeden önce Hala Excel'in tek bir örneğinde ekran birden elektronik tablolar ayırabilirsiniz, ama hantal ve sezgisel değil bulabilirsiniz.
Excelversiyonlar
belirlemelidir hangi kullandığınız Excel sürümü. Office 2016 veya Office 2013 yüklüyse, endişelenmenize gerek yok çünkü yeni bir çalışma kitabını açtığınızda, otomatik olarak yeni bir Excel örneği oluşturur.
Yalnızca Office 2010 ile ve daha önce sahip olduğunuz tek Excel örneği sorunu. Bu yazıda, sana farklı durumlarda farklı çalışma kitaplarını açmak için Excel alabilirsiniz farklı yollar söz edeceğiz.
Excel'in Çok Örnekler
tarafından Excel tabloları Normalde açmak ya çift Onları Explorer’da veya onlara Excel’den yönlendirerek. Bu iki yöntemden herhangi birinin kullanılması, elektronik tabloların Excel'in tek bir örneğinde açılmasına neden olur.
Yöntem 1 - Başlat Menüsü
Bunun üstesinden gelmenin ilk yolu yalnızca açmaktır. Başlat Menüsü ve ardından Excel kısayoluna tıklayın. Bu otomatik olarak Excel'in yeni bir örneğini açacaktır. Bunun Windows 7, Windows 8 ve Windows 10'da çalışacağını unutmayın.
Excel simgesi listede görünmüyorsa En çok kullanılan uygulamalar, Tüm Programlarveya Tüm Uygulamalar'a gidip oradan açabilirsiniz.
Yöntem 2 - Görev Çubuğu
Excel'in bir örneğini zaten açmışsanız ve Excel simgesi Windows görev çubuğunuzdaysa, ÜSTKRKT tuşunu basılı tutup daha sonra görev çubuğu simgesini tıklatabilir ve başka bir örneği açabilirsiniz.
Görev çubuğunuza sabitlenmiş Excel simgesine sahip olmadığınıza dikkat edin. Tek yapmanız gereken, Excel'in bir örneğini açarak görev çubuğunda görünmesini sağlamaktır. Bir kez orada, SHIFT tuşunu basılı tutup simgesine tıklayabilirsiniz.
Yöntem 3 - Orta Düğme
Bir orta tuşa veya tıklanabilir kaydırma düğmesine sahip bir fare kullanıyorsanız, Ayrıca herhangi bir tuşa basmadan yeni bir örnek almak için sadece bu düğmeye tıklayabilirsiniz. Eğer zaten bilmiyorsanız, kaydırma butonu da hemen hemen her farede bir düğme gibi tıklanabilir.
Ayrıca not etmeye değer Görev çubuğundaki Excel simgesine de sağ tıklayıp Excel 20xx'e tıklayabilirsiniz ve yeni bir örnek açılır.
Yöntem 4 - Komutu Çalıştır
Eğer masaüstünüzden, Başlat Menüsünden ve görev çubuğundan Excel eksikse, Çalıştır komutunu kullanarak yine de Excel'in yeni bir örneğini açabilirsiniz. Başlat'ı tıklayın, Çalıştır' ı yazın ve Enter'a basın.
Şimdi, çalışma kutusuna excelkelimesini yazıp Tamam'ı tıklayın.
Bunlar, birden çok Excel örneğini açmak için bulabildiğim tüm yollar. Artık çalışma kitaplarınızı Excel'in farklı örneklerinde açtınız, onları ekranın farklı bölümlerine yapıştırabilirsiniz.
Neyse ki, nasıl yazabileceğinizi yazdım Windows XP, 7 ve 8'de ekranınızı bölme ve Windows 10'da yeni bölünmüş ekran ve ek özellikler hakkında.
Yine, Office 2013 veya Office 2016 kullanıyorsanız, bunlardan herhangi biriyle ilgili endişelenmenize gerek yoktur çünkü artık birden fazla çalışma kitabını Excel'in tek örneği. Tutuyorsanız, daha yeni bir Office sürümüne geçmek için iyi bir neden olabilir. Herhangi bir sorunuz varsa yorum yapmaktan çekinmeyin. Tadını çıkarın!