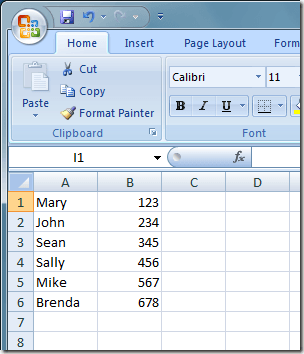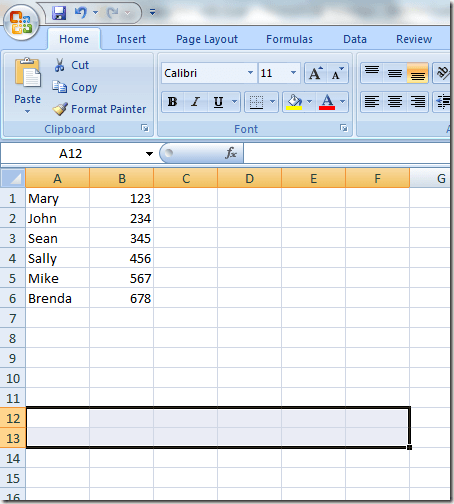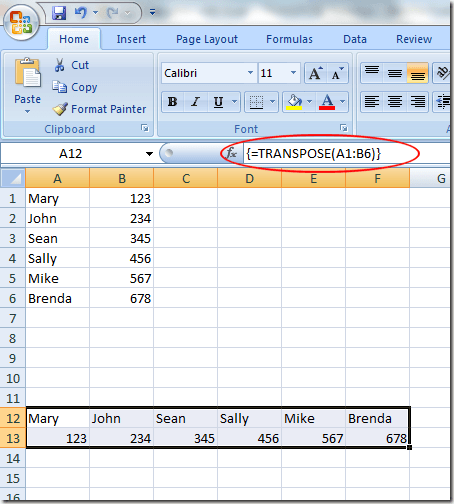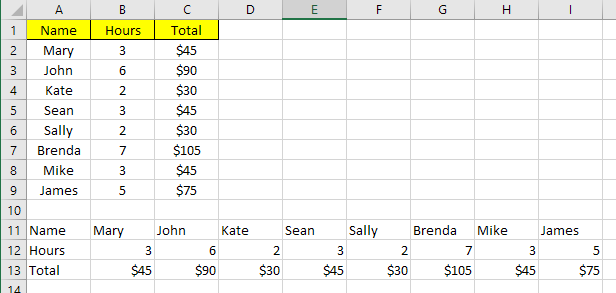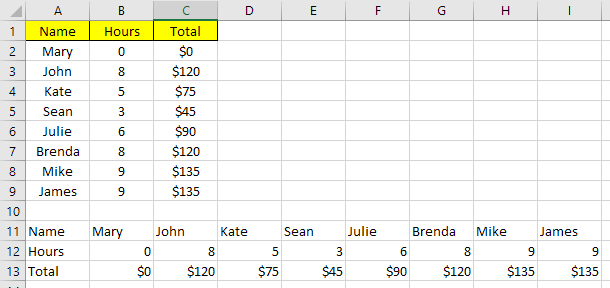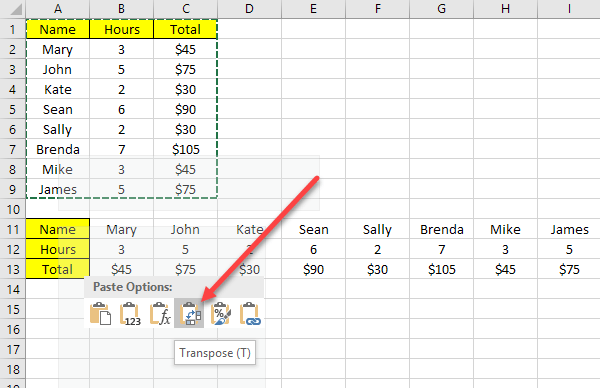Excel'de evde, işte veya ev ofisinde yoğun bir şekilde çalışıyorsanız, çalışma sayfalarınızı tam istediğiniz gibi ayarlama lüksüne sahipsiniz. Ancak, her kişinin Excel ile çalışmak için kendi tuhaflıkları ve yöntemleri vardır. Bazıları, verileri sütunlara ve başkalarına satırlar halinde düzenlemeyi tercih eder.
Birisi size bir Excel dosyası verirse ve verilerin farklı bir düzenlemede görüntülenmesini tercih ederseniz, sütunları satır ve satırlara sütunlara kolayca dönüştürebilirsiniz. Excel, Transposeişlevinde yerleşik olarak bulunur. Verileri Excel'de aktarmanın iki yolu vardır: kopyalama ve yapıştırma veya transpoze işlevi kullanılarak. Her ikisi de verilerinizi aktarmasına rağmen, bunlar farklı şekilde çalışırlar, aşağıda açıklarım.
TRANSPOSE İşlevini Kullanarak Transpoze Et
Birinin sütunlar halinde düzenlenmiş verilerle bir Excel dosyası verdiğine varsayalım. Verileri satırlarda olmasını tercih edersiniz.
Verileri sütunlardan satırlara dönüştürmek istediğiniz alanı seçerek başlayın. Yukarıdaki örnekte, verilerin A1 ile B6 arasında yer aldığına dikkat edin. Bu 2'ye 6 (2 × 6) veri tablosu. Aktarım alanını seçmek için, tam tersi veya 6 x 2 (6 × 2) alana ihtiyacınız vardır. A12 hücresinden (veya aktarılan verileri istediğiniz başka bir yere) başlayarak 6 × 2 alanı işaretleyin.
Seçtiğimiz hücrelerin A12 ila F13, 6 × 2 alanı olduğunu unutmayın. Bu alan seçildiğinde, yukarıdaki formül çubuğu'nı tıklayın. Formülü yazmaya başlamadan önce seçtiğiniz alanın seçili olduğundan emin olun. Şimdi aşağıdaki formülü formül çubuğuna yazın
=transpose(a1:b6)
ancak Enter tuşuna basmayın. Bu formülü Excel'e girmek diğer çoğu formülden farklıdır. Enter'a bastığınızda Ctrl ve Shift tuşlarını basılı tutmanız gerekir. Bu yüzden Ctrl + Üst Karakter + Enter'a basın. Excel çalışma sayfanız şu şekilde görünmelidir:
Ctrl + ÜstKrkt + Enter tuş bileşimi, formülün etrafında bir dizi parantez koydu. Bu, Excel'e, formülün çıktısının yalnızca tek bir hücreden ziyade bir dizi veri olacağını söyler. Tuhaf olarak, parantezleri kendiniz yazamazsınız; Ctrl + Shift + Enter tuş bileşimini kullanmalısınız.
Verileri aktarmak için transpoze işlevini kullandığınızda, her iki veri kümesi de bağlanır. Bu, örneğin A1'deki verileri değiştirirseniz, A12'deki değeri de değiştireceği anlamına gelir. Hücrelerin formülleri olsa bile, değerleri her iki yerde de günceller.
Aşağıdaki örnekte, işçiler, çalışılan saatler ve toplam ödeme hakkında bazı verilerim var. Verileri transpoze etmek için transpoze fonksiyonunu kullandım.
Devam ettim ve bir ismi değiştirdim ve saatler tüm bireyler için çalıştım ve senin gibi Gördüğünüz gibi, her iki veri kümesi de senkronize edilir.
Bu ayrıca, hücreleri veya orijinal veri satırlarını silerseniz, Translated hücrelerde bir referans hatası olsun! İki veri kümesinin bağlanmasını istemiyorsanız, daha iyi seçenek aşağıdaki kopyalama ve yapıştırma yöntemini kullanmaktır. Bu, verileri kopyalamak yerine kopyalar.
Kopyala ve Yapıştır ile Transpoze Et
Verileri Excel'de aktarmanın daha kolay yolu, kopyalama ve yapıştırma özelliğini kullanmaktır. Veri bağlanmayacaktır, böylece isterseniz orijinal veri kümesini güvenle silebilirsiniz. Ancak, orijinal veri kümesinde değişiklikler yaparsanız, yalnızca bir kopya olduğu için aktarılan verilere yansıtılmaz.
Dönüştürmek istediğiniz verileri seçin ve sonra sağ tıklayıp seçin
Şimdi verileri yapıştırmak istediğiniz herhangi bir boş hücreye sağ tıklayıp
Eğer değiştirirseniz Orijinal veri kümesindeki herhangi bir veri, aktarılan verileri etkilemez ve bunun tersi de geçerlidir. İşte bu kadar.