Windows 10'daki görev çubuğu otomatik gizleme seçeneği minimalist bir görünümü tercih eden veya ekranlarında biraz daha fazla alana ihtiyaç duyanlar için harika olabilir. Sadece birkaç fare tıklaması ile ek masaüstü mülkünün tadını çıkarabilirsiniz. Ne yazık ki, bazen görev çubuğu istendiği gibi gizlenmeyecektir.
Windows 10'u bir süredir kullanan herkes muhtemelen görev çubuğunun otomatik olarak ayarlandığında gizlenmeyi reddettiği bir sorunla karşılaştı. Diğer programlar, tarayıcılar veya uygulamalar şu anda ekranda açıkken bu tür şeyler oldukça can sıkıcı olabilir.
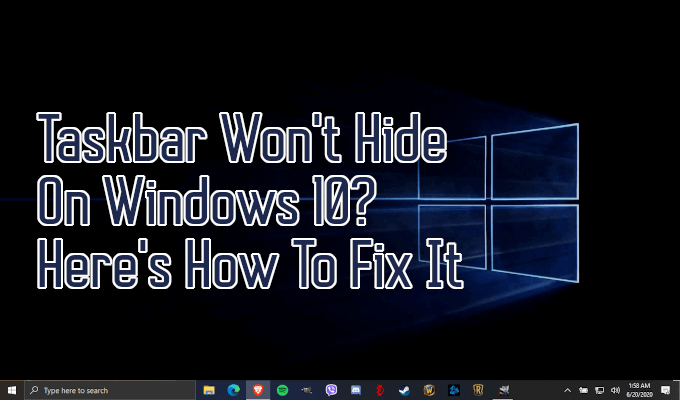
Bu konuda ne yapılabilir? Böyle bir sorun yaşıyorsanız, neyi arayacağınızı bildiğiniz sürece sorunu çözmek basit bir görev olabilir.
Görev Çubuğu Windows 10'da Gizlenmeyecek mi? İşte Nasıl Çözülür?
Otomatik gizleme özelliğinin amacı, bir uygulama dikkat gerektirene kadar görev çubuğunu gizli tutmaktır. Uygulama bir kez yanıp sönmeli ve bu durumda görev çubuğunuzda vurgulanmış olarak kalmalıdır. Uygulamayı tıkladıktan sonra, otomatik gizleme görev çubuğunu gizli durumuna döndürmelidir.

Dikkat gerektiren bir uygulama bildirimi de açılır ve görünebilir bildirim reddedildi. Windows 10 bildirimleri birkaç dakika sonra kendilerini kapatacağından ve daha sonra Eylem Merkezi'nde görüntülemenize olanak tanıyacağından, bu normalde bir sorun değildir.
Dikkat gerektiren bir uygulama olmadığında bir sorun oluşur başlangıç tasarımı veya bir güncelleme ile doğru bir şekilde yazılmıştır. Bu, Windows'un sistem tepsisinde simgeleri gizleme özelliği ile daha da kötüleşir. Bir bildirim tetiklenebilir, ancak görev çubuğunun görünür durumda kalmasına neden olarak görünmez kalabilir.
In_content_1 all: [300x250] / dfp: [640x360]->Bunu düzeltmek için elinizde birkaç seçenek vardır.

Ayar Doğrulama ve Yeniden Başlatma
Bilmediğiniz bir şey yapmayı gerektirmeyen kolay bir düzeltme, soruna neden olan programı yeniden başlatmaktır. Hangi program olduğunu bildiğiniz sürece, programı yeniden başlatın ve sorun kendi kendine çözülmelidir.
Görev çubuğu ayarlarınızın doğru yapıldığını doğrulamanız da yararlı olabilir.
Yapın görev çubuğuna sağ tıklayıp açılır menüden Görev çubuğu ayarları'nı seçerek.

Masaüstü modunda görev çubuğunu otomatik olarak gizlegeçişinin etkinleştirildiğinden emin olun.

Seçenek zaten etkinleştirildiyse ancak hala yaşıyorsanız görev çubuğunun seçeneği otomatik gizleme, devre dışı bırakma ve yeniden etkinleştirme konusundaki isteksizliği bazen sorunu çözebilir.
Başka bir yaygın düzeltme Windows Gezgini'ni yeniden başlatmaktır. Bu, görev çubuğunu bir kez daha gizlemek için geçici bir çözümdür, ancak otomatik olarak gizlenememesinin nedenini çözmek zorunda değildir.

Bu yöntem, bilgisayarın yeniden başlatılmasından daha hızlıdır, bu nedenle bunu önceden deneyin
Bu yöntemlerin her ikisini de denedikten sonra görev çubuğu hala gizlenmezse, otomatik gizleme hatasına neden olan altta yatan sorunu belirlemek için daha derine inmeniz gerekir.
Gizli Simgeleri Bulun
Bazen, görev çubuğunuzda gizlenmiş olan simgeler, otomatik gizleme konusundaki isteksizliğinin nedeni olabilir. Bu simgeler, görev çubuğunun en sağında bulunan yukarı bakan ok ucuna tıklanarak erişilen sistem tepsisinde bulunabilir.
Bir uygulamanın dikkat edilmesi gerektiğini bilmezsiniz. uzakta gizlidir, bu yüzden kontrol etmek faydalı olacaktır. Simge bildirimini açın ve görev çubuğunuzun gizlenmemesinin nedeni çözülmelidir.
Bu sorunu gelecekte ara sıra çağıran belirli uygulamalar için simgeleri sürükleyerek hafifletmek de mümkündür. dikkat, görev çubuğunuza. Uygulama yine de vurgulamayı reddediyorsa, sorunun kendiliğinden çözülüp çözülmediğini görmek için tüm görünür uygulamalara sağ tıklamayı deneyebilirsiniz.
Soruna bu şekilde neden olduğu belirlenen herhangi bir uygulama için daha iyi olabilir bildirimleri özelleştirin veya tamamen kapatın.
Bildirim Özelleştirme
Hangi uygulamanın veya uygulamaların görev çubuğunuzun gizlenmesini engellediğini belirledikten sonra, bazı seçenekleriniz var.
Birincisi, görev çubuğunun simgeyi tıklayana kadar sürekli görünür kalmasına neden olacak şekilde bildirimlerin açılmasına izin vermeye devam edebilirsiniz. İki, bildirimleri tamamen kapatın. Üç, uygulama izin veriyorsa, bildirimlerin ses seviyesini ve nedenini azaltmak için başka bir seçenek belirleyin.

Bildirimleri devre dışı bırakmanın veya özelleştirmenin mümkün olup olmadığını en iyi şekilde bilmek, uygulamanın kendisini biraz araştırmanızı gerektirir. Bazı uygulamalar bildirim özelleştirmelerine, özellikle de yanıp sönen bir görev çubuğu simgesi ile bildirimde bulunanlara izin vermez.
Sistem tepsisi simgeleri biraz daha karmaşıktır. Genellikle simgeyi sağ tıklayıp Ayarlarveya Tercihler'i seçerek tek tek uygulama ayarlarına gitmeniz gerekir. O zaman bile, bildirimleri veya nasıl istendiğini ele almak için herhangi bir seçeneği olmayabilir.
Hem Skype hem de Slack için uygulamalar gibi, size nasıl bildirildiğini özelleştirmenize izin verecek bazı uygulamalar var mevcut seçenekler.

Rozet veya açılır pencere yoluyla bildirim alıyorsanız, bunları uygulamanın ayarlarından da kapatabilirsiniz. Ancak, Windows 10 Eylem Merkezi'nin kendisinin de yardımcı olması gerekir. Sorunu hafifletmesi gereken görev çubuğu düğme rozetleri için bir geçiş var.
Bu ipuçlarından biri, görev çubuğu Windows 10'da gizlenmediğinde size yardımcı olacaktır. Bu yöntemler test edilmiştir ve masaüstünü temiz ve görev çubuğu içermeyen durumuna getirin.