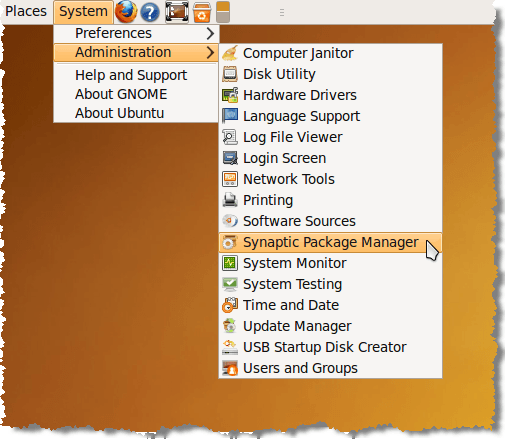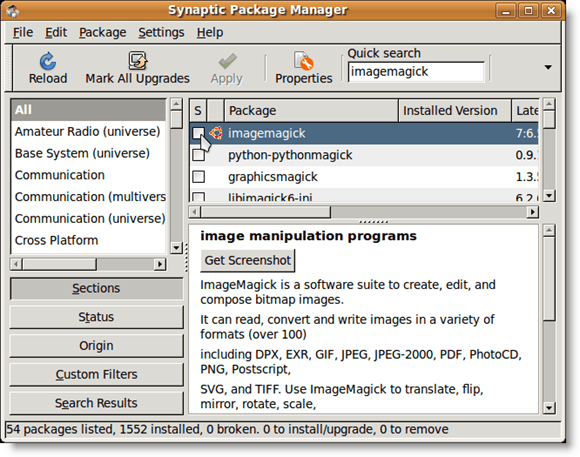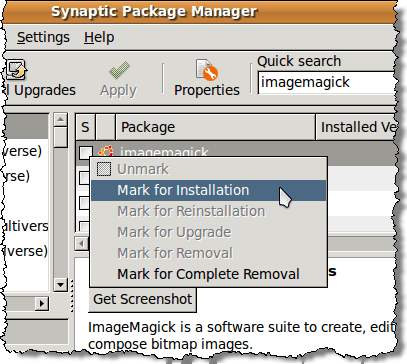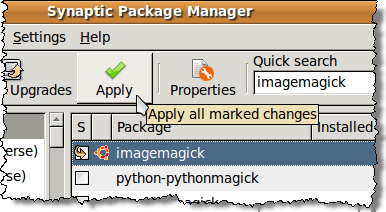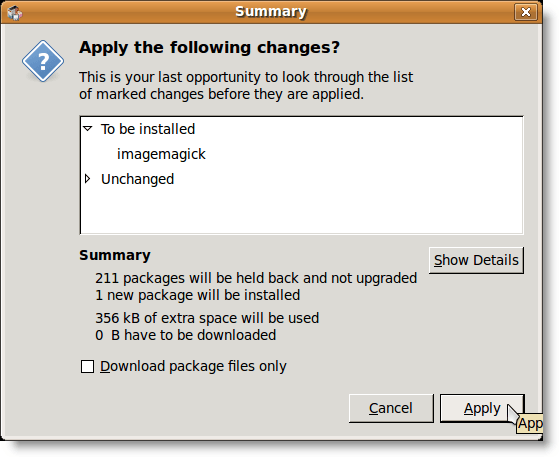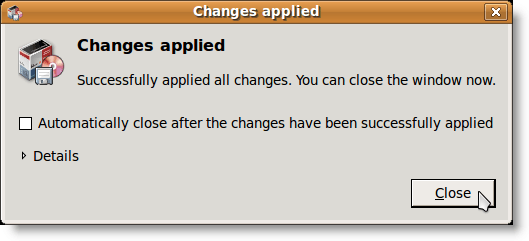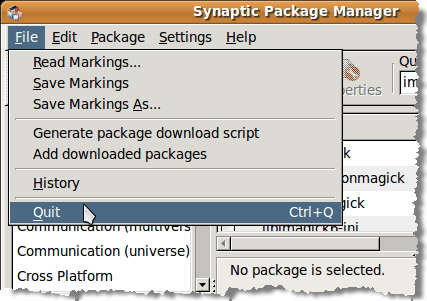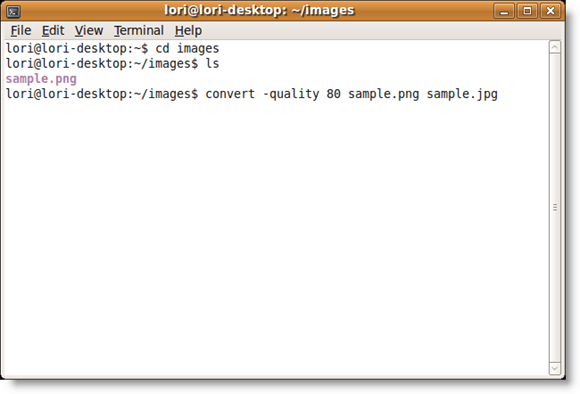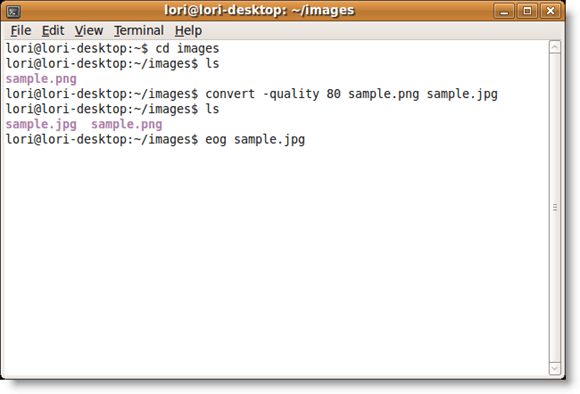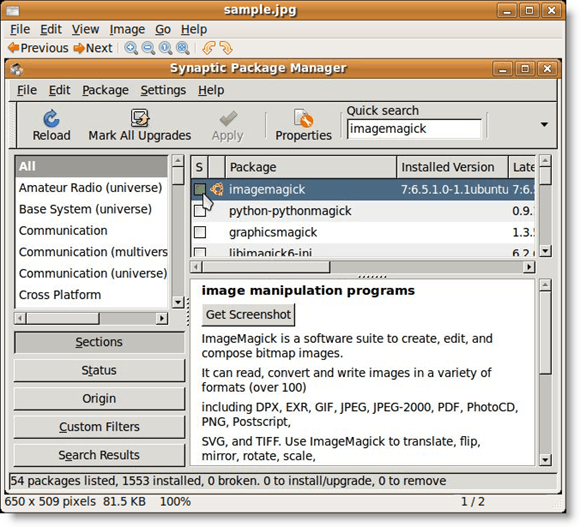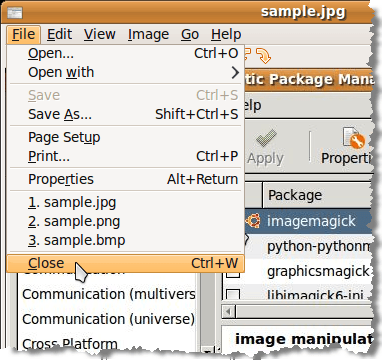Bir görüntüyü bir biçimden diğerine dönüştürmeniz gerekiyorsa, bunu yapmak için GIMP'yi kullanabilirsiniz, ancak daha kolay bir yol vardır. Komut satırını kullanarak görüntüleri dönüştürmenin bir yolunu sağlayan ImageMagick'i kullanabilirsiniz.
ImageMagick'i Yükleme
ImageMagickzaten olabilir yüklenmeli. Synaptic Paket Yöneticisi'ni kontrol edebilirsiniz. Yönetim | Sistemmenüsünden Synaptic Paket Yöneticisi.
Hızlı aramaSynaptic Package Managerpenceresindeki kutuyu işaretleyin, imagemagick'i girin. Arama teriminizi yazarken arama sonuçları görüntülenmeye başlar. ImageMagickzaten kuruluysa, program adının yanındaki onay kutusu yeşil renkle doldurulur ve aşağıdaki ImageMagick Kullanarak Bir Görüntüyü Dönüştürmebölümüne geçebilirsiniz.
ImageMagickkurulu değilse, bir açılır menüyü açmak için onay kutusuna tıklayın. Menüden Yükleme için İşaretleseçeneğini belirtin.
A Özetekran görüntüleri Yapılacak tüm değişiklikler listeleniyor. Uyguladüğmesini tıklayın.
Yükleme işlemi görüntülenir.
5
Yükleme tamamlandığında uygulanan değişiklikleriletişim kutusu görüntülenir. Kapatdüğmesini tıklayın.
Dosyadan Çık'ı seçin / strong>menüsünü kapatmak için Synaptic Paket Yöneticisi.
ImageMagick Kullanarak Bir Görüntüyü Dönüştürme
ImageMagickkurulduktan sonra, bir terminal penceresinde convert komutunu kullanmanız yeterlidir. Örneğin, aşağıdaki komut bir PNGdosyasını JPEGdosyasına dönüştürecektir.
$ convert sample.png sample.jpg
Ancak, bir görüntüyü dönüştürme Bir JPEGdosyası, dosya boyutu için görüntü kalitesini feda eder. Ortaya çıkan .jpgdosyasının kalitesini belirtmenize olanak tanıyan –qualitykomut anahtarı vardır. 0(en düşük kalite) ile 100(en yüksek kalite) arasında bir değer belirleyebilirsiniz. Unutmayın ki kalite (sayı ne kadar yüksek olursa), dosya boyutu o kadar büyük olur. Genellikle 60ile 80arasındaki bir değer, çoğu kullanım için yeterlidir.
Aşağıdaki komut, sample.png öğesini JPEG
$ convert –quality 80 sample.png sample.jpg
A sample.jpgadlı, .pngdosyası ile aynı dizinde>JPEGdosyası oluşturulur. Dönüştürülen resmi görüntülemenin hızlı bir yolu var. Ubuntu'daki varsayılan resim görüntüleyici, Gnome'nın Gözüolarak adlandırılır. Gnome Eye'ı kullanarak, hızlı bir şekilde aşağıdaki resimleri görüntüleyebilirsiniz: ani, bmp, gif, ico, jpeg, pcx, png, pnm, ras, svg, tga, tiff, wbmp, xbm ve xpm .
Gnome’ın Gözatkomutunu çalıştırmak için eogyazmanız yeterlidir. Böylece, dönüştürülmüş görüntü dosyasını görüntülemek için aşağıdaki komutu yazın:
$ eog sample.jpg
Görüntüleyici belirtilen resmi görüntüleyerek açılır
Gnome’ın Gözatınıkapatmak için 'dan Kapat' ı seçin. Dosyamenüsü.
Görevleri gerçekleştirmek için komut satırını kullanmayı tercih ederseniz, İşte 'yi tıklayın. Komut satırından ImageMagickkullanarak bir dizi örnek sağlayan bir web sayfasına erişin. Tadını çıkarın!