Google Chrome'daki "Saatiniz ileri" hatası, tarayıcınız sitelerinizin SSL sertifikalarını doğrulayamadığı için sitelerinize erişmenizi engelliyor. Tarayıcı, sitenizin güvenlik sertifikalarının saat ve tarihini makinenizin saatiyle eşleştiremediğinden, bu durum çoğunlukla bilgisayarınızın tarih ve saat ayarları yanlış olduğunda meydana gelir. Bu sorunu çözmenin ve Chrome'un sitelerinizi yüklemesini sağlamanın birkaç yolunu size göstereceğiz.
Chrome'un sitelerinizi yüklemede sorun yaşamasının diğer bazı nedenleri arasında VPN veya proxy sunucunuzun düzgün çalışmaması, Chrome'un önbelleğe alınmış verilerinin bozuk olması, Chrome'un yapılandırmasının hatalı olması ve daha fazlası yer alır.
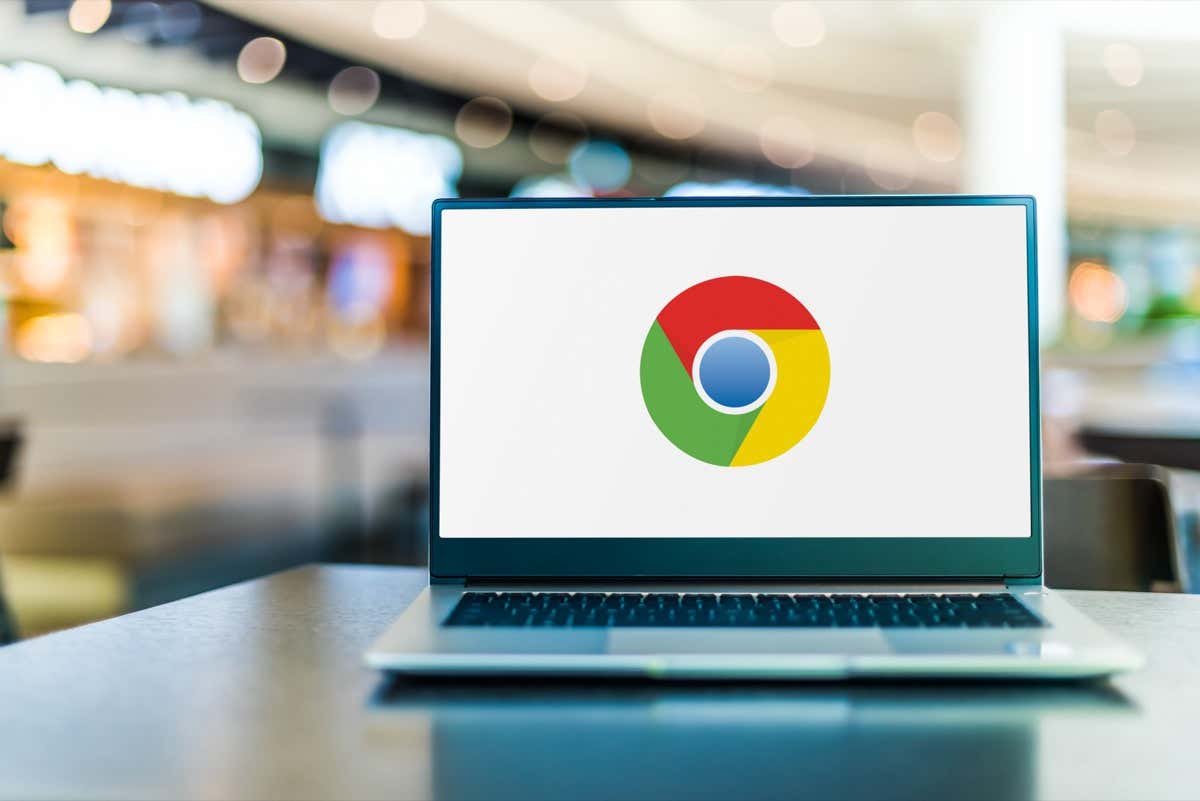
Bilgisayarınızda Doğru Tarih ve Saati Ayarlayın
"Saatiniz ileri" Chrome hatasıyla karşılaştığınızda bilgisayarınızın doğru tarih ve saat ayarlarını kullandığından emin olun ve kontrol edin. Siz veya bir başkası bu ayarları değiştirerek makinenizin yanlış tarih ve saati kullanmasına neden olmuş olabilirsiniz.
Bu durumda, bilgisayarınızın saatini ve tarihini otomatik modda ayarlayın, böylece bilgisayarınızda her zaman doğru ayarlara sahip olursunuz.
Windows 11'de
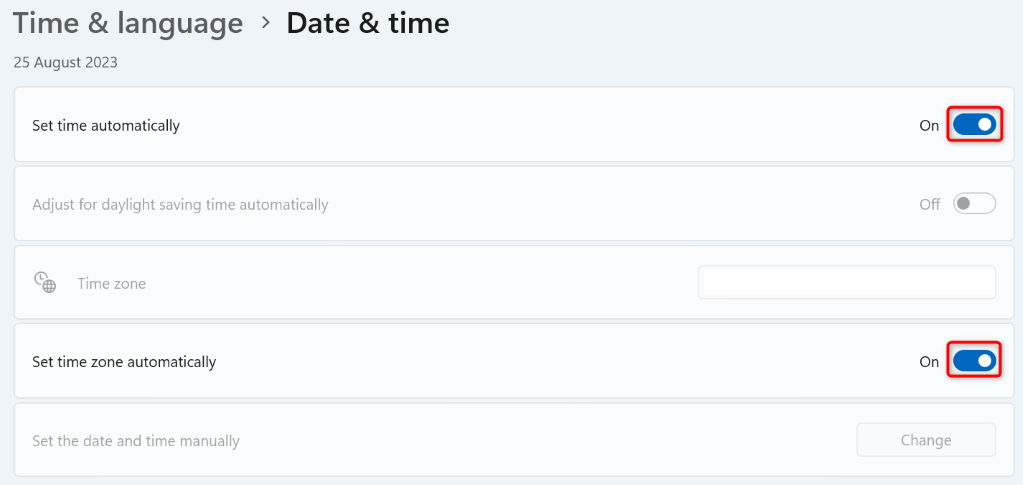
Windows 10'da
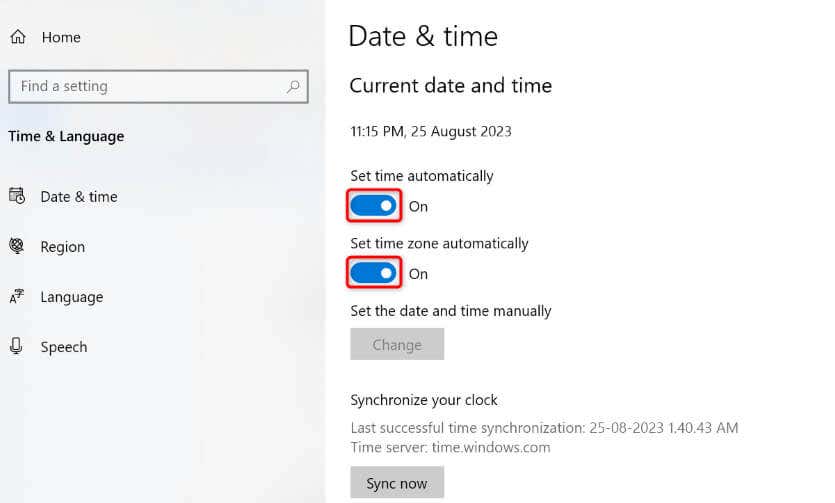
Bilgisayarınızda VPN veya Proxy Sunucusunu Kapatın
Bilgisayarınızda VPN veya proxy sunucu kullanıyorsanız bu öğeleri kapatın ve bunun sorununuzu çözüp çözmediğine bakın. Bazen VPN veya proxy sunucunuz düzgün çalışmadığı için web tarayıcılarınız siteleri yükleyemiyor.
Uygulamanızı başlatıp ana seçeneği kapatarak VPN'nizi kapatabilirsiniz.
Bilgisayarınızda bir proxy sunucu kullanıyorsanız bu sunucuyu kapatmak için aşağıdaki adımları kullanın:.
Windows 11'de
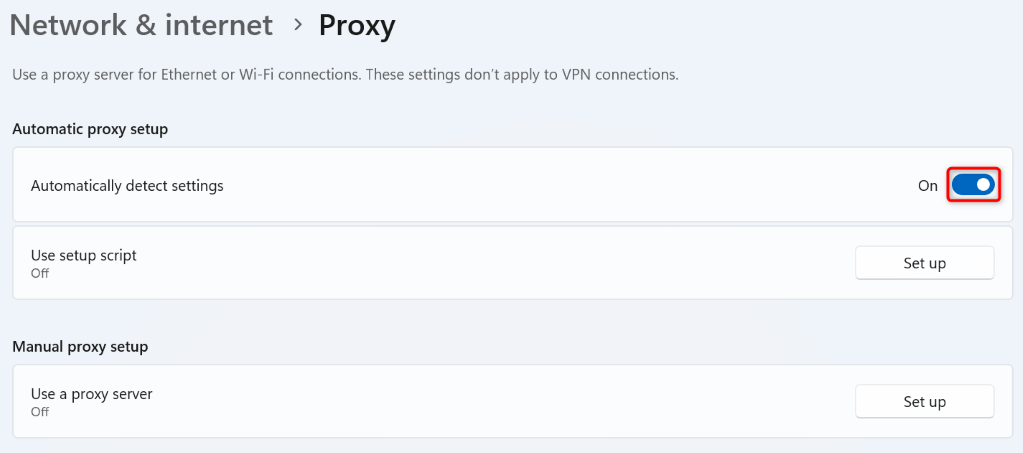
Windows 10'da
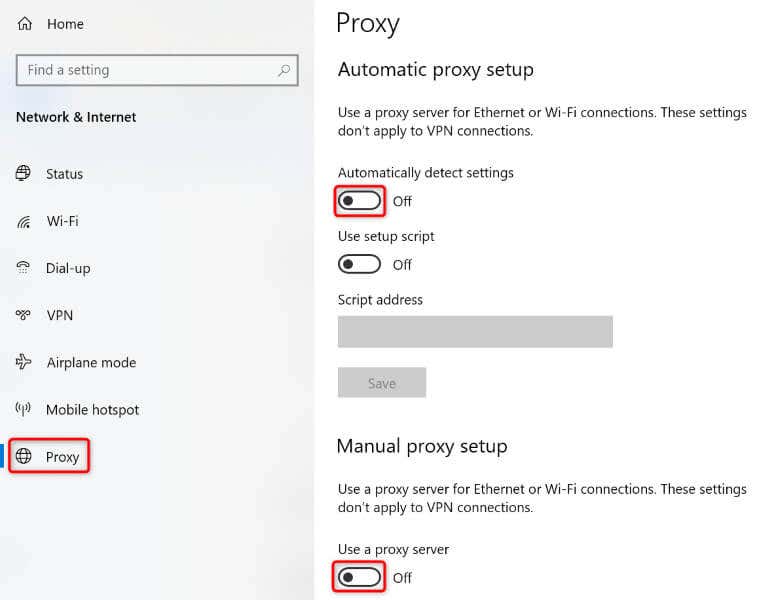
Chrome'un Kayıtlı Tarama Verilerini Temizle
Chrome, gezinme oturumlarınızı iyileştirmek için tarayıcıdaki çeşitli dosyaları önbelleğe alır. Bazen önbelleğe alınan bu veriler bozularak tarayıcınızın sitelerinizi yükleyememesine neden olur. Sizin durumunuz da bu olabilir.
Bu durumda Chrome'un kayıtlı tarama verilerini temizle sorununuzu çözebilir.
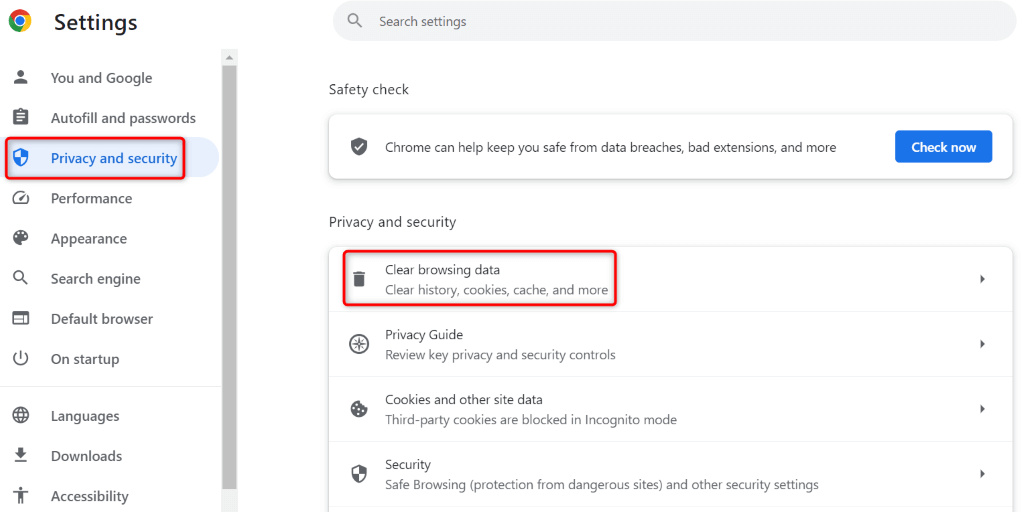
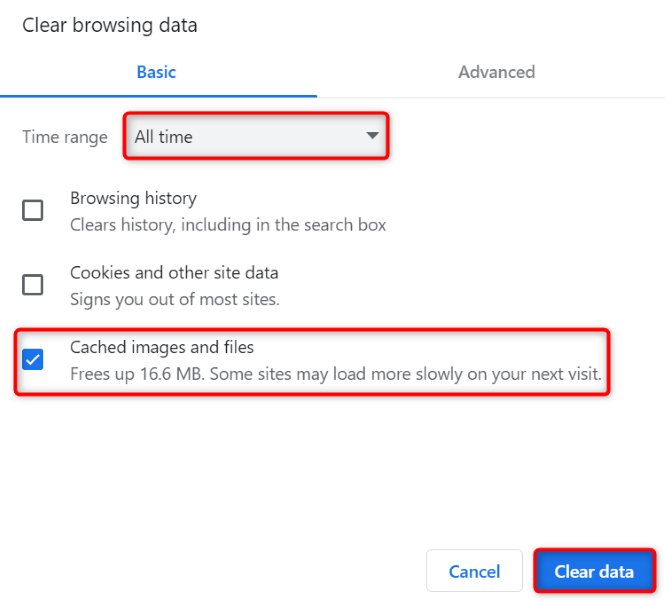
Chrome Tarayıcı Ayarlarınızı Sıfırlayın
"Saatiniz ileri" hatası devam ediyorsa Chrome'un tarayıcı ayarları hatalı olabilir. Siz veya bir başkası Chrome ayarlarını yanlış belirlemiş ve tarayıcının sitelerinizi yükleyememesine neden olmuş olabilirsiniz..
Bu durumda Chrome'u fabrika ayarlarına sıfırlayın sorununuzu çözme potansiyeline sahiptir. Bunu yapmak tüm özel ayarlarınızı siler ve tarayıcınızı sıfırdan kurmanıza olanak tanır. Chrome'u sıfırladığınızda yer işaretlerinizi, tarama geçmişinizi ve kayıtlı şifrelerinizi kaybetmeyeceğinizi unutmayın.
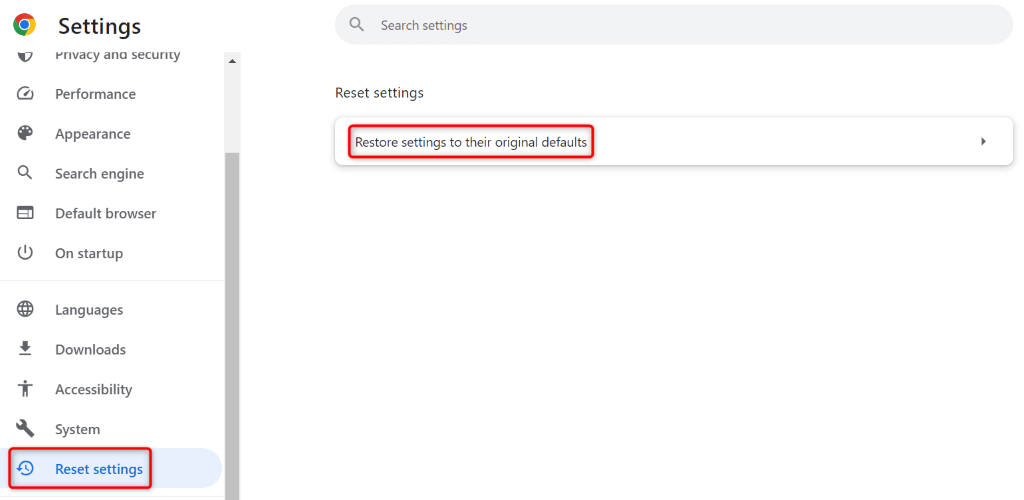
Bilgisayarın CMOS Pili
Makinenizi yeniden başlattığınızda bilgisayarınız doğru tarih ve saati korumuyorsa, bilgisayarınızın CMOS pili arızalı olabilir veya ölü demektir. Bu pil, bilgisayarınızı kapattığınızda bile makinenizin doğru tarih ve saat ayarlarını korumasına olanak tanır.
Bu durumda mevcut CMOS pilinizi yenisiyle değiştirmeniz gerekebilir. Bilgisayarınızın fiziksel bölmesini açmanız, mevcut CMOS pilini çıkarmanız ve yenisini yerleştirmeniz gerekecektir.
Bu tür görevleri gerçekleştirme konusunda deneyiminiz yoksa, işlemi gerçekleştirmek için bir teknisyenden yardım almanızı kesinlikle öneririz. Bu, makinenizin diğer parçalarına zarar vermemenizi sağlamak içindir.
Chrome'un SSL Sertifikası Uyarılarını Yoksaymasını Sağlayın
Sorununuz çözülmediyse ancak sitenize erişmeniz gerekiyorsa Chrome'un SSL sertifikası uyarıları 'i yok saymasını ve sitenizi yine de yüklemesini sağlayabilirsiniz. Bu, sorununuzu şimdilik çözer ve sitenizin içeriğine erişmenizi sağlar.
Tarayıcının belirli uyarıları dikkate almamasını sağlamak için Chrome masaüstü kısayolunuza bir parametre ekleyeceksiniz. Bunun geçici bir çözüm olduğunu ve sorununuzu çözmeye çalışmanız gerektiğini unutmayın.
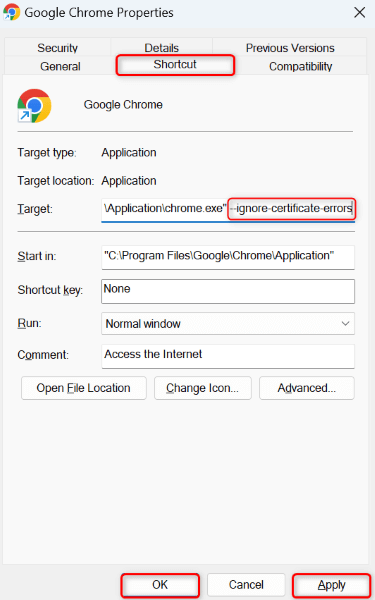
Saat Çözümlemenin Birçok Yolu Google Chrome Tarayıcınızda Hata
Chrome'un "Saatiniz ileri" hatası, tarayıcınızda insanları sorun hiçbir siteye erişmenize izin vermiyor kadar çılgına çevirebilir. Sitenize birden fazla kez erişmeye çalışmanıza rağmen bu hata mesajı kaybolmuyorsa yukarıda belirtilen yöntemler sorununuzu çözmenize yardımcı olacaktır.
Sorunu düzelttiğinizde Chrome, sitelerinizi olması gerektiği gibi yükleyerek tüm favori içeriğinize erişmenizi sağlar. İyi gezinmeler!.