Google E-Tablolar'daki veri doğrulama sayesinde, verileri girdiğiniz anda kontrol ederek hatalı girişleri ortadan kaldırabilirsiniz. Bu, oluşturduğunuz basit kurallarla metin, sayı, tarih ve diğer veri türlerini onaylamanıza olanak tanır.
Veri kümenize uygulayabileceğiniz çeşitli doğrulama kuralları türleri olduğundan, en uygun olanı seçebilmeniz için her birini ayrı ayrı inceleyelim.

Metni Doğrula
Metin doğrulaması Google E-Tablolar'daki özellik ile belirli bir metni içeren, içermeyen veya belirli bir metinle aynı olan girişleri kontrol edebilirsiniz. Ayrıca hücreyi bir e-posta adresi veya URL için de doğrulayabilirsiniz.
Örneğin, ürün numaralarımız için "ID" içerdiğinden emin olmak amacıyla hücremizdeki metni doğrulayacağız.
Hücreyi veya aralığı seçin ve kenar çubuğunu açmak için Veri>Veri doğrulama'yı kullanın ve Kural ekle'yi seçin.
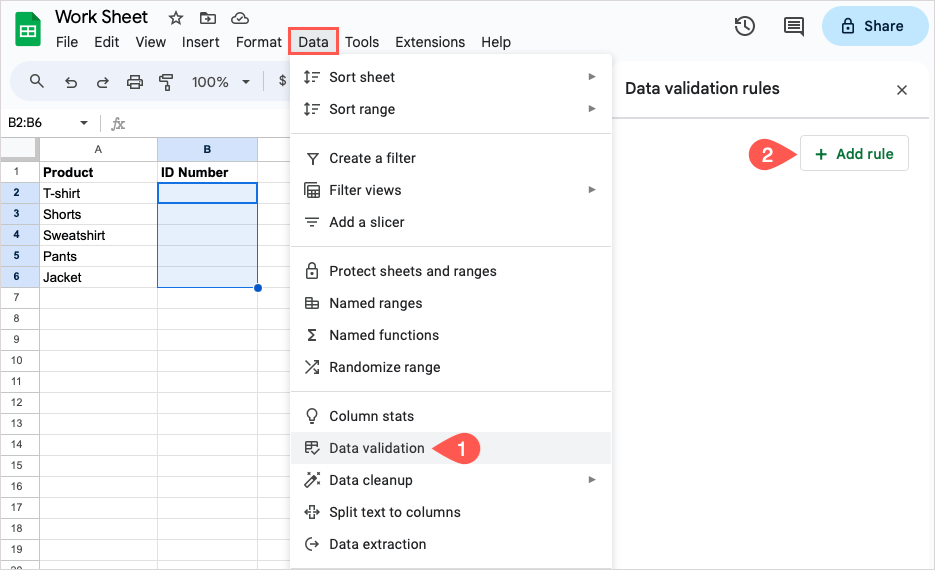
Aralığa uygula: Hücreyi veya aralığı onaylayın ve başka bir hücre aralığı eklemek için sağdaki simgeyi kullanın. Not: Aşağıda gösterildiği gibi hücre referansı veya veri aralığıyla birlikte sayfa (sekme) adını kullanmalısınız. Sayfamızın adı Tarihler.
Kriter: Kullanmak istediğiniz metin seçeneğini seçin ve metni alttaki alana girin. Örneğimiz için, "Metin şunu içerir"i seçip "ID"yi giriyoruz.
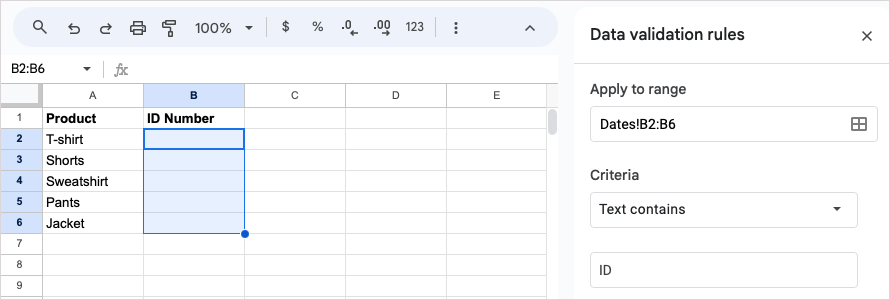
Gelişmiş seçenekler: Yardım metnini gösterip girmek veya geçersiz veriler için bir uyarı ya da ret seçmek için Gelişmiş seçenekler'i genişletin ve kullanmak istediklerinizi işaretleyin.
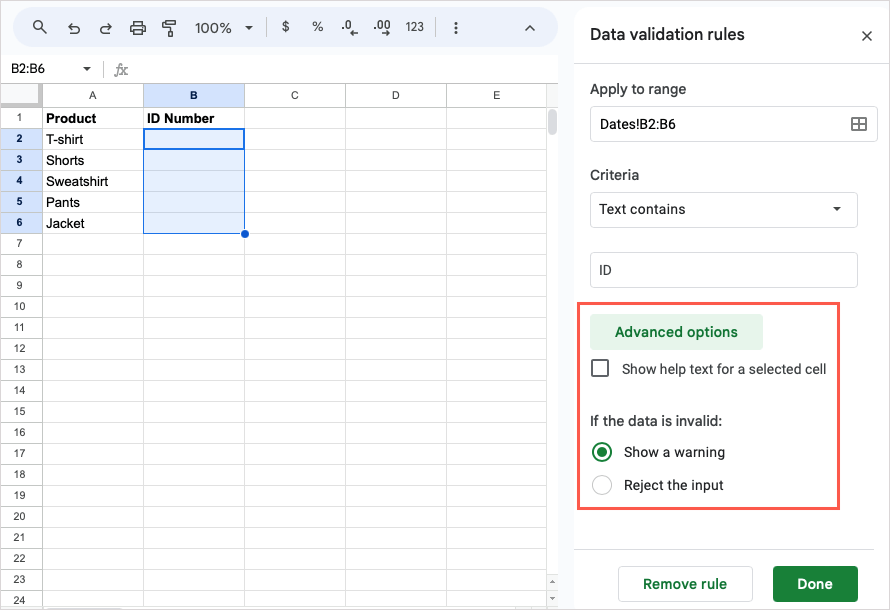
Kuralı uygulamak için Bitti'yi seçin. Daha sonra veri doğrulama kuralınızı test edebilirsiniz. Kuralın beklediğiniz gibi çalıştığından emin olmak için geçerli bir giriş ve ardından geçersiz bir giriş girin.
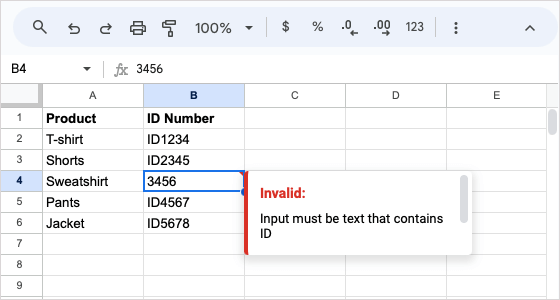
Tarihleri Doğrula
Google E-Tablolar'da tarihleri doğrulamak için birkaç seçeneğiniz vardır. Geçerli bir tarihin yanı sıra, öncesinde, öncesinde veya arasında bir tarih olup olmadığını kontrol edebilirsiniz.
Örneğin, şirketinizin 2023 mali tabloları için girilen tarihlerin 1 Ocak 2023 gibi belirli bir tarihten sonrasına denk geldiğini onaylamak isteyebilirsiniz.
Hücreyi veya aralığı seçin ve kenar çubuğunu açmak için Veri>Veri doğrulama'yı kullanın ve Kural ekle'yi seçin.
Aralığa uygula: Hücreyi veya aralığı onaylayın ve isteğe bağlı olarak başka bir tane ekleyin.
Kriter: İlgili tarihi seçmek veya girmek için açılır menüyü veya metin alanını kullanmak istediğiniz tarih seçeneğini belirleyin. Örneğimiz için, "Tarih şundan sonra"yı seçiyoruz, "kesin tarih"i seçiyoruz ve alttaki alana "1/1/23" giriyoruz..
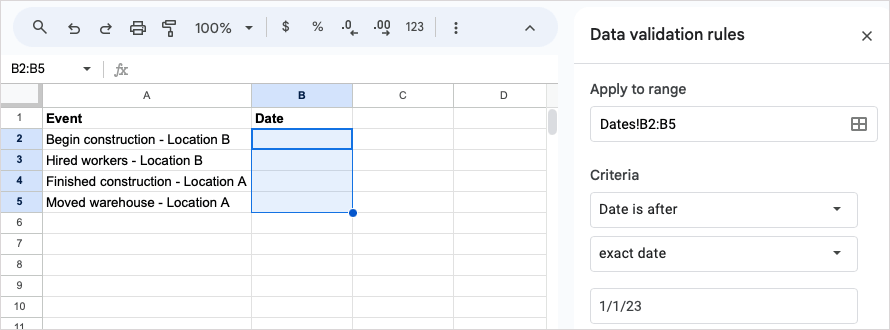
Gelişmiş seçenekler: Yukarıdaki metin doğrulamada olduğu gibi, yardım metni eklemek ve geçersiz bir giriş eylemi seçmek için bu bölümü genişletebilirsiniz.
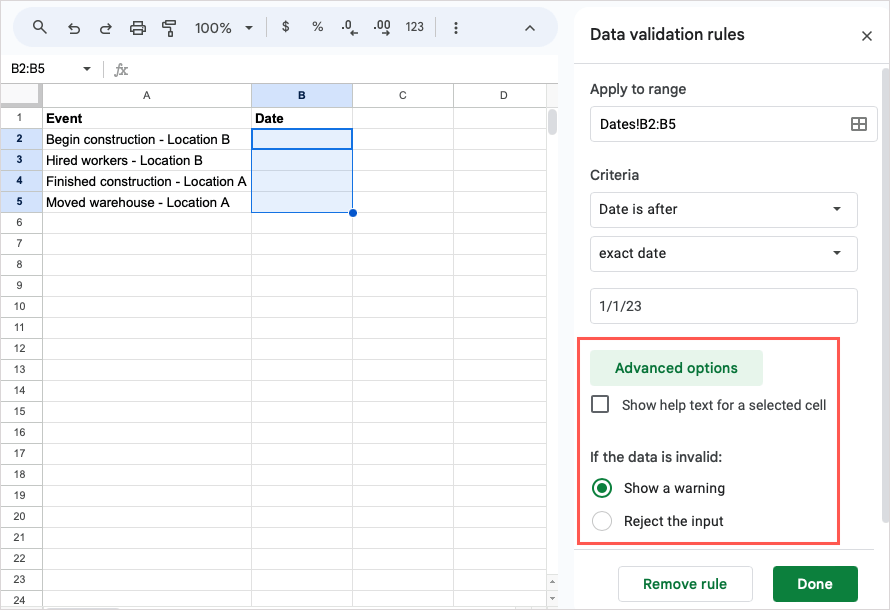
İşiniz bittiğinde Bitti'yi seçin. Daha sonra, kuralınıza göre geçerli ve geçersiz bir tarih girerek tarih doğrulamanızı test edebilirsiniz.
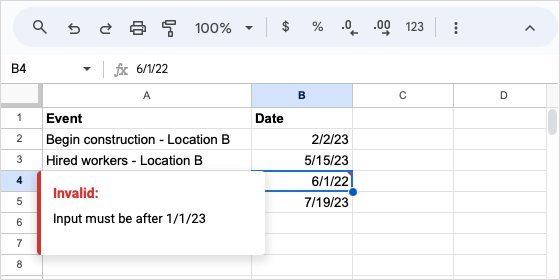
Numaraları Doğrula
E-Tablolar'daki sayıları doğrulamak istiyorsanız büyük, küçük, eşit, arada ve daha fazla sayıyı kontrol eden bir kural oluşturabilirsiniz.
Bu örnekte, reşit olmayan çocuğunun yaşını giren ebeveynler için girilen sayının 1 ile 17 arasında olduğunu onaylamak istiyoruz.
Hücreyi veya aralığı seçin, Veri>Veri doğrulama'yı seçin ve Kural ekle'yi seçin.
Aralığa uygula: Hücreyi veya aralığı onaylayın ve isteğe bağlı olarak başka bir tane ekleyin.
Kriter: Kullanmak istediğiniz tarih seçeneğini seçin ve metni alttaki alana girin. Örneğimiz için "Arasındadır" seçeneğini seçip ilk alana "1", ikinci alana "17" giriyoruz.
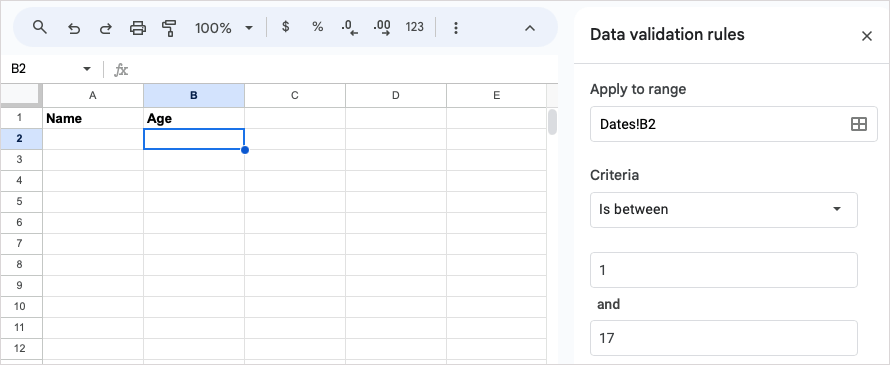
Gelişmiş seçenekler: Yukarıdaki doğrulamalarda olduğu gibi, yardım metni eklemek ve geçersiz bir veri eylemi seçmek için bu bölümü genişletin.
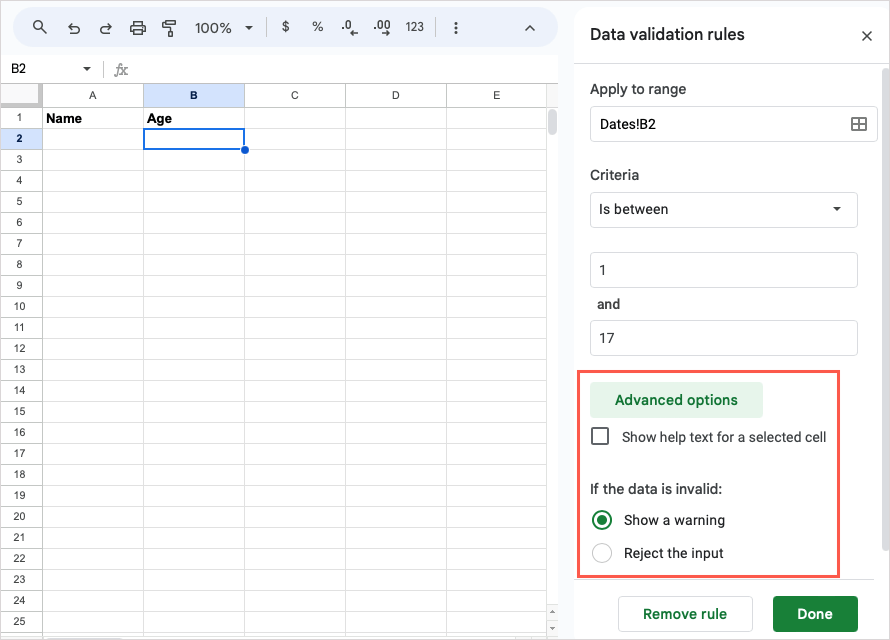
Kuralı uygulamak için Bitti'yi seçin. Hem doğru hem de yanlış bir sayı girerek numara doğrulama kuralınızı test edin.
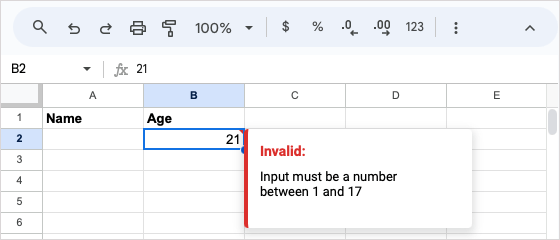
Açılır Liste Oluşturun
Açılır listeler, E-Tablolar'da kullanabileceğiniz başka bir doğrulama türüdür. Bunların farkı, Ekle veya Veri menüsünü kullanarak açılır liste ekleme işlem yapabilmenizdir. Her iki durumda da öğe listesini ayarlamak için Veri Doğrulama kenar çubuğunu kullanacaksınız.
Burada bir menü öğesi seçmek için bir açılır liste oluşturacağız.
Açılır liste eklemek için aşağıdakilerden birini yapın:
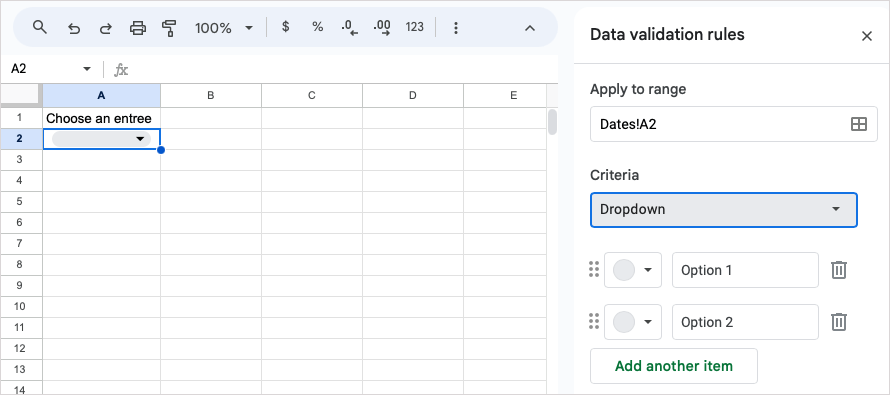
Liste öğelerinizi Seçenek 1 ve Seçenek 2 alanlarına girin ve daha fazlasını eklemek için Başka öğe ekledüğmesini kullanın. Ayrıca her birinin solundaki ızgarasimgelerini kullanarak öğeleri yeniden sıralayabilirsiniz.
Soldaki renk paletiaçılır kutusunda her liste öğesi için bir renk seçin..
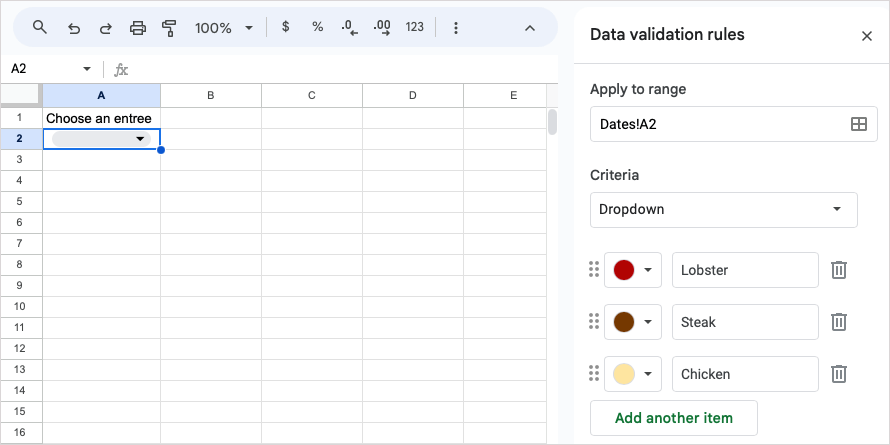
Gelişmiş seçenekler: Yardım metnini göstermek, geçersiz bir veri eylemi seçmek ve liste için görüntüleme stilini seçmek için bu bölümü genişletin.
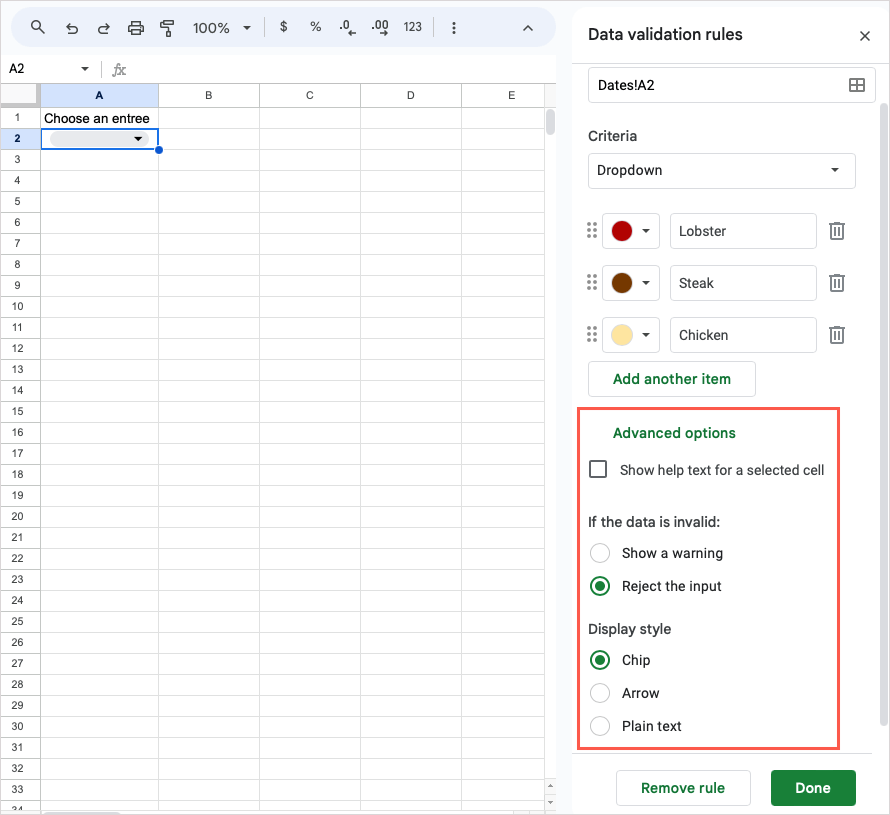
İşiniz bittiğinde Bitti'yi seçtiğinizde açılır listenizin kullanıma hazır olduğunu göreceksiniz.
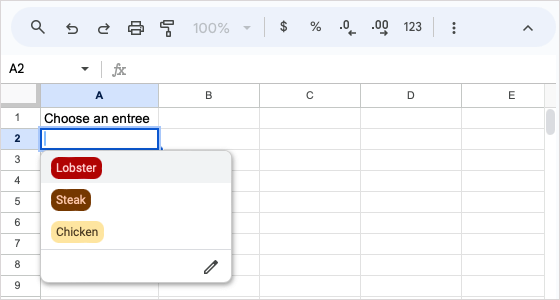
Onay Kutusu Ekle
Yukarıdaki açılır liste doğrulamasına benzer şekilde, iki seçenekten birini kullanarak bir hücreye onay kutusu ekleyebilir ve Veri Doğrulama kenar çubuğundaki değerleri özelleştirebilirsiniz.
Burada yemeklerimize yemek eklemek için onay kutuları ekleyeceğiz.
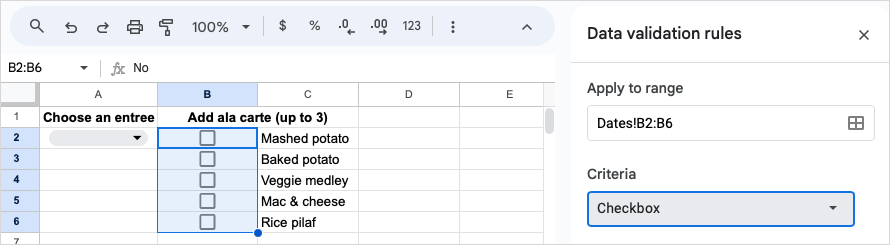
İşaretli ve işaretsiz kutu durumları için belirli değerleri kullanmak üzere Özel hücre değerlerini kullanseçeneğini işaretleyin ve kullanmak istediklerinizi girin. Örneğimiz için "Evet" ve "Hayır" giriyoruz.
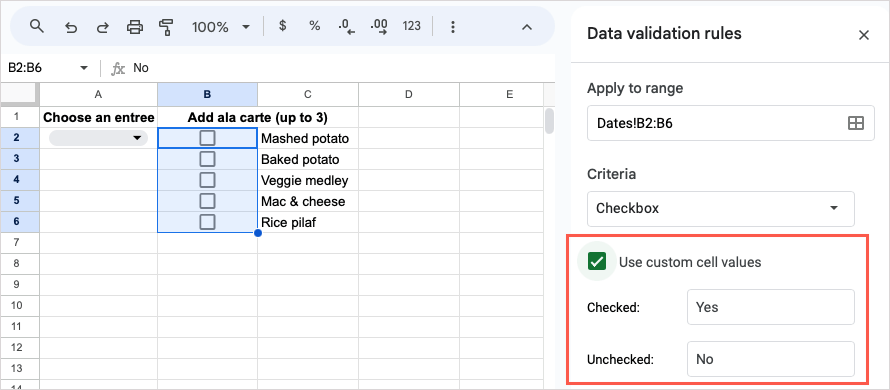
Gelişmiş seçenekler: Yardım metnini göstermek ve geçersiz bir giriş eylemi seçmek için bu bölümü genişletin.
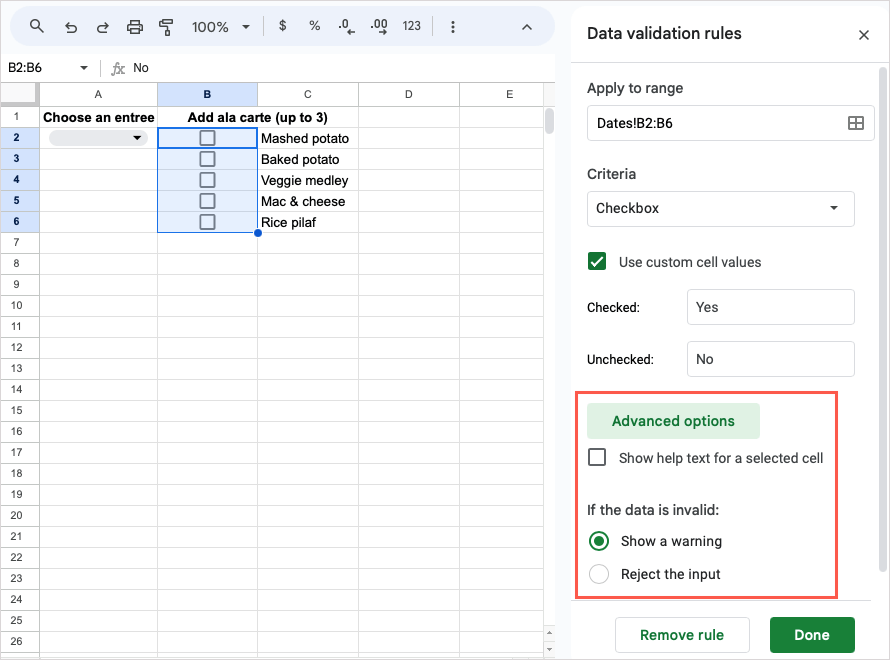
Onay kutusu kuralını hücreye veya hücre aralığına uygulamak için Bitti'yi seçin.
Özel Formül Kullanın
Veri doğrulamayı kullanmanın bir diğer yolu da özel bir Google E-Tablolar'daki formül kullanmaktır. Yukarıdaki önceden belirlenmiş kuralların hiçbiri geçerli olmadığında bu iyi bir seçenektir. Hücrenin metin içerdiğinden emin olmak veya hücredeki karakter sayısını sınırlamak gibi şeyler yapabilirsiniz.
Örnek olarak, hücredeki metni kontrol etmek için doğrulama kuralını ayarlayacağız. Bir sayı veya tarih girilirse bu, geçersiz veri işlemini başlatır.
Hücreyi veya aralığı seçin ve Veri>Veri doğrulama'yı seçin.
Aralığa uygula: Hücreyi veya aralığı onaylayın ve isteğe bağlı olarak başka bir tane ekleyin.
Kriter: "Özel formül"ü seçin ve formülü aşağıdaki alana girin. Örneğimizi kullanarak A2 hücresinin metin içerip içermediğini kontrol etmek için “=ISTEXT(A2)” formülünü giriyoruz.
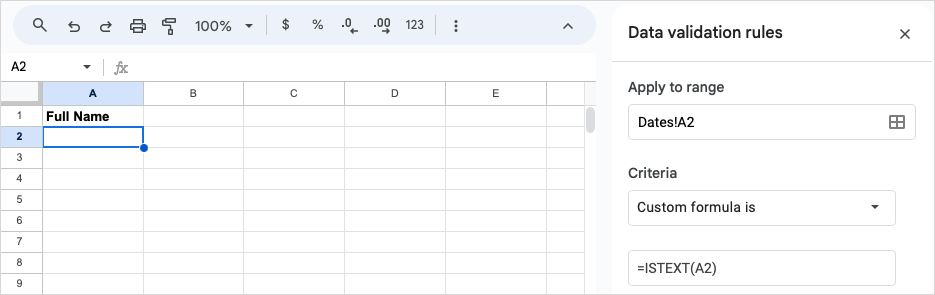
Gelişmiş seçenekler: Yardım metnini girmek ve geçersiz bir veri eylemi seçmek için bu bölümü genişletin. Örneğimizde, yardım metnini gösterme seçeneğini işaretleyeceğiz ve girişi reddetmenin yanı sıra görüntülenecek özel bir mesaj gireceğiz.
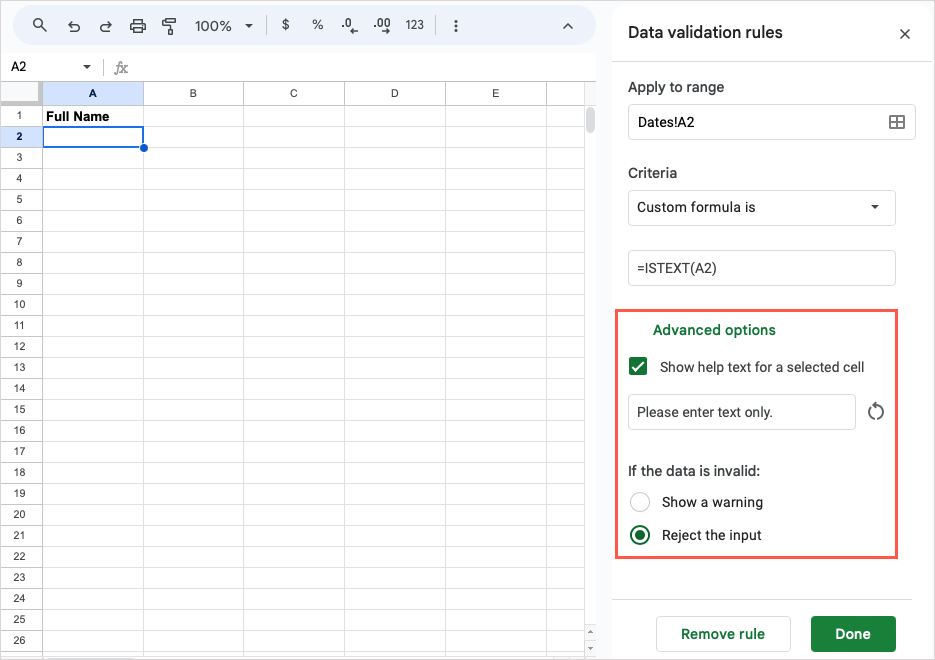
Kuralı uygulamak için Bitti'yi seçin. Ardından, formülün beklendiği gibi çalıştığından emin olmak için hem geçerli hem de geçersiz verileri girerek yeni doğrulama kuralınızı test edin. Aşağıdaki ekran görüntüsünde geçersiz girişe ilişkin mesajımızı görebilirsiniz..
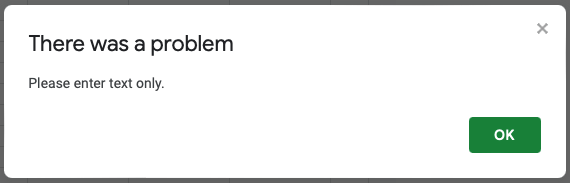
Veri Doğrulamayı Düzenleme veya Kaldırma
Bir veri doğrulama kuralı oluşturduktan sonra onu değiştirmek veya yalnızca kaldırmak isterseniz her ikisini de yapmak kolaydır.
Doğrulamayı içeren hücreyi veya aralığı seçin ve kenar çubuğunu açmak için menüden Veri>Veri doğrulama'yı seçin.
Ardından aşağıdakilerden birini yapın:
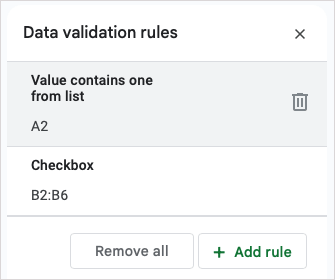
Google E-Tablolar'daki veri doğrulama özelliği sayesinde verilerinizin doğru girildiğinden emin olabilirsiniz. İster bir uyarı mesajı açın, ister açılır liste seçenekleri sağlayın, daha sonra geçersiz verileri kontrol etme zahmetinden kendinizi kurtarabilirsiniz.
Microsoft uygulamalarını da kullanıyorsanız Excel'de açılır liste nasıl oluşturulur 'e de bakın..