Google Meet sanal görüşmesine katılmak için kullandığınız cihaza bağlı olarak, toplantı başlamadan önce veya sonra arka planınızı değiştirebilir veya bulanıklaştırabilirsiniz. Bu makalede, en çok beğendiğiniz görsel efekti seçebilmeniz için tüm Google Meet arka plan seçeneklerini inceleyeceğiz.
Yakınlaştır ve Microsoft Ekipleri gibi, Google Meet video konferans uygulaması da, doğal olanı gizlemek için uygulayabileceğiniz sanal arka planlar ve arka plan efektleri (bulanıklaştırma özelliği dahil) ile birlikte gelir arkanda.
Google Meet'te Arka Planınızı Neden Bulanıklaştırmalısınız veya Değiştirmelisiniz
Görüntülü toplantılar sırasında bulanık veya sanal arka plan kullanmanın zorlayıcı nedenleri var.
Bulanık veya sanal bir arka plan isteme nedeniniz ne olursa olsun, bunu Google Meet'te nasıl yapacağınızı burada bulabilirsiniz.
Bilgisayarda Google Meet'te Görsel Efekt Uygulama Gereksinimleri
Bilgisayarda çalışan Google Meet'te görsel efektleri kullanmak için öncelikle bilgisayarınızın minimum gereksinimleri karşıladığından emin olmanız gerekir.
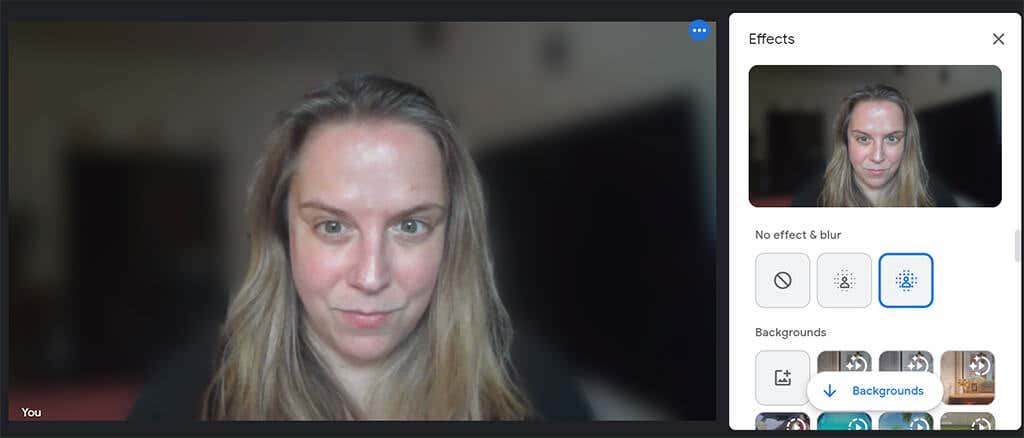
Arka planları, stilleri ve sürükleyici efektleri destekleyen bir tarayıcıya ihtiyacınız olacak. Mac, Windows veya Linux makinenizde Google Chrome sürüm 91 veya üzeri varsa bu işe yarayacaktır. Chrome OS'de 91 veya üzeri bir sürüme sahipseniz bu da işe yarayacaktır. Benzer şekilde, Windows veya Mac'te Microsoft Edge (Chromium) 91 veya üzeri gereksinimleri karşılamalıdır. Safari 10.1 veya üzeri de çalışmalıdır ancak güvenli tarafta olmak için Chrome'u kullanın..
Ayrıca 64 bit işletim sistemine ve WebGL'yi destekleyen bir tarayıcıya da ihtiyacınız olacak.
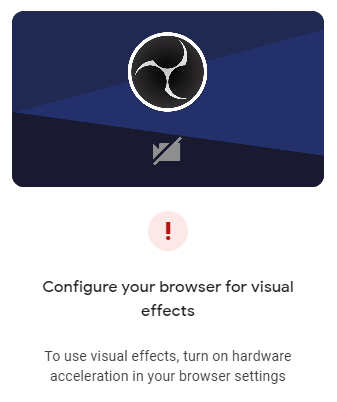
Chrome'u yukarıdaki tüm gereksinimleri karşılayan bir Windows veya Mac makinesinde kullanıyorsanız ancak yine de Google Meet'te görsel efektleri kullanamıyorsanız donanım hızlandırmayı etkinleştirmeniz gerekebilir.
Chrome'da Donanım Hızlandırmasını Etkinleştirme
Windows veya Mac'te Chrome'da donanım hızlandırmayı etkinleştirmek için aşağıdaki adımları izleyin.
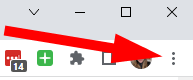
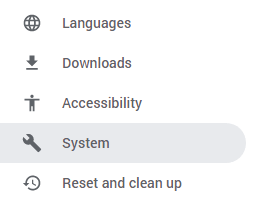
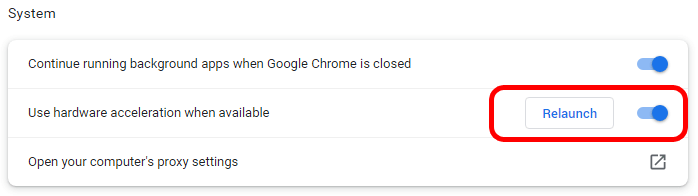
Chrome yeniden başlatıldığında, Yeniden Başlat'ı seçtiğinizde açık olan tüm tarayıcı sekmelerini yeniden açar.
Bilgisayarda veya Chromebook'ta Google Meet'te Arka Plan Nasıl Bulanıklaştırılır?
Google hesabınızda oturum açtığınız sürece, bir Google Meet görüntülü görüşmesine katılmadan önce arka planı bulanıklaştırabilir veya değiştirebilirsiniz.
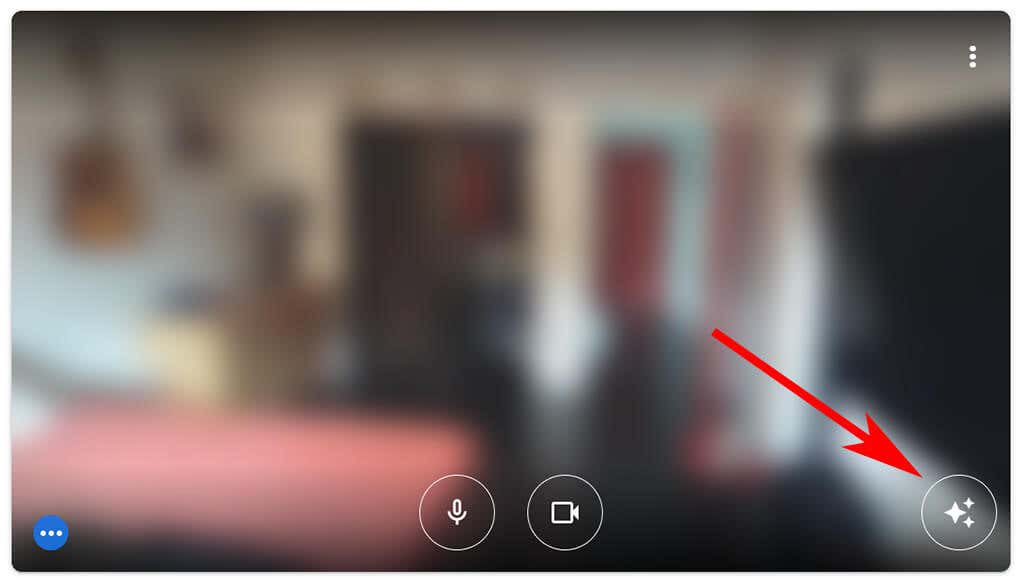
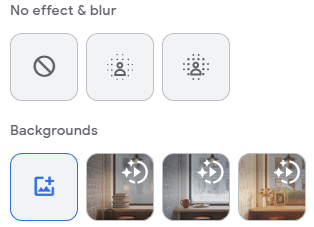
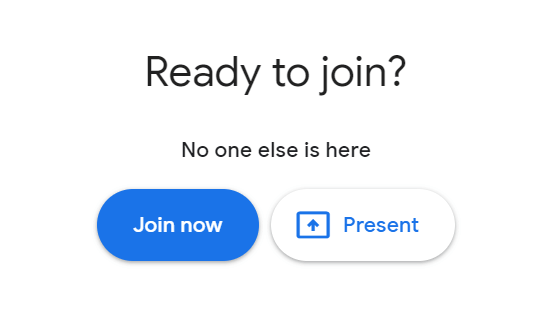
Chromebook veya Windows ya da Linux bilgisayarda, toplantıya katıldıktan sonra toplantıdaki Diğer(üç nokta) simgesini seçerek bulanıklaştırma seçeneğini tercih edebilir veya sanal arka planınızı değiştirebilirsiniz. Toplantı penceresinin altındaki kontroller. Oradan Görsel efektler uygula'yı seçin ve uygulamak istediğiniz bulanıklaştırma efektini, arka planı veya filtreyi seçin..
Mac'te bir Google Meet görüntülü görüşmesine katıldıktan sonra sanal arka planınızı bulanıklaştırmak veya değiştirmek için toplantı kontrollerinde Diğer(üç nokta) simgesini seçin. Ardından Arka planı değiştir'i seçin. Buradan Arka Planı BulanıklaştırveyaArka Planı Hafifçe Bulanıklaştır'ı seçebilirsiniz.
Android veya iPhone/iPad'deki Google Meet Uygulamasında Arka Planı Bulanıklaştırma
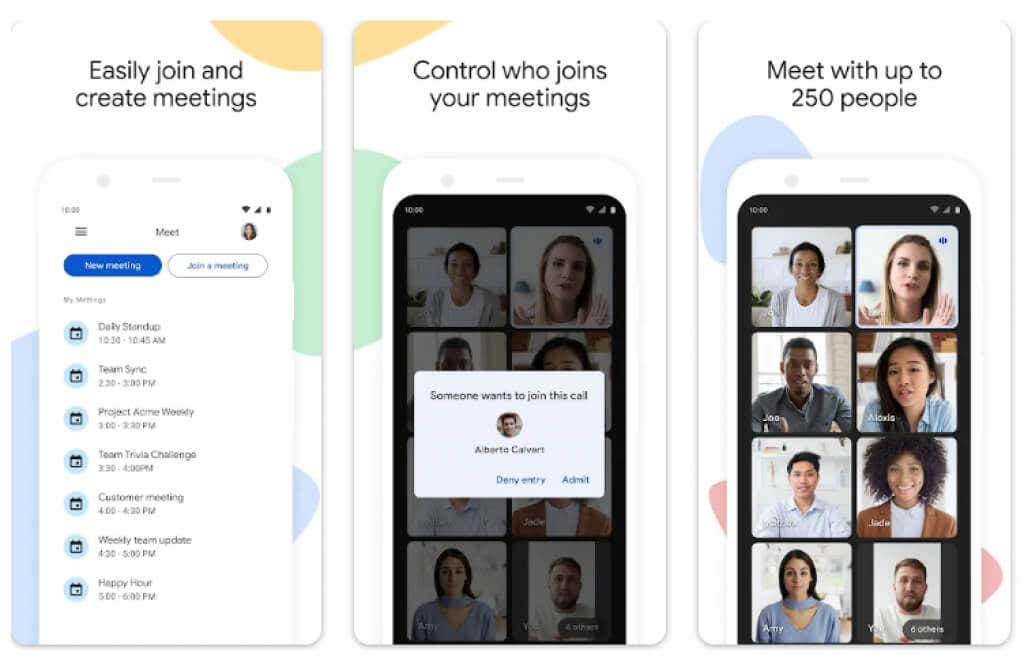
Android kullanıcılarının Android 9.0 veya sonraki bir sürümü çalıştıran bir cihazı olması gerekir ve resmi Google Meet uygulamasını Google Oyun mağazası adresinden edinebilirler. iPhone 8 ve üzeri ya da iPad 5. nesil ve üzeri kullanıcıları uygulamayı Apple Uygulama Mağazası 'dan edinebilir. Bu uyarılara rağmen, Android'deki efektlerin kullanılabilirliğinin cihaza göre değiştiğini belirtmekte fayda var. Bu özellik Pixel 3'te mevcut değil ancak Pixel 3a'da harika çalıştığını duymuştuk.
Uygulama yüklendikten sonra arka planı bulanıklaştırmak için şu adımları izleyin.
Görüntülü görüşme sırasında, kendi görünümünüzdeki Efektler'e dokunarak arka planınızı değiştirin veya bulanıklaştırın ve istediğiniz arka plan efektini seçin. İşiniz bittiğinde Kapat'a dokunun.
.