Cep telefonu ekranında güzel bir şekilde görüntülenen bir slayt gösterisi oluşturun yapmak veya normun dışına çıkmak istiyorsanız slayt yönünü değiştirebilirsiniz. Google Slaytlar'ı varsayılan yatay görünüm yerine nasıl dikey hale getirebileceğinizi size göstereceğiz.
Standart Dikey Sayfa Boyutları
Başlamadan önce dikey slaytlarınız için kullanmak istediğiniz boyut hakkında bir fikriniz olmalıdır. Microsoft PowerPoint'in aksine, dikey yönlendirme seçeneklerinin bir listesini görmezsiniz.
Burada dikkate alabileceğiniz bazı yaygın kağıt boyutları verilmiştir.
Genel A Serisi Kağıt Boyutları
İsterseniz aşağıdaki A serisi kağıt boyutlarını yuvarlayabileceğinizi unutmayın.
Google Slaytlar Nasıl Dikey Hale Getirilir
Web'deki Google Slaytlar'da sununuzun yönünü kolayca değiştirebilirsiniz. Bu yazının yazıldığı an itibarıyla Google Slaytlar mobil uygulamasında bu özelliğe sahip değilsiniz.
Ayrıca, yönlendirmeyi ayarladığınızda varsayılan olarak sunumdaki tüm slaytlar değişir. Tek tek slaytlar için farklı yönler kullanamazsınız.

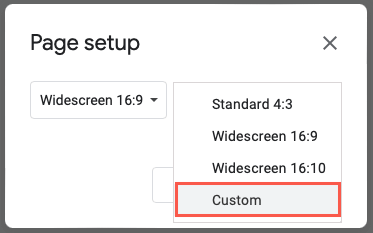

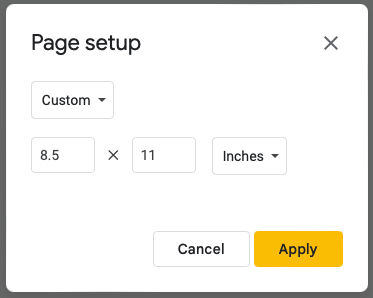
Ardından sununuzdaki slaytların yatay yerine dikey olarak görüntülendiğini göreceksiniz. Slaytlarda zaten içeriğiniz varsa öğelerinizi dikey düzene uyacak şekilde ayarlamanız gerekebilir.

Google Nasıl Yapılır? Slaytlar Tekrar Yatay Kayıyor
Google Slaytlar'daki yönlendirmeyi değiştirdikten sonra yatay slaytların daha iyi çalışacağına karar verirseniz, bunu da aynı kolaylıkla geri döndürebilirsiniz..
Menüden Dosya>Sayfa düzeni'ni seçin. Açılır kutuda standart yatay boyutlardanbirini seçin veya boyutlarınızı girmek için Özelseçeneğini kullanın. Ardından Uygula'yı seçin.
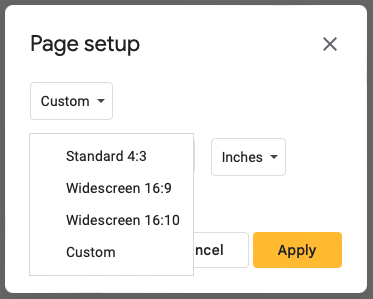
Yönelimi dikey olarak değiştirmek gibi, öğelerinizi yatay slayt görünümüne göre ayarlamak isteyebilirsiniz.

Hangi Görünüm Sizin İçin İyi mi?
Bir bülten, poster, infografik veya mobil cihazlarda güzel görünen bir haber Google Slaytlar sunusu oluşturma olsanız da, yalnızca birkaç adımda yönlendirmeyi değiştirebilirsiniz.
Artık Google Slaytlar'ı nasıl dikey hale getireceğinizi bildiğinize göre slaytlar nasıl gizlenir ve gösterilir eğitimimize de göz atın..