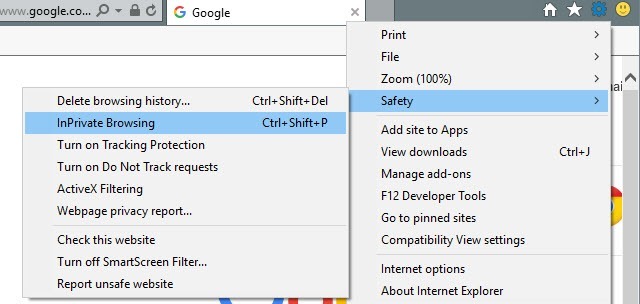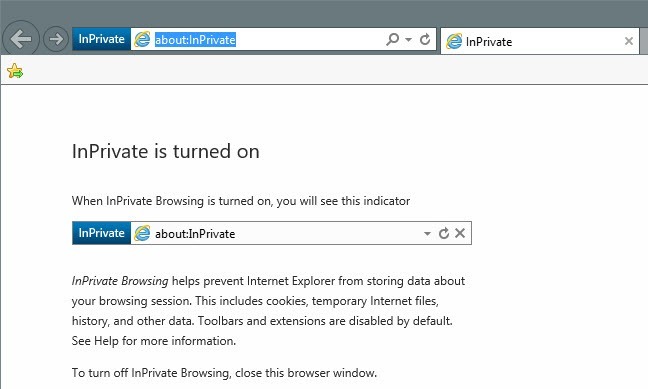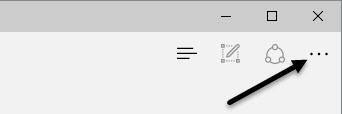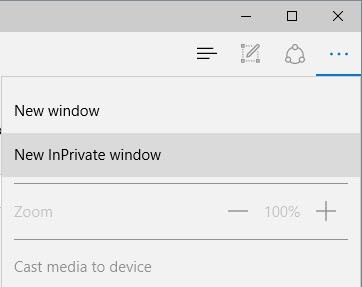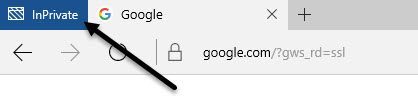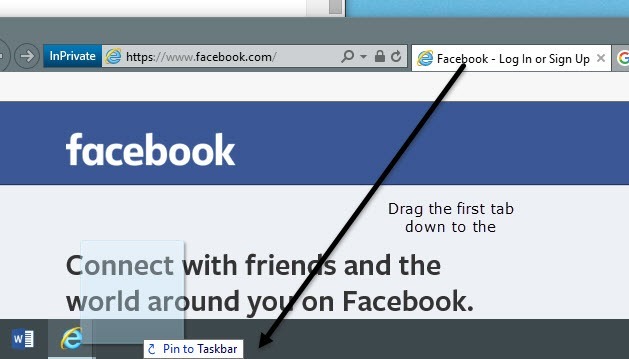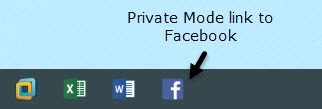İnternette gezinmek ve bilgisayarınızda yerel olarak kayıtlı arama veya tarama geçmişiniz yoksa, IE 11 ve Microsoft Edge'deki özel tarama modu (InPrivate olarak adlandırılır) göz önünde bulundurulması gereken iyi bir seçenektir.
Tarayıcıya özel göz atmayı etkinleştirmenin, tarayıcının yalnızca geçmişinizi saklamasını ve web sitelerinin çerezleri saklamasını önlediğini unutmayın. Web üzerinde sizi anonim hale getirmez veya web sitelerinin sizi izlemesini veya çevrimiçi olduğunuzu kestirmesini engeller.
Daha fazla adımla ilgileniyorsanız, tarama işleminizi gerçekten güvenli hale getirebilirsiniz. önceki yazımda aramanızı ve göz atma geçmişinizi temizleme.
Ayrıca, sonuna kadar okuyunuz çünkü IE 11 ve Edge arasında, özel olarak daha üretken olabileceğiniz konusunda oldukça büyük bir fark var. tarama modu.
IE 11'de Gizli Tarama
Bilmediyseniz, Windows 10'da da bulunan Internet Explorer 11'de özel modu açmak gerçekten çok kolay. . Pencerenin sağ üst köşesinde bulunan dişli çark simgesini tıklayın.
Sonra Güvenlik'e tıklayın. Gizli Göz Atma'yı tıklayın. Aşağıdaki ekran görüntüsünden de görebileceğiniz gibi, klavyenizde CTRL + SHIFT + Ptuşlarına da basabilirsiniz. Bu da daha hızlıdır.
Her iki durumda da yeni bir IE penceresi açılacak ve adres çubuğunun sol tarafındaki InPrivate göstergesini göreceksiniz.
Ayrıca, IE 11'in özel tarama oturumlarında ne saklayamayacağını belirten küçük bir mesaj alacaksınız. Buna çerezler, geçici dosyalar, arama geçmişi vb. Dahildir. Ayrıca, araç çubukları ve uzantılar da bazen geçmişinizi izleyebilir veya kaydedebilir. Ayrıca
Microsoft Edge'de Gizli Tarama
Edge kullanıcıları için InPrivate tarama moduna girmek için bir tık daha az. Sağ üstte devam edin ve üç noktaya sahip yeni seçenekler simgesini tıklayın. Bu düğme, Windows'un her bir sürümünde yeni bir simgeye dönüşüyor gibi görünüyor!
Ardından Yeni InPrivate penceresindetıklayın. >ve gitmene sevindim. IE 11'de olduğu gibi CTRL + SHIFT + P kısayolunu da kullanabilirsiniz.
Kenarda, InPrivate göstergesi en üstte tarayıcı penceresinin IE 11'deki adres çubuğunun yanında olmasının tersine.
Kendinizi özel modda gezinirken bulabilirsiniz daha sonra, web tarayıcınızı açarken özel modu varsayılan olarak etkinleştirme adresindeki yazımı okumak isteyebilirsiniz.
Ayrıca, Google Chrome veya Opera'da özel mod ve 9.
Edge vs IE 11 Görev Çubuğuna Sabit
Özel modunu varsayılan olarak etkinleştirmenin yanı sıra, yukarıda belirttiğim gibi, IE 11 InPrivate da alabilirsiniz. oturumu açın ve görev çubuğunuza sabitleyin.
Göstermek için IE 11'i açın ve InPrivate modunda yeni bir pencere açın. Şimdi bu InPrivate penceresini her açtığınızda yüklemek istediğiniz herhangi bir sayfayı ziyaret edin. Bir InPrivate oturumu açmak için kendi özel kısayolunuzu oluşturmak yerine, sekmeyi almanız ve görev çubuğunuza sürüklemeniz yeterlidir.
İyi olan şey, fav ikonunu görev çubuğunuzdaki siteden bile kullanmasıdır. Örneğimde, özel moddayken Facebook'a gittim ve daha sonra sekmesini görev çubuğuma sürükledim.
Şimdi bu maddeyi tıkladığımda Görev çubuğumda anında özel moda geçiyorum ve o belirli siteyi yükleyeceğim. Ne yazık ki, bu özellik henüz Microsoft Edge'de mevcut değildir. Bir sekmeyi görev çubuğuna sürüklemeyi denerseniz, hiçbir şey olmuyor.
InPrivate modu, IE 11 ve Edge'de tam olarak aynıdır ancak Edge, Windows 10'da varsayılan tarayıcıdır. görev çubuğu seçeneğine uygun, bu amaçla IE 11'i kullanabilirsiniz. Herhangi bir sorunuz varsa, yorum göndermekten çekinmeyin. Tadını çıkarın!