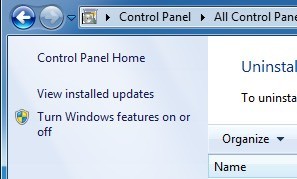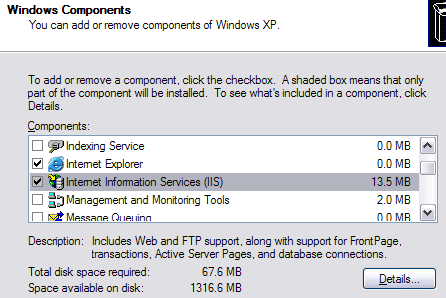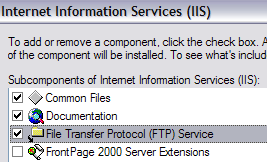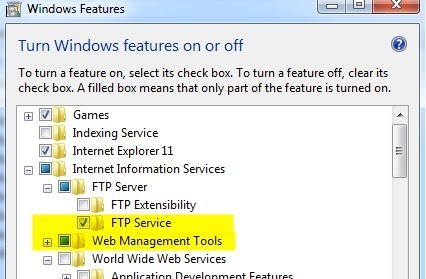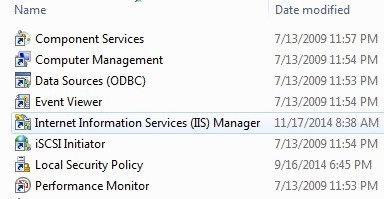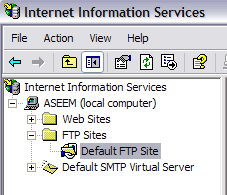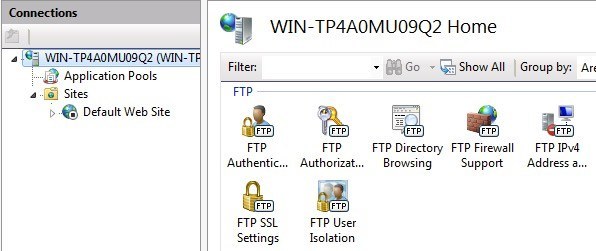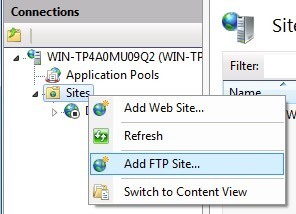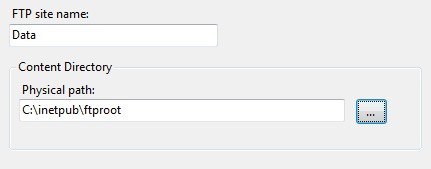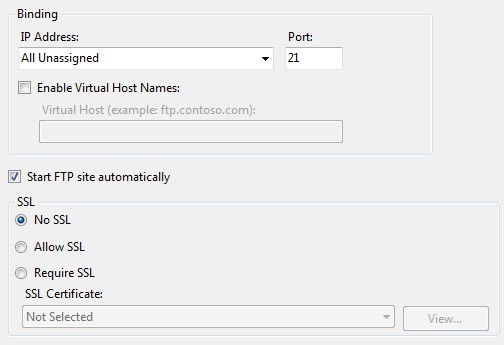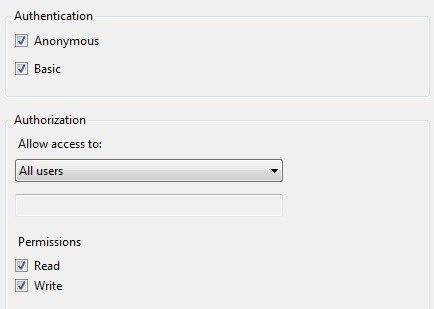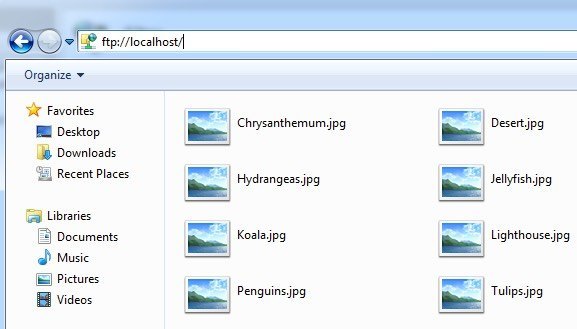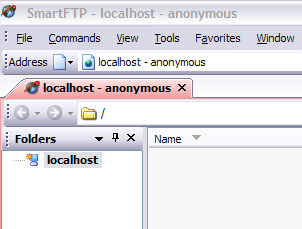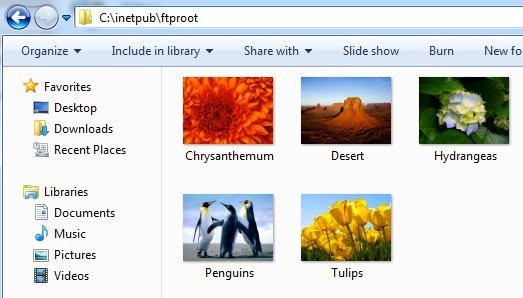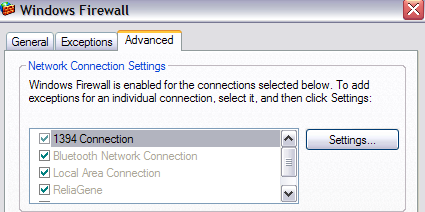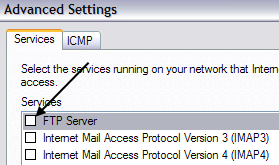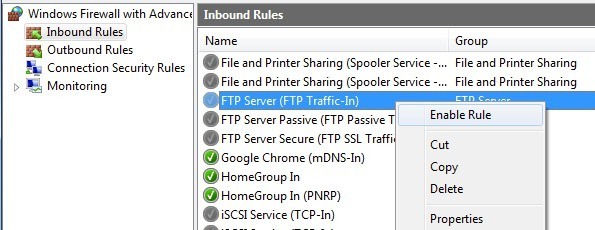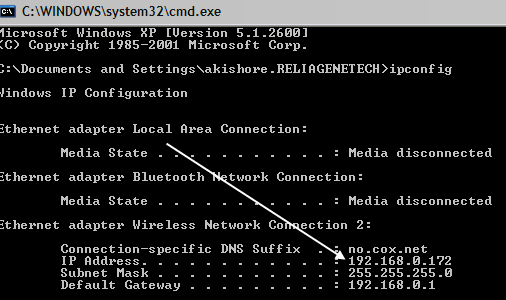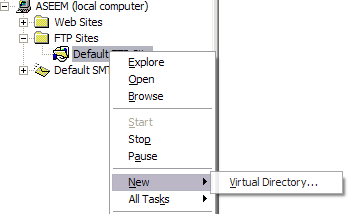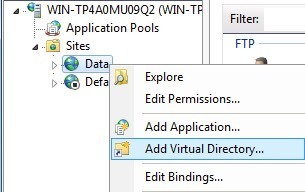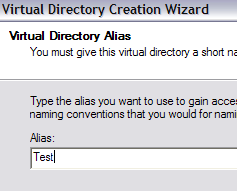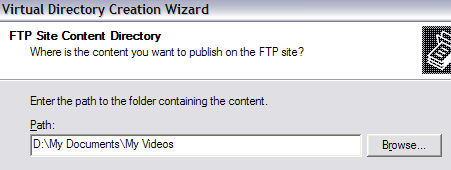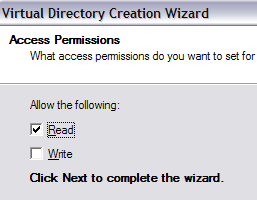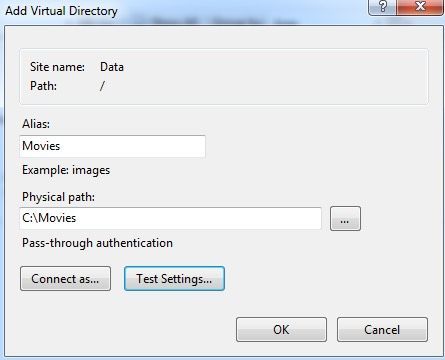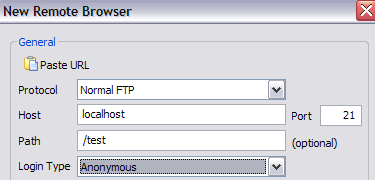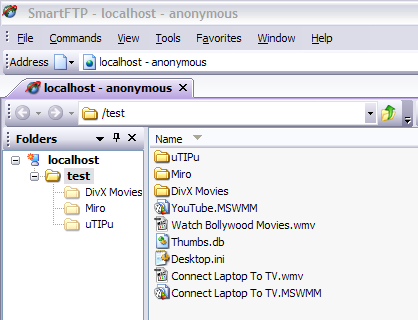Daha önce birkaç farklı program kullanarak Bilgisayarınızı bir Windows dosya paylaşım sunucusuna nasıl dönüştürebilirsiniz 'da bir yazı yazdım. Yerel bilgisayarınızda dosyaları arkadaşlarınızla veya ailenizle paylaşmanın hızlı bir yolunu arıyorsanız, bunu yapmanın kolay bir yolu budur.
Ancak, kurulumunu arıyorsanız Windows'ta kendi FTP sunucunuzu kullanarakIIS, bunu yapabilirsiniz, ancak daha fazla teknik bilgi gerektirir. Tabii ki, aynı zamanda paylaşım ve güvenlik üzerinde daha ayrıntılı bir kontrol sağlar, bu yüzden bilgisayar bilgisi olan herkes için daha iyidir. Ayrıca, IIS web sitelerini çalıştırmakla ilgilidir, bu yüzden bir FTP sunucusuyla birlikte birkaç web sitesini çalıştırmak istiyorsanız, IIS en iyi seçimdir.
Ayrıca, IIS'nin farklı sürümlerinin de Windows'un her çeşidi ve hepsi biraz farklı özellik kümeleri var. IIS 5.0 Windows 2000 ile geldi ve 5.1 Windows XP Professional ile geldi. IIS 6, Windows Server 2003 ve Windows XP Professional 64-bit içindi. IIS 7, IIS'in tam bir yeniden yazımıydı ve Windows Server 2008 ve Windows Vista ile birlikte eklendi.
IIS 7.5, Windows 7, Windows 8 ile birlikte yayımlanan IIS 8 ve Windows 8.1 ile birlikte yayımlanan IIS 8.5 ile birlikte piyasaya sürüldü. En iyi özellikleri desteklediğinden ve daha iyi bir performansa sahip olduklarından, mümkünse IIS 7.5 veya daha üstünü kullanmak en iyisidir.
IIS'de bir FTP Sunucusunu Kurma ve Yapılandırma
İhtiyacınız olan ilk şey Windows'da kendi FTP sunucunuzu kurmak için Internet Information Services (IIS) yüklü olduğundan emin olmanız gerekir. Unutmayın, IIS yalnızca Pro, Professional, Ultimate veya Enterprise sürümlerini Windows ile birlikte sunar.
Windows Vista ve daha önceki sürümlerde Başlat, Denetim Masası'nı tıklayın. ve Program Ekle / Kaldırseçeneğine gidin. Sonra Windows Bileşenlerini Ekle / Kaldır'ı tıklayın. Windows 7 ve üstü için, Denetim Masasından Programlar ve Özellikler'i tıklayın ve ardından Windows özelliklerini aç veya kapat' a tıklayın.
1
Bileşenler sihirbazında, listede IIS'yi görene kadar aşağı kaydırın ve kontrol edin. İleri'yi tıklamadan önce Ayrıntılar' ı tıklayıp Dosya Aktarım Protokolü (FTP) Hizmeti'yi kontrol ettiğinizden emin olun.
Windows 7 ve üstü için, devam edin ve İnternet’in yanındaki kutuyu tıklayın. Bilgi Servislerive FTP Sunucusu. Ayrıca, Web Yönetim Araçlarıkutusunu da işaretlediğinizden emin olmanız gerekir. Aksi halde, IIS'yi daha sonra Yönetimsel Araçlar'dan yönetemezsiniz. FTP için FTP Hizmetikutusunu işaretlemeniz gerekir, aksi takdirde bir FTP sunucusu oluşturma seçeneğiniz olmaz.
Tamam'ı ve ardından İleri' yi tıklayın. Windows devam edecek ve FTP servisi ile birlikte gerekli IIS dosyalarını yükleyecektir. Windows XP veya Windows Vista diskinizi bu noktada eklemeniz istenebilir. Windows 7 veya üstü için bir diske ihtiyacınız yok.
FTP'yi IIS için Kur ve Yapılandır
IIS yüklendikten sonra, bilgisayarınızı yeniden başlatmanız gerekebilir. Şimdi devam etmek ve FTP sunucusunu kurmak için IIS yapılandırma panelini açmak istiyoruz. Yani Başlat'a, ardından Denetim Masası' na gidin ve Yönetici Araçları'nı tıklayın. Artık İnternet Bilgi Servisleriiçin bir simge görmelisiniz.
IIS'yi Vista’da veya daha önce İlk kez, sadece bilgisayar adını soldaki menüde göreceksin. Devam edin ve bilgisayar adının yanındaki +simgesini tıklayın ve Web Siteleri, FTP Siteleri vb. Gibi birkaç seçenek göreceksiniz. FTP Siteleriyle ilgileniyoruz. . Varsayılan FTP Sitesi'yi görmelisiniz.
Varsayılanı tıkladıktan sonra dikkat edersiniz. FTP sitesinde, üstte VCR düğmeleri gibi görünen birkaç düğme vardır: Oynat, Durdur ve Duraklat. Oynat düğmesi gri renkteyse, bu FTP sunucusunun aktif olduğu anlamına gelir. FTP sunucunuz artık çalışıyor ve çalışıyor! FTP istemcisi yazılımınıza bağlayabilirsiniz. SmartFTP kullanıyorum, ancak en sevdiğiniz her şeyi kullanabilirsiniz.
Windows 7 ve üstü için, IIS'ye farklı bir görünüm göreceksiniz. İlk olarak, hiçbir oyun düğmesi veya bunun gibi bir şey yoktur. Ayrıca, kimlik doğrulama, SSL ayarları, dizin tarama, vb. Için ana ekranda bir dizi yapılandırma seçeneği göreceksiniz.
To FTP sunucusunu buradan başlatın, Siteler'e sağ tıklayıp FTP Sitesi Ekle' yi seçin.
Bu, FTP sitenize bir ad vererek ve dosyalar için fiziksel konumu seçerek başladığınız FTP sihirbazını açar.
Ardından, bağlantıları ve SSL'yi yapılandırmanız gerekir. Bağlamalar temelde FTP sitesinin kullanmasını istediğiniz IP adresleridir. Başka bir web sitesini çalıştırmayı planlamıyorsanız, Tümü Atanmamış olanlarıda bırakabilirsiniz. Sertifikaları anlamadıkça FTP sitesini otomatik olarak başlatkutusunu işaretleyin ve sertifikaları anlamadıkça SSL yok'u seçin.
Son olarak, kimlik doğrulama ve yetkilendirme ayarlamanız gerekiyor. Anonimveya Temel kimlik doğrulamasıveya her ikisini de isteyip istemediğinizi seçmelisiniz. Yetkilendirmek için Tüm Kullanıcılar, Anonim kullanıcılar veya belirli kullanıcılar arasından seçim yaparsınız.
Explorer'ı açıp yazarak FTP sunucusuna yerel olarak erişebilirsiniz. ftp: // localhostiçinde. Her şey iyi çalıştıysa, klasör yükünü hiç hata olmadan görmelisiniz.
Bir FTP programınız varsa, aynı şeyi yapabilirsiniz. . FTP istemci yazılımını açın ve ana bilgisayar adı olarak localhostyazın ve giriş için Anonymous'ı seçin. Bağlanın ve şimdi klasörü görmelisiniz.
Tamam, şimdi siteyi başlatıp koştuk! Şimdi paylaşmak istediğiniz verileri nereye bırakıyorsunuz? IIS'de, varsayılan FTP sitesi aslında C: \ Inetpub \ ftprootiçinde bulunur. Verileri oraya aktarabilirsiniz, ancak ya veriyi başka bir yere yerleştirdiyseniz ve onu inetpub'e taşımak istemiyorsanız?
Windows 7 ve üstü sürümlerde, sihirbaz aracılığıyla istediğiniz konumu seçebilirsiniz, ancak yine de yalnızca bir klasördür. FTP sitesine daha fazla klasör eklemek isterseniz, sanal dizinler eklemeniz gerekir. Şimdilik, sadece ftproot dizinini açın ve bazı dosyaları içine dökün.
Artık FTP istemcinizi yenileyin ve şimdi listelenen dosyalarınızı görmelisiniz. ! Artık yerel bilgisayarınızda bir yukarı ve çalışan bir FTP sunucunuz var. Peki, yerel ağdaki başka bir bilgisayardan nasıl bağlanırsınız?
Bunu yapmak için, bilgisayarınıza FTP bağlantılarına izin vermek üzere Windows Güvenlik Duvarı'nı açmanız gerekir; aksi halde tüm harici bilgisayarlar engellenir. Başlat, Denetim Masası'nı, Windows Güvenlik Duvarı' nı ve ardından Gelişmiş'i tıklayarak yapabilirsiniz. Tab.
Ağ Bağlantısı Ayarlarıbölümünün altında, tüm bağlantıların sol listede işaretlendiğinden emin olun. ve sonra Ayarlardüğmesini tıklayın. Artık bilgisayarınızın sağladığınız hizmete bağlı olarak bilgisayarınızdaki belirli bağlantı noktalarını açabileceksiniz. Kendi FTP sunucumuzu kurduğumuzdan, FTP Sunucusunukontrol etmek istiyoruz.
Küçük bir açılır pencere değiştirebileceğiniz bazı ayarlarla görünecektir, sadece olduğu gibi bırakın ve Tamam'a tıklayın. Ana Windows Güvenlik Duvarı penceresinden tekrar Tamam'a tıklayın.
Windows 7 ve üstü sürümlerde, güvenlik duvarı bağlantı noktasını açmak için işlem farklıdır. Denetim Masası'ndan Windows Güvenlik Duvarı'nı açın ve ardından soldaki Gelişmiş Ayarlar'ı tıklayın. Sonra Gelen Kurallar'ı tıklayın ve FTP Sunucusu (FTP Traffic-In)' i görene kadar aşağı kaydırın, sağ tıklayın ve Rule'u Etkinleştir'i seçin.
Sonra Giden Kuralları'yı tıklayın ve FTP Sunucusu (FTP Traffic-Out) için aynı şeyi yapın ). Artık FTP bağlantıları için güvenlik duvarını açtınız. Şimdi FTP sitenize ağınızdaki farklı bir bilgisayardan bağlanmayı deneyin. Bilgisayara farklı bir bilgisayardan bağlanabilmeniz için öncelikle IP adresini almanız gerekir.
Başlat'a gidin, Çalıştır' ı tıklayın. >ve CMDyazın. IPCONFIGyazın ve IP Adresi numarasını not edin:
Diğer istemcideki FTP istemcinizde Az önce yazdığınız ve anonim olarak bağlayacağınız IP Adresinde. Artık tüm dosyalarınızı tıpkı yerel bilgisayardaki FTP istemcisinde yaptığınız gibi görebilmeniz gerekir. Yine, Explorer'a gidip FTP'ye yazın: \\ ipaddress bağlanmak için.
Artık FTP sitesinin çalıştığı, FTP amaçları için istediğiniz kadar klasör ekleyebilirsiniz. Bu şekilde, bir kullanıcı bağlandığında, belirli bir klasöre bağlanacak bir yol belirtirler.
IIS'de, Varsayılan FTP Sitesi'ne sağ tıklayın ve Yeni'i seçin. sonra Sanal Dizin.
Windows 7'de, site adına sağ tıklayıp Sanal Dizini Ekle'yi seçin.
IIS'de bir sanal dizin oluşturduğunuzda, temel olarak yerel sabit diskteki bir klasöre işaret eden bir takma ad oluşturursunuz. Böylece sihirbazda, sorulacak ilk şey bir takma ad için. Make, “WordDocs” veya “FreeMovies” gibi basit ve kullanışlı bir şeydir.
İleri'yi tıklayın ve şimdi istediğiniz yere göz atın. başvurulacak diğer ad. Paylaşmak istediğiniz bir sürü filminiz varsa, o klasöre gidin.
İleri'yi tıklayın ve istediğinizi
İleri'yi ve ardından Son'u tıklatın! Şimdi yeni sanal dizini varsayılan FTP sitesinin altında göreceksiniz. Windows 7 ve sonraki sürümlerde işlem, aşağıda gösterilen bir iletişim kutusuna indirgenmiştir:
FTP istemcinizi kullanarak bağlayabilirsiniz. Yol alanı “/ Test” veya “/ NameOfFolder”. Explorer'da, sadece ftp: // ipaddress / aliasnameyazabilirsiniz.
Artık sadece siz olacaksınız takma ad oluşturduğumuz klasörde bulunan dosyalara bakın.
Bu konuyla ilgili! İstediğiniz kadar klasör oluşturabilirsiniz! Yapmanız gereken tek şey, iç ağınızın dışından bağlanan herkese genel IP adresinizi vermektir. Kullanıcıların dünyanın herhangi bir yerinden bağlantı kurmasını istiyorsanız, onlara http://whatismyipaddress.com/ strong> adresine giderek öğrenebileceğiniz genel IP adresinizi vermeniz gerekir.
Son olarak, Yönlendiricinizdeki FTP bağlantı noktasını FTP sunucusunu barındıran yerel bilgisayarınıza iletmeniz gerekir. Liman ileri , yönlendiricinizdeki bağlantı noktalarını ev ağınızdaki bilgisayarlara nasıl ileteceğinizi gösteren harika bir sitedir. Bağlantı iletme ve dinamik DNS'deki diğer yayınlarımı da okumalısınız:
Uzaktan Erişim için Dinamik DNS Ayarlama
Bu kesinlikle bir sürü adım ile bir sürü bilgi; Tüm bunlarla ilgili sorularınız varsa, yorum gönderin! Tadını çıkarın!