Instagram'da bir video izlemeye veya bir gönderiye yanıt vermeye çalışırken Instagram'ın sürekli oturumunuzu kapatması oldukça sinir bozucu olabilir. İnstagram çalışmıyor, eski uygulama sürümünden tarayıcı uzantılarıyla ilgili bir soruna kadar pek çok şeyden kaynaklanabilir. "Instagram neden sürekli çıkış yapıyor?" diye merak ediyorsanız Yardım etmek için buradayız. Popüler sosyal medya platformunda oturumunuzu açık tutamıyorsanız deneyebileceğiniz 12 çözümümüz var.
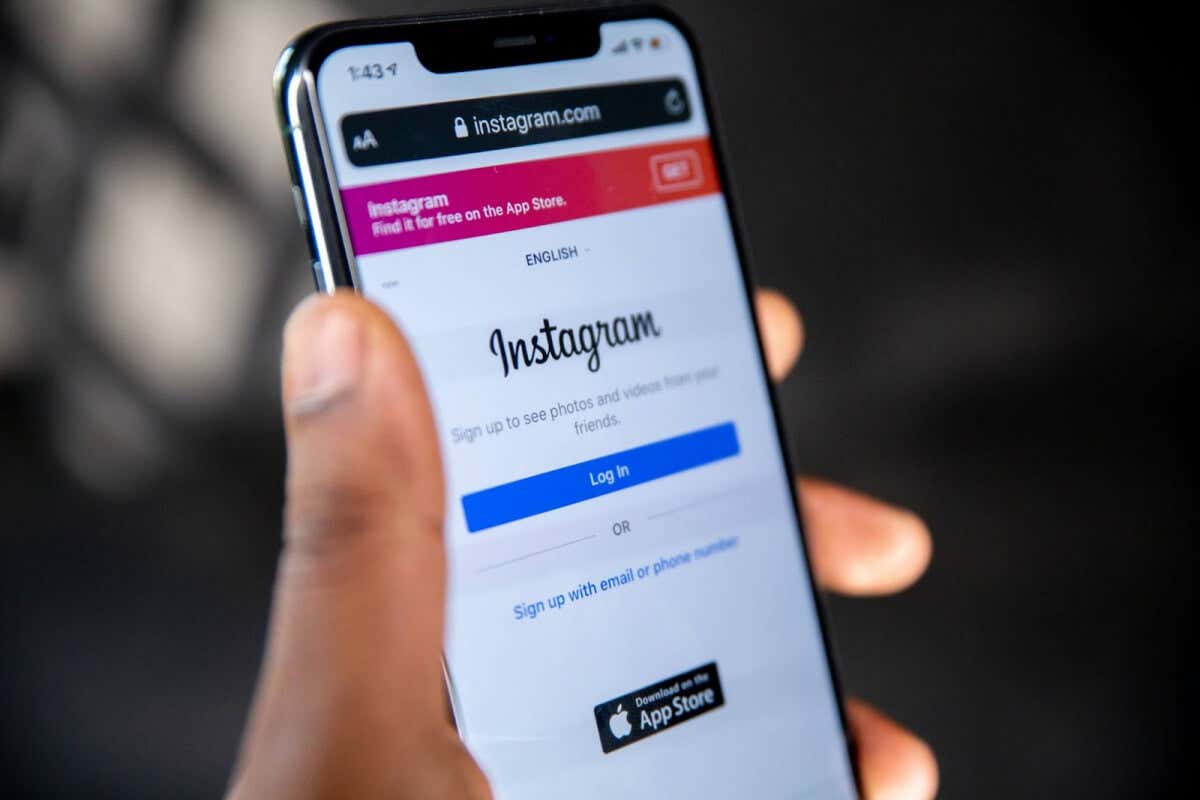
1 . Mobil Cihazınızı veya Bilgisayarınızı Yeniden Başlatın
Mobil cihazınızı veya bilgisayarınızı yeniden başlatmak, Instagram'da sürekli oturumunuzu kapatmanıza neden olan sorunlar da dahil olmak üzere sık karşılaşılan birçok sorunu çözebilir.
2. İnternet Bağlantınızı Kontrol Edin
İnternet bağlantınız Instagram'ın sürekli oturumunuzu kapatmasının nedeni olabilir. Yönlendiricinizi kontrol edin ve gerekirse yeniden başlatın. İnternet bağlantısının iyi olduğu bir bölgede olduğunuzdan emin olun. Herkese açık veya paylaşılan Wi-Fi kullanıyorsanız sinyal gücünü kontrol edin.
3. Instagram'ın Kapalı olup olmadığını kontrol edin
Instagram'ın oturumunuzu kapatmaya devam etmesinin nedeni sunucu kesintisi kadar basit olabilir. Instagram'ın şu anda kapalı olup olmadığını görmek için Aşağı Dedektör 'i işaretleyebilir ve bilinen bir kesinti yoksa site veya uygulamada yaşadığınız sorunu bildirebilirsiniz.
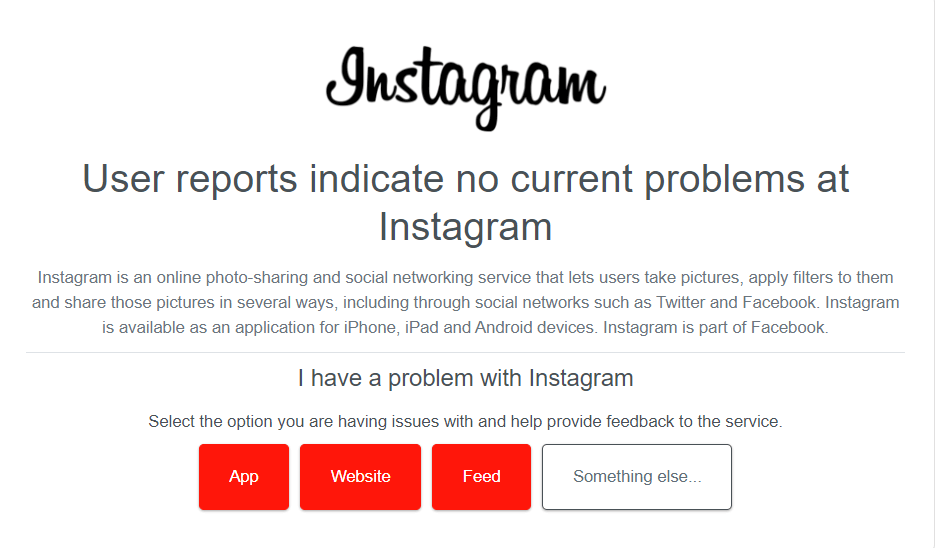
4. Instagram Uygulamasını Güncelle
Instagram uygulamasının en son sürümünü çalıştırdığınızdan emin olmak, en son hata düzeltmelerinin tümüne sahip olacağınız anlamına gelir. Uygulamanız otomatik olarak güncellenmelidir ancak Instagram'ın en son sürümünü çalıştırıyorsanız her zaman Google Play Store, Apple App Store veya Microsoft Store'dan kontrol edebilirsiniz.
5. Cihazınızın Saat ve Tarih Ayarlarını Kontrol Edin
Cihazınız doğru saat ve tarihi göstermiyorsa Instagram, cihazınızdaki ve Instagram sunucularındaki sertifikalardan kaynaklanan bir güvenlik çakışması nedeniyle sürekli olarak hesabınızdan çıkış yaparak yanıt verebilir.
Cihazlarınızın saat ve tarihlerini otomatik olarak güncellemesi gerekse de bu ayarların etkin olup olmadığını kontrol edebilir ve gerekirse saat ve tarihi manuel olarak güncelleyebilirsiniz. Bunu Windows cihazlarda ve Android cihazlarda nasıl yapacağınız aşağıda açıklanmıştır.
Windows PC'de saati ve tarihi güncelleme

Bir Android Cihazın saatini ve tarihini güncelleme
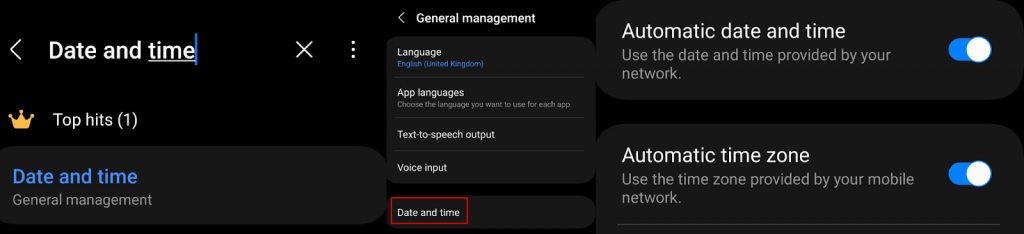
6. Instagram Önbelleğini Temizle
Instagram oturumunuzu kapatmaya devam ederse hatalı bir önbellek olabilir. Neyse ki, PC'nizde veya mobil cihazınızda Instagram önbelleğinizi temizlemek kolaydır ve bunu Instagram uygulamasında ve tarayıcınızda nasıl yapacağınızı burada bulabilirsiniz.
Instagram uygulamasında Önbelleği temizleyin

Google Chrome'daki Instagram Önbelleğini temizleyin
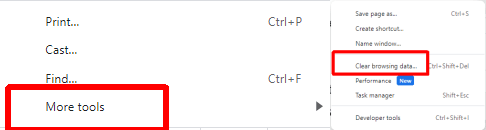
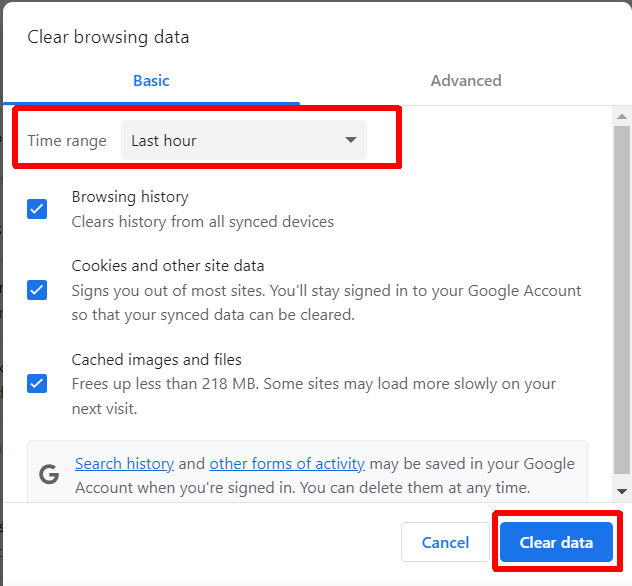
7. Tarayıcı Uzantılarını Devre Dışı Bırak
Instagram, platformu tarayıcınızda kullanırken oturumunuzu kapatırsa, bu durum tarayıcı uzantılarınızla ilgili bir sorun olabilir. Belirli bir tarayıcı uzantısı Instagram ile çakışmaya neden oluyor olabilir. Bunun sorunu çözüp çözmediğini görmek için tarayıcı uzantılarını kapatmayı deneyin..

8. VPN'inizi Devre Dışı Bırakın
VPN, gizli olarak göz atmanın harika bir yoludur ve başka bir konuma kilitlenmiş içeriğe erişim konusunda da faydalı olabilir. Ancak VPN'iniz Instagram'a veya Instagram'daki belirli içeriklere erişimi engelliyor olabilir ve bu da platformun oturumunuzu tekrar tekrar kapatmasına neden oluyor olabilir. Bunun sorunu çözüp çözmediğini görmek için VPN'nizi devre dışı bırakmayı deneyin.
9. Üçüncü Taraf Uygulamalarını Devre Dışı Bırakın veya Kaldırın
Mobil cihazınızdan Instagram'a erişmek için birden fazla hesapla oturum açmanıza olanak tanıyan bir uygulama gibi üçüncü taraf bir uygulama kullanıyorsanız, Instagram'ın sürekli oturumunuzu kapatmasının nedeni bu olabilir. Bazen bu uygulamalar Instagram deneyiminizi etkileyebilecek hatalar oluşturabilir. Durumun bu olduğundan şüpheleniyorsanız sorunları çözüp çözmediğini görmek için bunları devre dışı bırakın veya cihazınızdan kaldırın.
10. Instagram'ı yeniden yükleyin
Instagram hâlâ oturumunuzu kapatıyor mu, yoksa çarpmak mi? Belki uygulama bozulmuştur. Uygulamayı cihazınıza kaldırıp yeniden yüklemeyi deneyin; sorunun çözüleceğini umuyoruz.
11. Hesabınızın Saldırıya Uğramadığını Kontrol Edin
Hesabınızda şüpheli etkinlik olması durumunda Instagram oturumunuzu kapatmaya devam edebilir. Hesabınızın saldırıya uğradığını gösteren olağandışı oturum açma işlemlerine veya etkinliklere dikkat edin. Saldırıya uğradığınızdan şüpheleniyorsanız hemen Instagram şifrenizi değiştirin ve hesabınızı korumak için iki faktörlü kimlik doğrulamayı açma seçeneğini düşünün.
12. Instagram Desteğiyle iletişime geçin
Yukarıdaki düzeltmelerin hiçbiri işinize yaramadıysa, Instagram desteğiyle iletişime geçin düzeltmenin zamanı geldi. Destek ekibi, sorununuza neyin sebep olduğunu anlamanıza yardımcı olmalı ve Instagram'ın her beş dakikada bir oturumunuzu kapatması konusunda endişelenmenize gerek kalmamasını umarak bir çözüm bulmalı. Instagram uygulaması aracılığıyla destek ekibiyle nasıl iletişime geçeceğiniz aşağıda açıklanmıştır:.
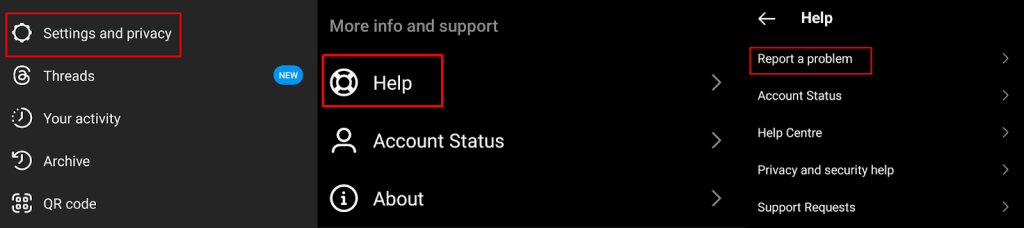

Umarım bu düzeltmelerden biri işinize yaramıştır ve hâlâ "Instagram neden sürekli oturumumu kapatıyor?" diye merak etmiyorsunuzdur. Bu düzeltmelerin çoğunun uygulanması yalnızca birkaç saniye ila birkaç dakika sürer ve çoğu zaman Instagram'dan çıkış yapmanızla ilgili sorun hızlı bir şekilde çözülebilir. Gitmeden önce burada Android ve iPhone'da Instagram gecikmesi nasıl düzeltilir var..