iPad'iniz Wi-Fi'ye bağlanmıyor mu? Arızalı bir Wi-Fi modülü, hatalı ağ ayarları ve yönlendirici tarafındaki sorunlar gibi birçok neden genellikle buna neden olur. İyi haber şu ki çoğu zaman sorunu oldukça kolay bir şekilde çözebilirsiniz.
Sonraki işaretçiler listesini inceleyin; iPad'inizin Wi-Fi'ye her zamanki gibi bağlanmasını sağlayabileceksiniz.
İlgili: iPad Wi-Fi'ye bağlanıyor ancak internete bağlanmıyor ise ne yapmanız gerektiğine bir göz atın.
1. Wi-Fi'yi Devre Dışı Bırakma ve Etkinleştirme
iPad'inizdeki Wi-Fi modülünü kapatıp yeniden etkinleştirmek, düzgün çalışmasını engelleyen geçici aksaklıkları ortadan kaldırmanın en hızlı yoludur.
1. iPad'inizde Ayarlar uygulamasını açın.
2. Kablosuz etiketli seçeneğe
dokunun.3. Kablosuz 'un yanındaki anahtarı kapatın.
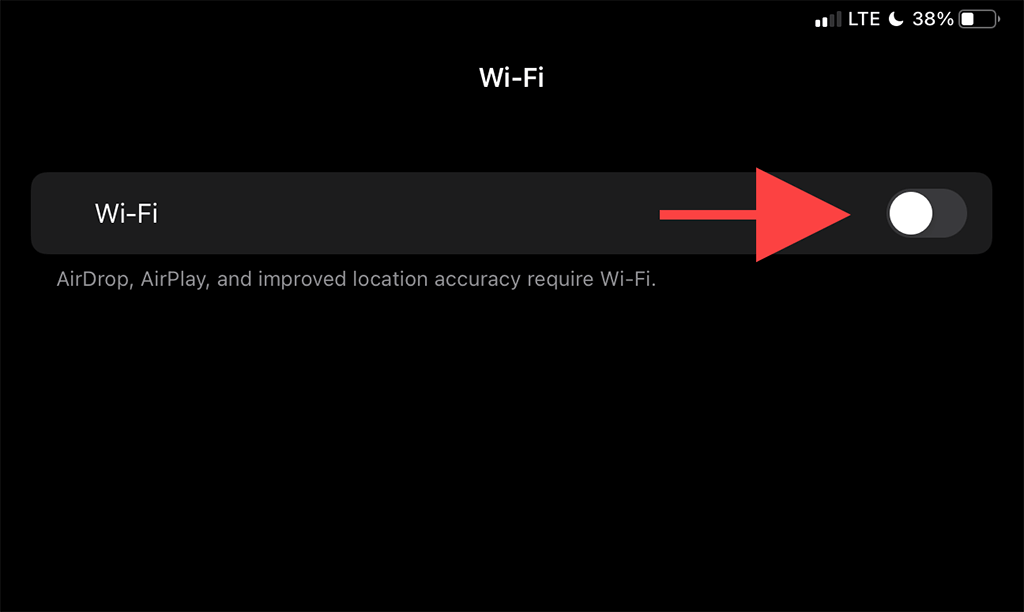
4. En az 10 saniye bekleyin.
5. Kablosuz anahtarını açın ve Ağlarım veya Ağlar bölümü
altında bağlanmak istediğiniz erişim noktasını seçin.2. Uçak Modunu Açma/Kapatma
Uçak modu 'i açıp kapatmak, ağla ilgili tüm radyoların yeniden başlatılmasına yardımcı olur ve iPad'in Wi-Fi'ye bağlanmama hatasını çözmenin başka bir hızlı yoludur.
1. Ekranın sağ üst köşesinden aşağı doğru kaydırarak iPad'in Kontrol Merkezi 'ni açın.
2. Wi-Fi, Hücresel ve Bluetooth'u devre dışı bırakmak için Uçak Modu simgesine dokunun.
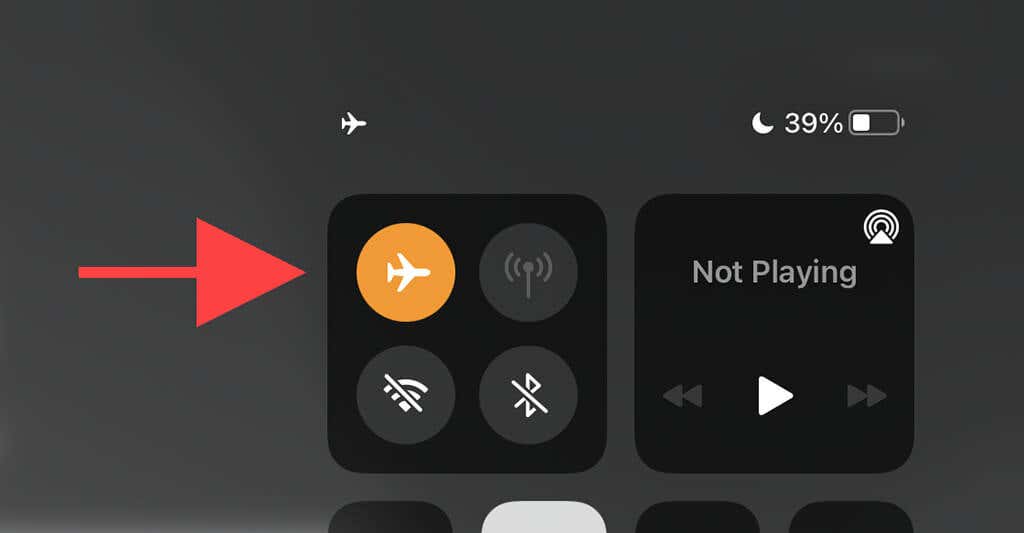
3. 10 saniyeye kadar bekleyin ve Uçak Modu simgesine tekrar dokunun.
3. Unutun ve Ağa Yeniden Bağlanın
iPad'iniz önceden kaydedilmiş bir Wi-Fi erişim noktasına bağlanmayı durdurursa ağı silip ağa yeniden bağlanmak yardımcı olabilir.
1. iPad'in Ayarlar uygulamasını açın ve Kablosuz 'a dokunun.
2. Ağlarım bölümünde ağı bulun ve yanındaki Bilgi simgesine dokunun.
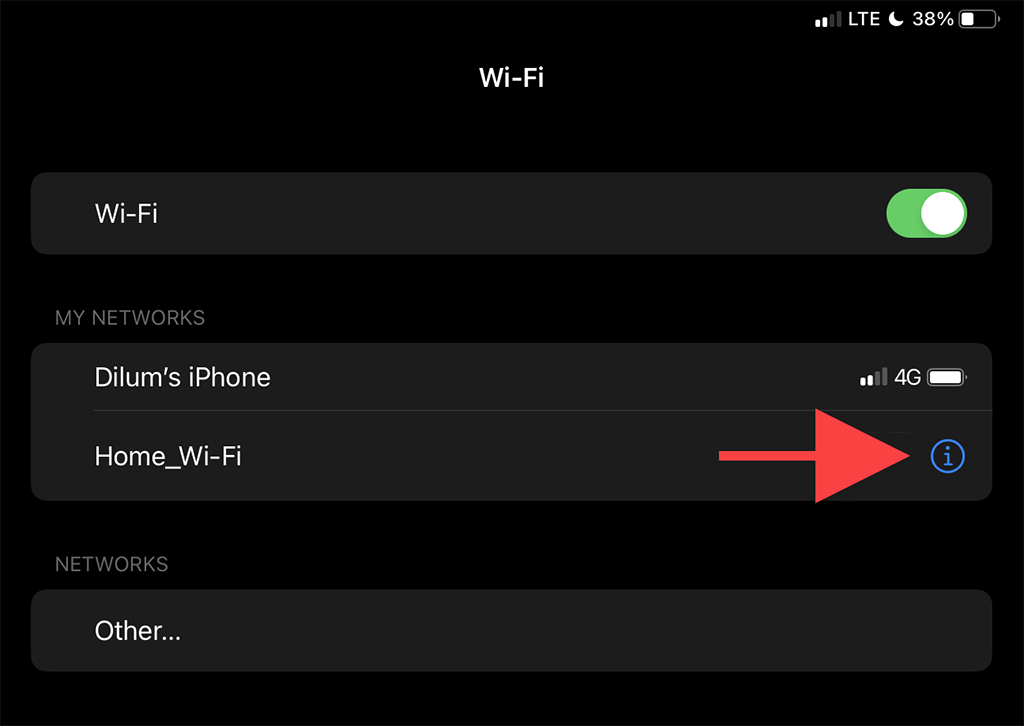
3. Bu Ağı Unut 'a dokunun.
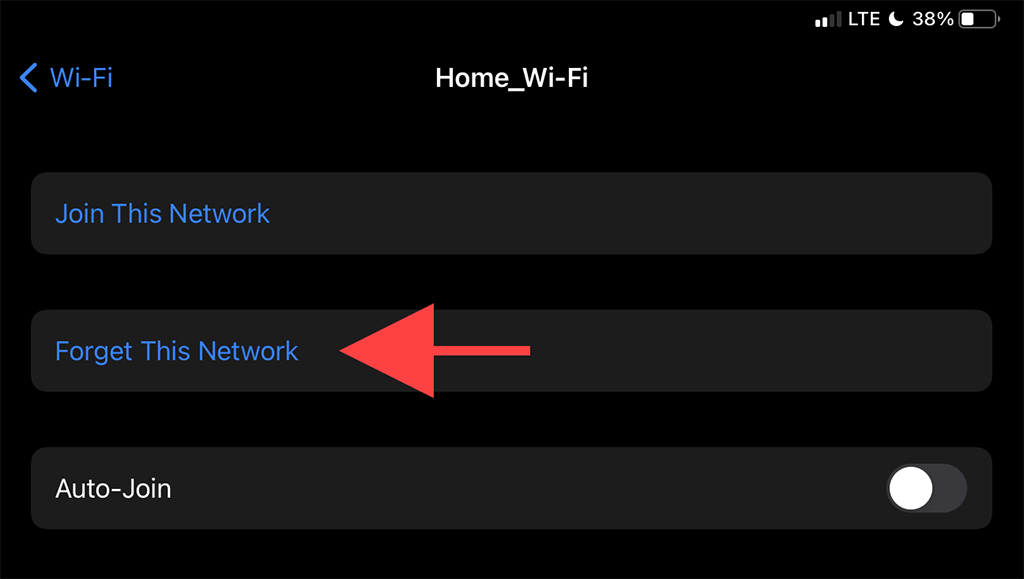
4. Ağlar bölümü
altında Wi-Fi ağını seçin.5. Ağın şifresini girin ve Katıl 'a dokunun.
4. iPad'i yeniden başlatın
.Bir iPad'i kapalı durumdayken yeniden başlatmak, Wi-Fi bağlantısıyla ilgili sorunları da çözer. Henüz yapmadıysanız şimdi yapmayı deneyin.
1. iPad'in Ayarlar uygulamasını açın ve Genel >Kapat 'a gidin.
2. Güç simgesini hızlıca kaydırın ve iPad tamamen kapanana kadar bekleyin.
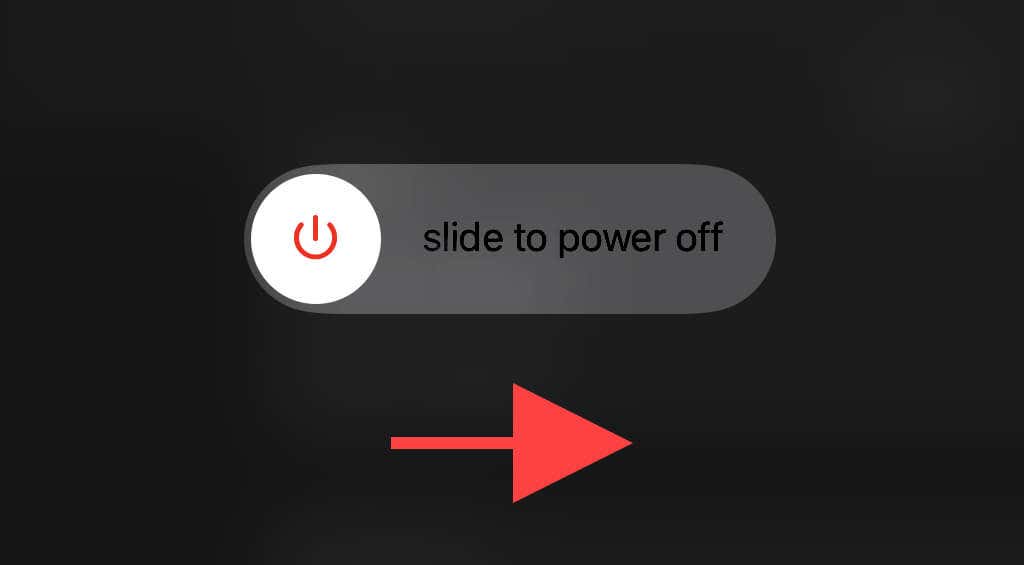
3. Cihazı yeniden başlatmak için Üst düğmesini basılı tutun.
5. Yönlendiriciye Yakınlaşın
Bu çok açık, ancak yönlendiriciye yaklaşmak iPad'inizi Wi-Fi bağlantısını yeniden kurmaya itebilecek başka bir çözümdür. Mümkünse iPadOS aygıtını yönlendiricinin hemen yanına yerleştirmeyi deneyin ve bunun bir fark yaratıp yaratmadığını kontrol edin.

Eğer bu işe yaradıysa, ileride sorunu hafifletmek için Yedek bir yönlendiriciyi Wi-Fi genişletici olarak ayarlama isteyebilirsiniz.
6. Yönlendiricinizi Yeniden Başlatın
Sorun yalnızca belirli bir Wi-Fi ağıyla sınırlıysa yönlendiriciyi yeniden başlatmak (erişebiliyor olmanız koşuluyla), iPad'inizin Wi-Fi'ye bağlanmaması durumunda sorunun çözülmesine de yardımcı olabilir.
Bunu yapmak için yönlendiricinin güç anahtarını kapatıp 30 saniye beklemeniz yeterlidir. Daha sonra tekrar açın.

7. iPadOS'i güncelleyin
Wi-Fi ile ilgili sorunlar, iPad'in sistem yazılımının hatalı bir sürümü olan iPadOS nedeniyle de ortaya çıkabilir. Bunu düzeltmenin tek yolu güncellemektir. Bunu Ayarlar >Genel >Sistem Yazılımı 'na giderek yapabilirsiniz.
Bağlanabileceğiniz başka Wi-Fi erişim noktanız yoksa (veya hiçbir ağa bağlanamıyorsanız), etkin internet bağlantısı olan bir Mac veya PC kullanmanız gerekir.
p>1. Mac'inizde Finder uygulamasını açın. PC kullanıyorsanız iTunes'u açmalısınız.
Not: iTunes'u PC'nize Microsoft Mağazası veya Apple web sitesi yoluyla yükleyebilirsiniz.
2. iPad'inizi USB aracılığıyla bilgisayarınıza bağlayın. Bu ilk seferse iPadOS aygıtınızın kilidini açın ve Güven 'e dokunun.
3. Finder'da veya iTunes'da iPad'inizi seçin.
4. Güncellemeleri Kontrol Et düğmesini seçin.
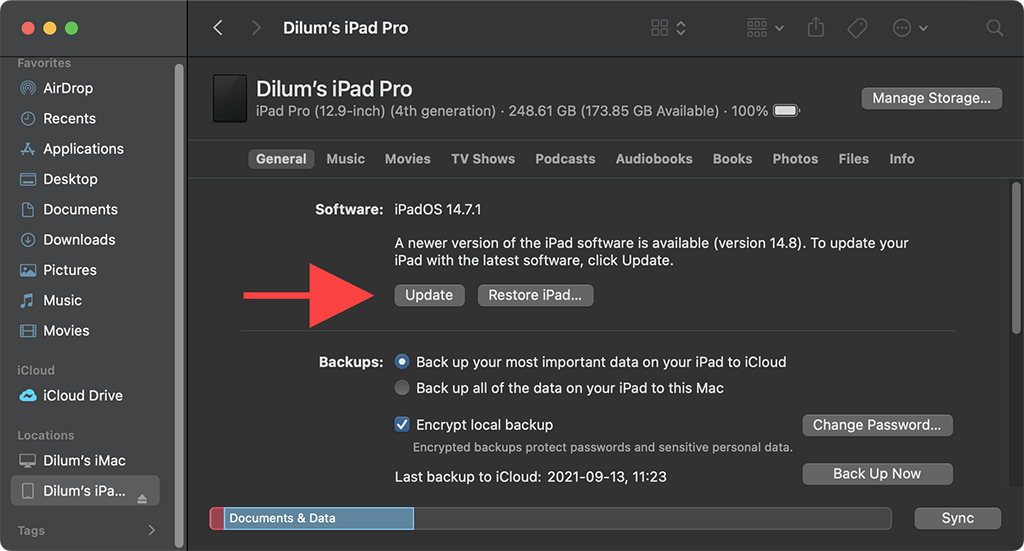
5. Bekleyen güncellemeleri uygulamak için Güncelle 'yi seçin.
8. Yönlendiricideki Güvenlik Modunu Değiştirin
.yönlendiricinizdeki güvenlik modu ayrıca iPad'in bir ağa bağlanma yeteneğini de etkileyebilir.
Bir masaüstü tarayıcıya erişiminiz varsa, 6 aracılığıyla farklı bir şifreleme düzeyine (örneğin WPA2 'den WPA 'ye veya tam tersi) geçmeyi deneyin.ve bunun yardımcı olup olmadığını kontrol edin.
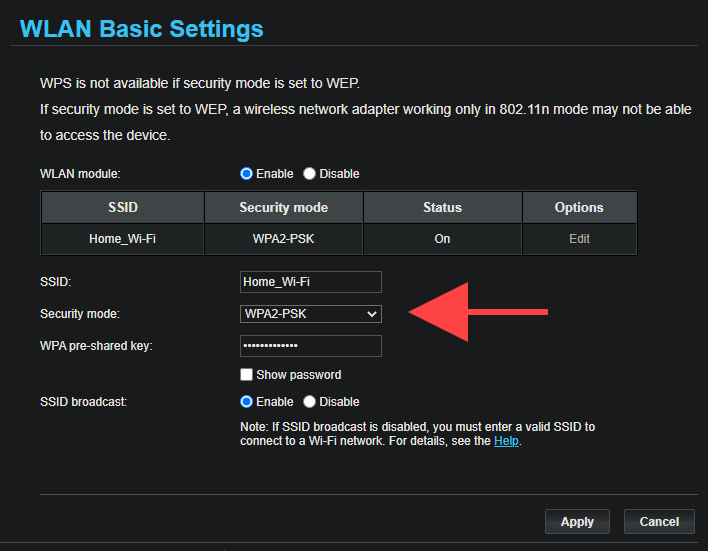
9. Ağ Ayarlarını Sıfırla
Bir veya daha fazla Wi-Fi erişim noktasında hâlâ bağlantı sorunları yaşamaya devam ediyorsanız iPad'in ağ ayarlarını sıfırlamanızı öneririz. Bu genellikle ağ bağlantısıyla ilgili temel sorunları çözer, ancak sıfırlama prosedürü aynı zamanda kayıtlı tüm Wi-Fi erişim noktalarını da siler.
1. Ayarlar uygulamasını açın ve Genel >Sıfırla 'ya gidin.
2. Ağ Ayarlarını Sıfırla 'ya dokunun.
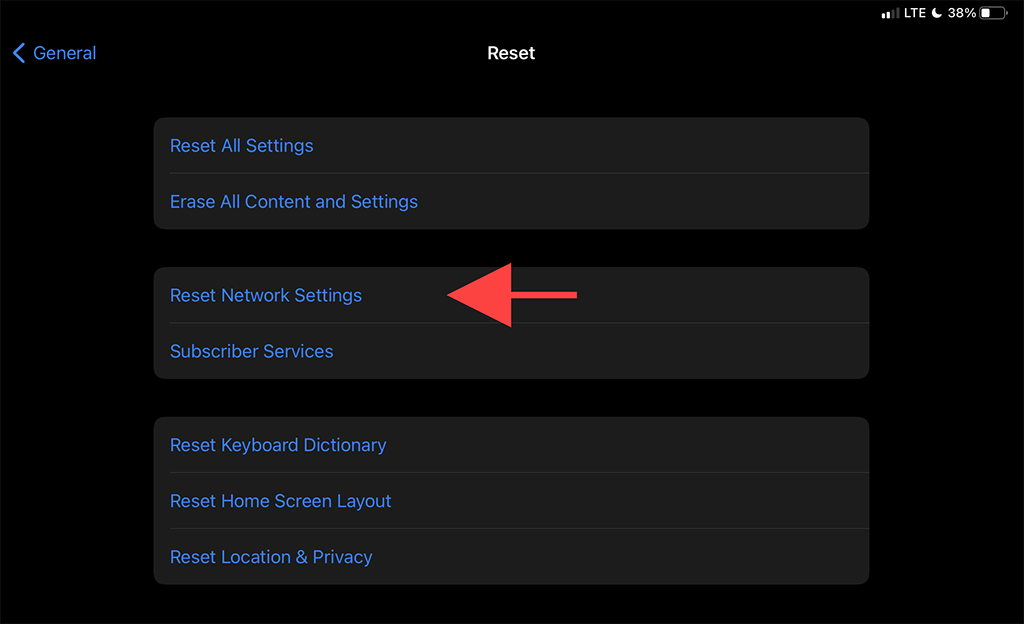
3. Cihaz şifresini girin ve onaylamak için Sıfırla 'ya dokunun.
iPad'iniz ağ ayarlarını varsayılan değerlerine döndürmeyi tamamladığında, Ayarlar >Kablosuz 'a giderek Wi-Fi'ye yeniden bağlanmayı deneyin.
10. Yönlendiriciyi Sıfırla
iPad'in ağ ayarlarını sıfırlamak işe yaramadıysa bunun yerine yönlendiricinizi varsayılan ayarlarına sıfırlamanız gerekir. Bunu yapmanın iki yolu var.
İlk yöntem, yönlendiricinizdeki fiziksel Sıfırla anahtarına basmayı içerir. İkinci yöntem, yönlendiricinin kontrol paneli aracılığıyla varsayılan ayarların geri yüklenmesinden oluşur. ayrıntılar için yönlendirici sıfırlama kılavuzu 'ye göz atın.

11. Tüm Ayarları Sıfırlama
Son düzeltme, iPad'inizdeki tüm ayarların sıfırlanmasını içerir. Bu işlem yalnızca karmaşık ağ yapılandırmalarını varsayılan değerlerine geri döndürmekle kalmıyor, aynı zamanda iPadOS'teki diğer sayısız ayardaki zararlı değişiklikleri de geri alıyor.
1. iPhone'un Ayarlar uygulamasını açın ve Genel >Sıfırla 'ya dokunun.
2. Tüm Ayarları Sıfırla 'ya dokunun.
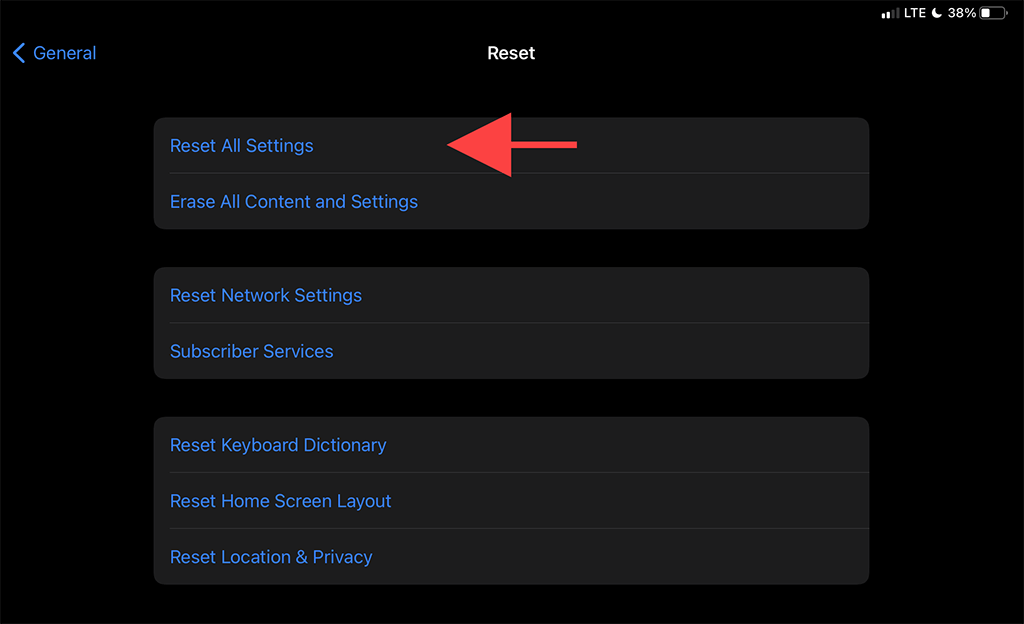
3. Hem cihaz şifresini hem de Ekran ZAMANI şifresini girin. Ardından onaylamak için Sıfırla 'ya dokunun.
Ayarların sıfırlanması tamamlandıktan sonra iPad'iniz otomatik olarak yeniden başlatılacaktır. Bunu tamamladıktan sonra Ayarlar >Kablosuz 'a gidin ve cihazı tekrar bir Kablosuz ağa bağlayıp bağlayamadığınızı kontrol edin..
Apple'a Götürün
Yukarıdaki düzeltmelerin hiçbiri yardımcı olmadıysa ve iPad'inizi hâlâ herhangi bir Wi-Fi ağına bağlayamıyorsanız, muhtemelen iPad'inizde arızalı bir Wi-Fi modülüyle karşı karşıyasınız demektir. iPad'inizi fabrika ayarlarına sıfırlama veya Firmware'i DFU Modunda yeniden yükleme 'u deneyebilirsiniz, ancak cihazınız Wi-Fi'ye bağlanamamaya devam ederse bu, cihazınızı kullanılamaz duruma getirebilir.
Bundan sonraki en iyi seçeneğiniz, onarım veya değişim için en yakın elma deposu veya Apple Yetkili Servis Sağlayıcısı noktasına götürmek olacaktır.