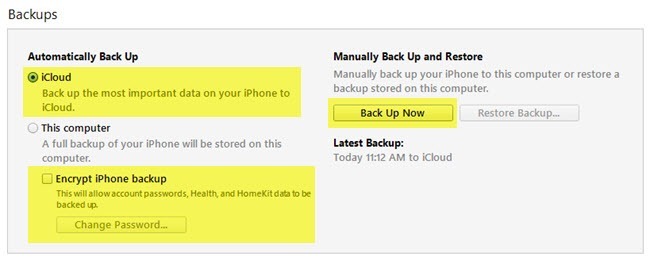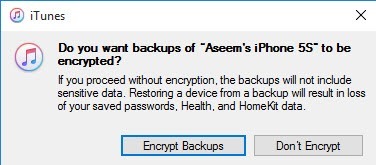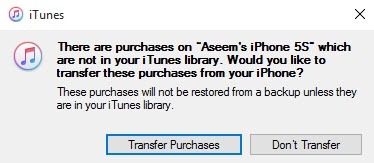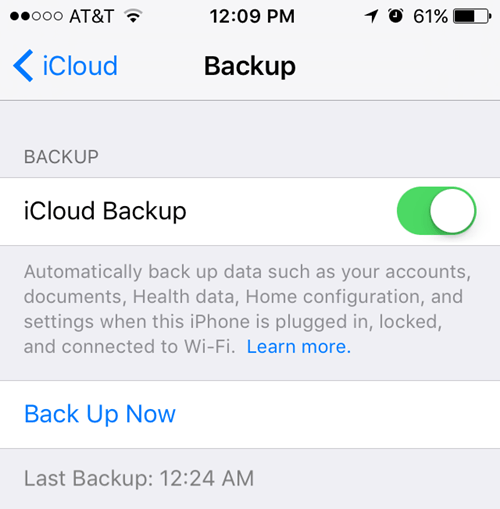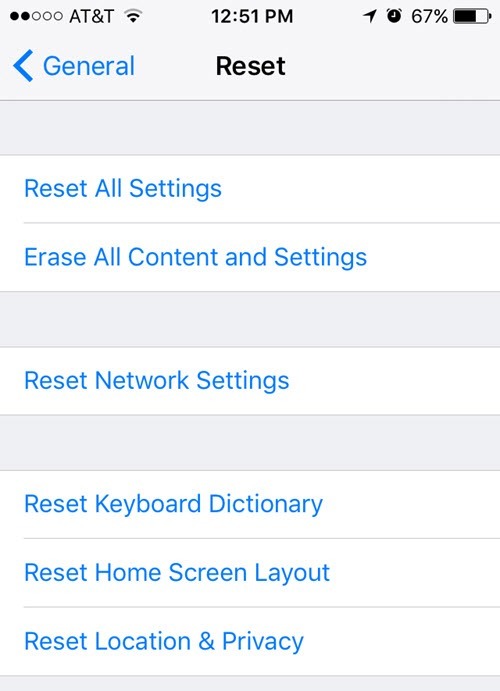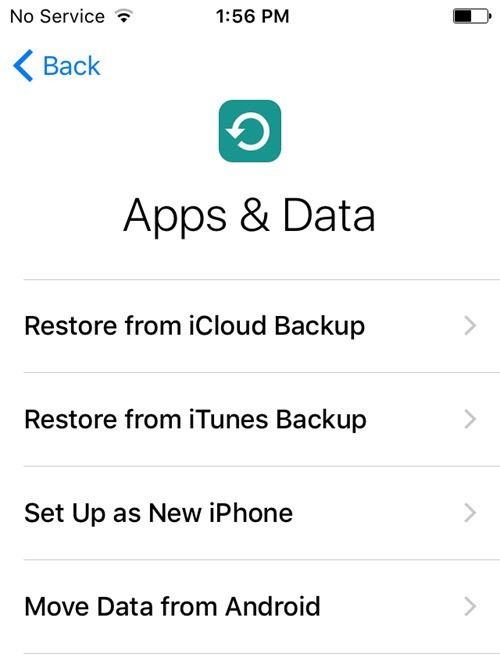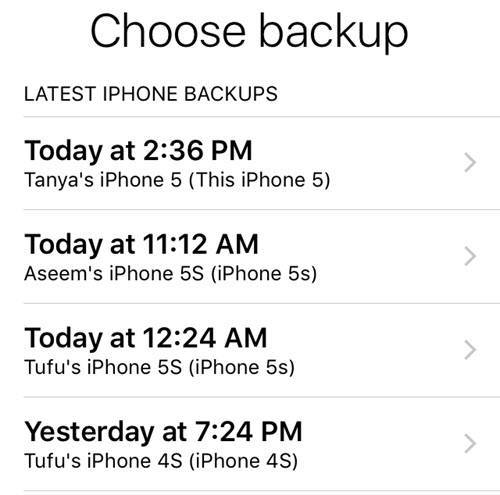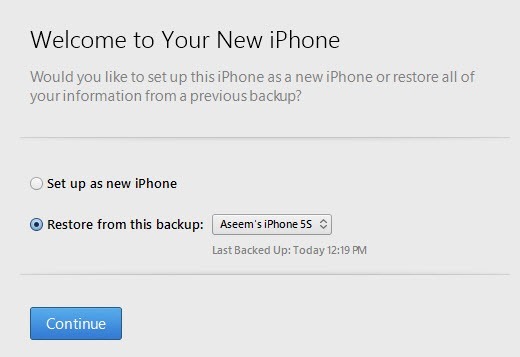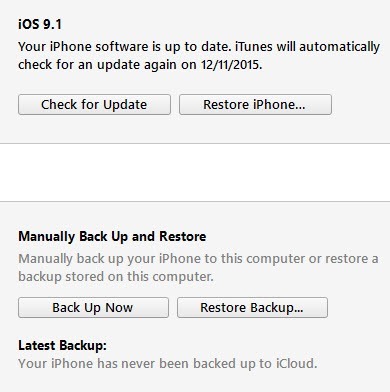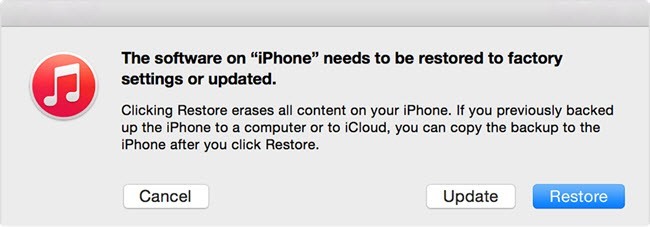Sıfırlanması veya geri yüklenmesi gereken bir iPhone'unuz var mı? Fabrika ayarlarına sıfırlama işlemini gerçekleştirmeli ve her şeyi silmeli mi yoksa telefonun çalışıp çalışmadığı için belirli ayarları sıfırlamanız mı gerekiyor?
Veya iPhone'unuzu bir iTunes yedeklemesinden veya iCloud'dan geri yüklemeniz gerekiyor mu? Ayrıca, iPhone'unuzun sabit bir sıfırlama işlemini yapmak isteyebilirsiniz, bu da donma, vb. Gibi sorunları düzeltmenin hızlı bir yoludur.
Bu yazıda size çeşitli türlerde yürüyeceğim. iPhone, iPad veya iPod Touch'ınız için yapabileceğiniz sıfırlama, geri yükleme ve yedeklemeler.
Bu yazı için, tüm örnekler için iOS 9'u kullanacağım. OS şu an itibariyle. Daha sonraki bir sürümde herhangi bir değişiklik olursa, bu gönderiyi güncelleyeceğimizden emin olabilirsiniz.
Yedekleme iPhone, iPad, iPod
Herhangi bir şeyi sıfırlamadan veya geri yüklemeden önce, her zaman bir Sadece daha sonra bir noktada ihtiyacınız olan bir şey varsa veya bir şeyler ters giderse yedekleyin. Hem iCloud'a hem de iTunes'a bir yedekleme yapmayı öneriyorum. ICloud'da yeterli alana sahip değilseniz, iTunes'a yalnızca yerel bir yedekleme yapmanız iyi olur. ITunes yedeklemeleri ile başlayalım.
iTunes Yedeklemeleri
Telefonunuzu iCloud'a yedeklediğinizde iTunes'a yedeklemeye artık gerek yok, ancak bunu oluşturmak için hala yararlı olduğunu anladım. Her ay birkaç kez yerel yedekleme.
iCloud harika, ancak en çok ihtiyaç duyduğunuzda arızalanmasına neden olabilecek birçok hata var. Ayrıca, Apple, 5 GB'lık ücretsiz depolama alanıyla bu kadar kötümser. Tam olarak 16 GB'lık bir iPhone'un tek bir yedeğini bu kadar fazla alanla depolayamazsınız, dolayısıyla telefonunuzun iCloud'a yedeklenip yedeklenmediğinden emin değilseniz iTunes'u kesinlikle kullanın.
iTunes'u Aç , Apple cihazınızı bağlayın ve ardından Şimdi Yedekledüğmesini tıklayın.
Bunu yaptığınızda, Yedeklemeyi şifrelemek isteyip istemediğinizi soran bir mesaj alacaksınız. Yedeklemeyi şifrelememeyi seçerseniz, sağlık verileriniz, homekit verileriniz ve kayıtlı şifreleriniz gibi hassas veriler yedeklemede saklanmaz. Yedeklemenin şifrelenmiş olduğundan emin olmak için yedeklemeden önce iPhone Yedeklemesini Şifrelekutusunu da kontrol edebilirsiniz.
Şifrelenmemiş bir yedeği telefonunuza geri yüklerseniz, tüm şifrelerinizi tekrar girmeniz gerekir. Bu yüzden normal bir iTunes yedeklemesinin aksine bir iCloud yedeklemesini geri yüklediyseniz, Geri yüklemeden sonra tüm şifrelerinizi tekrar yazmak için.
Şifrelenmiş yedeklemeler hakkında hatırlamanız gereken tek şey, yedeklemeyi şifrelemek için bir parola kullanmanız gerektiğidir. Bir geri yükleme işlemi gerçekleştirmek için aynı şifreye ihtiyacınız olacak. Bunu unutursanız, o zaman yedeklemeyi geri yükleyemezsiniz, bu yüzden dikkatli olun ve şifreyi bir yere yazmayın.
Ayrıca satın almayı iTunes'unuza aktarmak isteyip istemediğinizi soran bir mesaj da alabilirsiniz. kütüphane. Aktarımı Aktar'ı tıklamanız gerekir. Aksi takdirde, daha sonra geri yükleme işlemini gerçekleştirdiğinizde müzik, uygulama, zil sesi vb. Eksik olabilirsiniz.
Ayrıca, Otomatik Yedekleme Seçeneği'ni iCloudolarak ayarlayabileceğinizi ve manuel olarak gerçekleştirebileceğinizi unutmayın. Her zaman sık sık yerel yedeklemeler. iCloud, telefonunuzu otomatik olarak yedeklemelidir, ancak Ayarlar, iCloud, Yedekleme'ye giderek ve ardındanseçeneğine giderek manuel iCloud yedeklemesini her zaman gerçekleştirebilirsiniz. strong>Şimdi Yedekle. Ayrıca, son iCloud yedeklemesinin tarihini ve saatini de göstermelidir.
Artık cihazınızın düzgün bir şekilde yedeklendiğini, gidebiliriz ileri ve sıfırla. Bir Apple cihazını sıfırlamanın birkaç farklı yolu var, bu yüzden bunun hakkında konuşalım.
iPhone, iPad, iPod'u sıfırla
Önce sıfırlamadan bahsedelim, t Gerçekten herhangi bir veriyi siler veya herhangi bir ayarı sıfırlar. Telefonunuzu yeniden başlatana kadar Ana Sayfadüğmesini (daire düğmesi) ve sağ üstte veya sağda bulunan Güçdüğmesini basılı tuttuğunuzda sabit bir sıfırlama yapılır. .
Bu, cihazınız düzgün çalışmıyorsa ve Windows PC'nizi yeniden başlatmanız gerektiğinde böyle bir şey olduğu için kullanışlıdır. . Bir sıfırlama işleminden sonra, telefonunuzdaki çeşitli ayarları sıfırlama seçenekleri vardır.
Ayarlarseçeneğine hafifçe vurun, Genel'e gidin, sonuna kadar kaydırın Sıfırla'ya hafifçe vurun ve Sıfırla
Çoğu kullanıcının kullanacağı ana seçenekler Sıfırla Tüm Ayarlar, Tüm İçeriği Sil ve Ayarlarve Ağ Ayarlarını Sıfırla.
Tüm Ayarları Sıfırla- Bu Ayarlaruygulamasının altındaki tüm ayarları sıfırlar. Bu, Wi-Fi verilerini, Bluetooth bağlantılarını, Rahatsız Etme ayarlarını, klavye ayarlarını, Bildirimleri, Duvar Kağıtlarını, Gizlilik ayarlarını vb. Kaybedeceğinizi gösterir.
Verilerinizden veya uygulamalarınızdan hiçbirini ALMAMALIDIR. Bu, tüm müzik, video, fotoğraf, uygulama, iMessages, e-posta hesapları, takvimler vb. Telefonunuzda kalacağınız anlamına gelir. Tüm ayarları sıfırladığınızda bazı uyarılar alacaksınız, ancak endişelenmeyin, verileriniz güvende olacak.
Ağ Ayarlarını Sıfırla- Bu seçenek yalnızca ilgili herhangi bir şeyi sıfırlar Wi-Fi ve LTE bağlantılarınıza. Bağlantı sorunları yaşıyorsanız, bu denemek için iyi bir seçenektir.
Tüm İçeriği ve Ayarları Sil- Bu, iPhone'unuzdaki her şeyi silen fabrika ayarlarına sıfırlama seçeneğidir. , iPad veya iPod. Bu seçeneği yalnızca, yedeklemiş olduğunuz herşeye sahip olduğunuzdan ve cihazı başka birine vermek veya satmak için temiz bir şekilde silmek istiyorsanız, kullanın.
Bu seçeneği kullanarak da kullanabilirsiniz. iOS'un temiz bir yüklemesini yapmakla ilgilenir. Örneğin, telefonunuzu iOS 7'den iOS 8’e iOS 9’a yükselttiyseniz ve çok sayıda sorun yaşıyorsanız, telefonu yedekleyebilir, her şeyi silebilir ve ardından yedeklemeden geri yükleyebilirsiniz. Orijinal olarak yüklü olandan daha yüksek bir iOS sürümünün temiz bir yüklemesini gerçekleştirirseniz, yedeklemeyi geri yükleyemeyeceğinizi unutmayın.
Örneğin, iOS 10 çıktığında ve iOS 10'a geçmeden önce iPhone'unuzu sildiğinizde, telefonunuz şu anda iOS 10 çalıştırdığından iOS 9 yedeklemesini geri yükleyemezsiniz. iOS 10 geldiğinde, önce, sonra yedeklemelisiniz, ardından silip yeniden yükleyin.
Telefonu silmek için Bul'u kapatmanız gerektiğini unutmayın. İlk iPhone'um. Ayrıca muhtemelen iCloud parolanızı da girmeniz gerekecektir. Telefonunuz yeniden başlatılacak ve silindikten sonra Merhabaveya Hoş Geldinizekranını göreceksiniz.
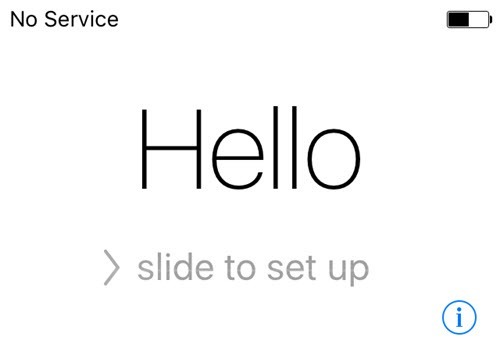
Öncelikle kendi dilinizi, ardından ülkenizi seçmeli, ardından bir Wi-Fi ağı seçmeli, ardından konum servislerini etkinleştirmeli veya devre dışı bırakmalısınız, sonra isterseniz bir şifre kodu ekleyeceksiniz ve sonunda nasıl istediğinizi seçeceksiniz telefonu kurmak için Şimdi telefonunuzu geri yükleme hakkında konuşalım.
iPhone, iPad, iPod'u geri yükle
Telefonunuzu fabrika varsayılan ayarlarına sıfırladıktan sonra, nasıl geri yüklemek istediğiniz sorulur. Cihazınızı iTunes'u kullanarak silmek zorunda kalmadan cihazınızı geri yükleyebildiğinizi de unutmayın. Daha sonra aşağıda açıklayacağım.
Ancak, iCloud yedeklemesinden geri yüklemek isterseniz, her zaman silmek zorundasınız. Cihazınız yukarıda gösterildiği gibi tamamen. Biraz korkutucudur, ancak iCloud yedeklemesini geri yüklemenin tek yolu budur.
Buradan seçeneğinden seçim yapabilirsiniz. >ICloud Yedeklemesinden Geri Yükle, iTunes Yedeklemesinden Geri Yükle, Yeni iPhone Olarak Kurve Android'den Verileri Taşı.
İlk seçeneği belirlerseniz, Apple kimliğinizi ve şifrenizi girmeniz ve ardından kullanılabilir iCloud yedeklerinin bir listesini almanız gerekir.
İkinci seçeneği belirlerseniz, bilgisayarınızı iTunes'a bağlamanız ve daha sonra Apple ID'nizle oturum açtığınızda bilgisayarda kullanılabilir yedeklerin bir listesini görürsünüz.
Yeni bir iPhone olarak kurulum yapmak tam olarak bunu gerçekleştirecek ve yeni bir iOS kurulumu olacak. Her zaman yeni bir iPhone olarak ayarlayabilir ve daha sonra isterseniz bir iTunes yedeklemesinden geri yükleyebilirsiniz. Yine de, yeni bir iPhone olarak ayarladıktan sonra iCloud'dan geri yükleyemezsiniz.
Son olarak, bunu iTunes'un kendisinden yapabilirsiniz. Bağlandığında, Yedeklemeyi Geri Yükleve Telefonu Geri Yükleseçeneğini göreceksiniz.
Yedeklemeyi Geri Yükle, bilgisayarda saklanan yerel bir yedeklemeyi seçip geri yüklemenizi sağlar. IPhone ürün yazılımını değil, verileri ve uygulamaları geri yükler.
iPhone'u Geri Yüklemedaha ilginçtir çünkü seçtiğiniz şeye bağlı olarak iki farklı şekilde çalışabilir. İlk olarak, bir yedekleme oluşturmak isteyip istemediğiniz sorulur. Bu size kalmış, tabi ki.
Bundan sonra, hangi iletişim kutusunun cihazınızın daha eski bir sürümde yayınlanıp yayınlanmadığına bağlı olacağını görürsünüz. iOS sürümü veya değil. En son iOS sürümüne sahip değilseniz, Geri Yükleveya Güncellemeseçeneğine sahip bir seçenek görürsünüz. En son sürümü çalıştırıyorsanız, sadece Geri Yükledüğmesini göreceksiniz.
Geri yükleme, cihazınızdaki Tüm İçeriği Sil ve Ayarlarseçeneği ile aynı işlevi görür. Güncelle'yi tıklarsanız, tıpkı en son güncellemeyi, tıpkı Ayarlar, Genel, <>adresine gitmiş olmanız gibi, telefonunuza yükler. güçlü>Yazılım Güncelleme. Verileriniz bozulmadan kalırdı, iOS güncellendi.
İşte orada var! Apple cihazınızı yedekleyebileceğiniz, sıfırlayabileceğiniz veya geri yükleyebileceğiniz tüm farklı yollar. Umarım, tüm süreç hakkında sahip olabileceğiniz karışıklıkları temizler. Herhangi bir sorunuz varsa yorum yapmaktan çekinmeyin. Tadını çıkarın!