Bunu duymaktan bıkmadan ve yorulmadan yorulmadan önce defalarca duymuşsunuzdur. Her bir hesap için benzersiz benzersiz şifreler gerekir. Samepassword'ü bir kereden fazla kullanmayın. Kişisel olarak tanımlayıcı bilgileri kullanmayın ve şifreleri olabildiğince uzun süre kullanmayın.
Bu, 12345veya abcdegibi şifreler anlamına gelmez. Veya klasik şifre. Kullanırsanız, neden saldırıya uğradığınızı kendinize veya başkalarına sormayın. Bunun yerine, g6J2_a1 ## @ RlQ56..99 + * Bgibi tamamen esen bir şeye ihtiyacınız var.

Ancak sorun, o zaman anlaşılmaz şifreleri çözebilecek bir robot olmamanız olabilir. Bu yüzden bir şifre yöneticisine ihtiyacınız var ve açık kaynak kodlu yazılımı kesinlikle sevdiğim için tercih edilen şifre yöneticim KeePass.
Ayrıca, bağlılığım da var, çünkü taşınabilir bir sürümü var, böylece USB çubuğuma uyuyor.
İlk Kez Sürme KeePass
Bu makalenin Windows taşınabilir sürümünü kullanacağım çünkü genellikle gerekmiyorsa yazılımı yüklemekten hoşlanmıyorum. Ayrıca, birden fazla cihaz kullandığımdan, bir USB çubuğa gidebilecek bir şeye sahip olmak bana çekici geliyor.
DownloadIt
Bu nedenle, ilk önce yükleme dosyasına ihtiyacınız var (Açıkçası).
KeePass indirme sayfası 'e giderseniz, en son Windows sürümlerini en üstte göreceksiniz. Her zaman en son sürümü kullanın.
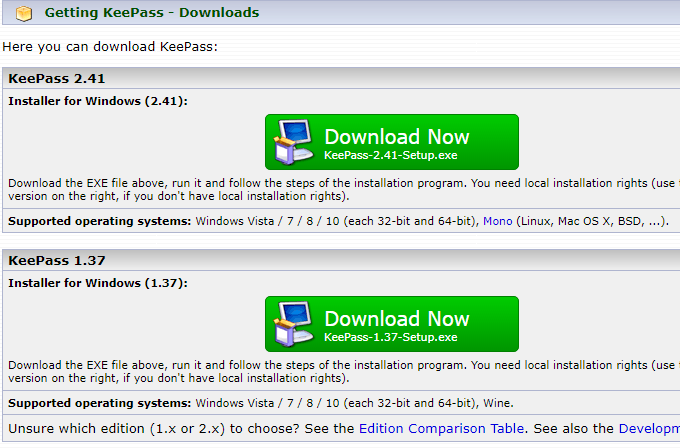
Bunun altında, MacOS, Linux, iOS, Android vb. gibi diğer platformlar için KeePass sürümlerini göreceksiniz. Böğürtlen için bir tane bile var. Sevimli.
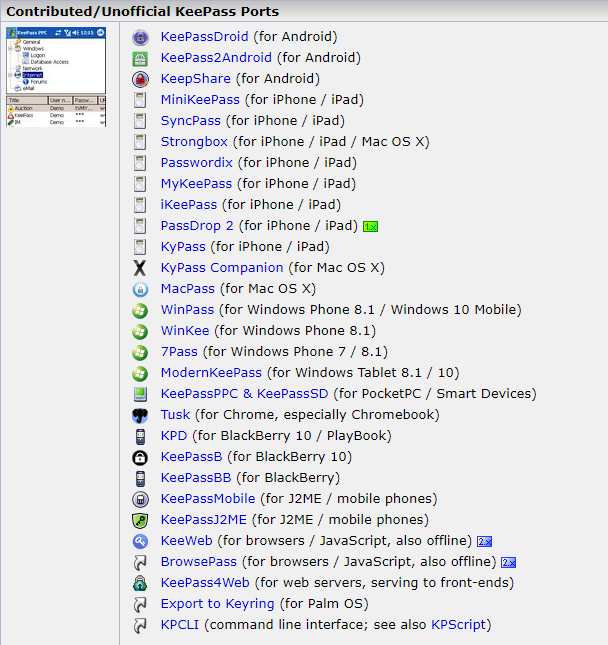
Olsa da hepsi KeePass olarak adlandırılmamış, yine de hepsi KeePass şifre veritabanlarıyla tamamen uyumlu.
OpenUpUp
Şimdi zip dosyasını açın, böylece klasör yapılarının sağlam kalmasını sağlayın. . Açılmış dosyayı bilgisayarınıza veya USB belleğinize yerleştirin ve açın.
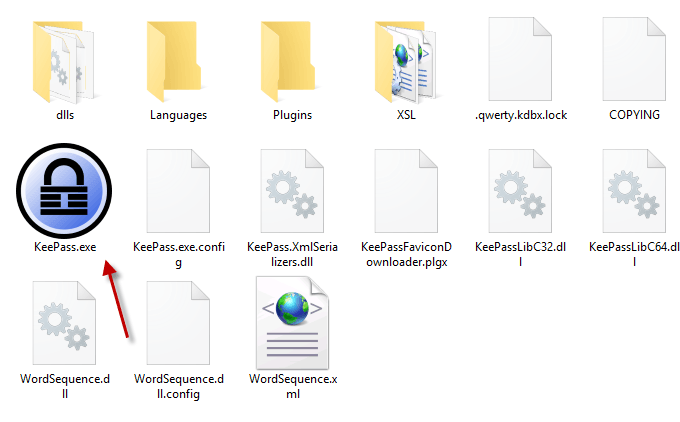
Programı başlatmak için KeePass.exe'yi tıklayın; güvenli parola veritabanınıza erişmenizi sağlayan bir giriş penceresi göreceksiniz.
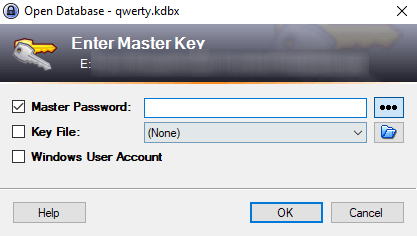
Ancak, KeePass ile ilk defa olduğunuzdan, veritabanı olmayacak henüz açmak için. Yani bir tane yapman gerekecek.
Giriş penceresini kapatın; boş bir pencere atlayacaktır.
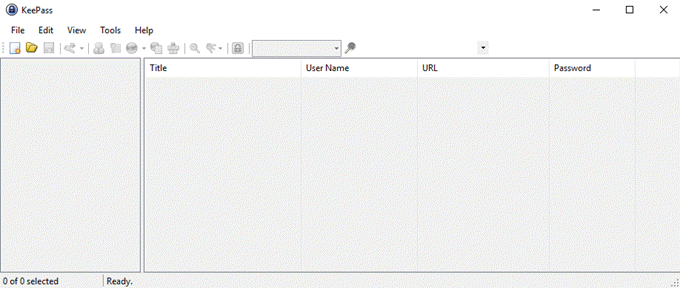
İlk Veritabanınızı Oluşturma
Bunu getiren Dosya–>Yeni'yi tıklayın.
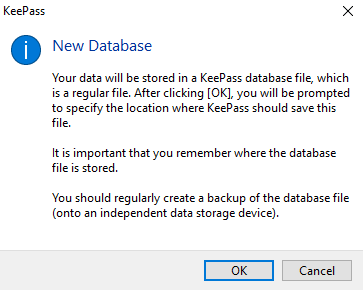
Tamam'ı tıklayın ve bir sonraki adım yapmak ve kaydetmek içinKDBX dosyası (bir KeePass şifre veritabanının dosya formatı).
Diğer KeePass klasörleri ve dosyaları ile aynı klasörde olduğundan emin olun, böylece yanlış yönlendirilmeyebilir.
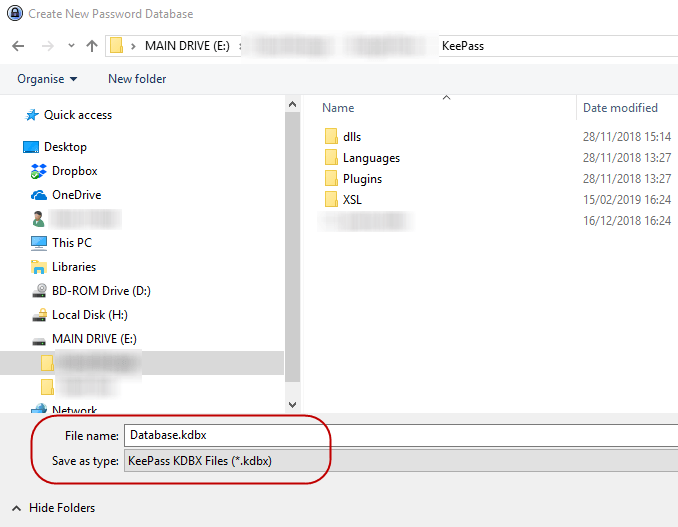
KDBX dosyasını istediğiniz şekilde yeniden adlandırabilirsiniz. İstersen Mango de. KeePass umrunda değil. KDBX dosya biçimi orada olduğu sürece, hepsi bu kadar ..
Veritabanı Parolasını Ayarlama
Birisinin parolanızı veritabanınızı hacklemesini engelleyen tek şey KeePass veritabanınıza verdiğiniz şifre. Zayıfla ve hemen geçerler. Bunu güçlü kılın ve asla içeri giremeyecekler.
Bu nedenle işlemin bu bölümünü acele etmeyin.
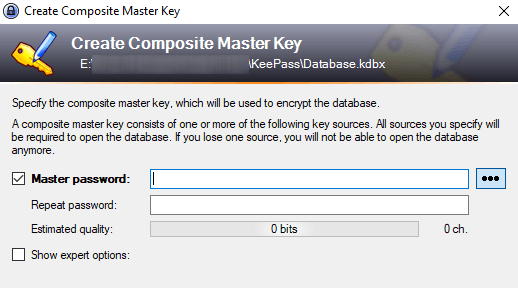
Veritabanı şifrenizi tahmin etmeyi zorlaştırmaya çalışmayın. Büyük ve küçük harf, sayı ve belki de virgül veya tam durma gibi birkaç özel karakter kullanın.
İstediğiniz şifreyi yazarken, şifrenin "Tahmini Kalite" mesajı görünecektir. KeePass'ın senin seçimin hakkında ne düşündüğünü. Bunun mümkün olduğunca yükseğe çıkmasını istiyorsun.
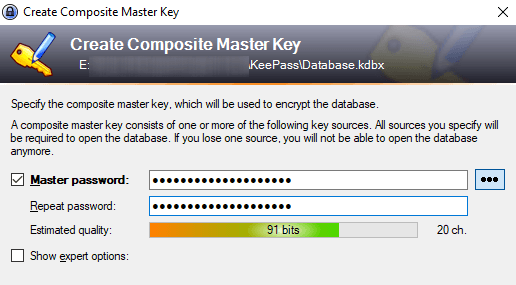
Yapacaksınız Kesinlikle bir Acil Durum Sayfası İste!
Sonunda bir “Acil Durum Sayfası” yazdırmak isteyip istemediğiniz sorulacaktır. EVET!
Belli sebeplerden dolayı, sıfırlama şifresi yoktur. Bu nedenle, veritabanı şifrenizi unutursanız veya ölürseniz ve akrabalarınız şifrelerinize ihtiyaç duyarsa, o zaman siz ya da büyük bir sorun yaşarsınız.
Acil durum sayfasını yazdırın, ana kelimeyi yazın , sonra sakla. Akrabalarınız içinse, bulabilecekleri yere koyun.
Veritabanınızı Özelleştirin
Veritabanınız şimdi açılacak ve parola oluşturmaya ve kaydetmeye başlayabilirsiniz.
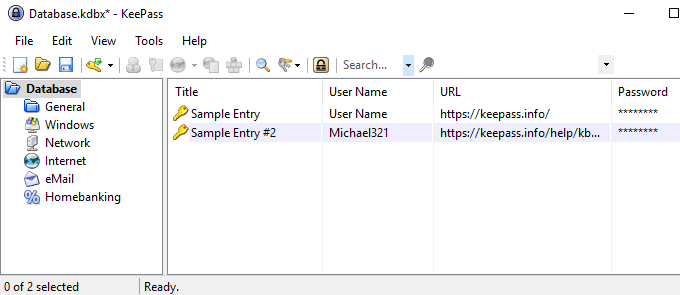
Giriş kategorileri soldadır. Bunlar KeePass'ın size vermiş olduğu varsayılan hatalardır, ancak isterseniz silebilir veya yeniden adlandırabilirsiniz. Aynı zamanda sınırsız yenilerini de yapabilirsiniz.
Daha önceden kaydedilmiş iki örnek girişi olacak ve devam edip bunları silebilirsiniz.
İlk Parolanızı Oluşturma
Bir şifre oluşturmak için, şifre veritabanı penceresinin en üstüne gidin ve küçük sarı tuşa tıklayın.
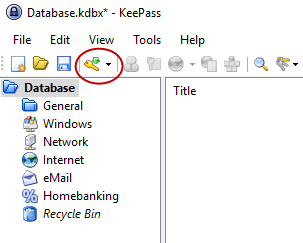
Yeni bir şifre penceresi açılacak. Şimdi alanları doldurmanız gerekiyor. Başlık, web sitesinin adı, yazılımı, her neyse. Kullanıcı adı… yani bu açıklayıcı. TheURL açıkça web sitesine veya yazılım servisine bağlantı olacaktır. Bu alanların hiçbiri tamamlanmadı, ancak yardımcı oluyor.
Şimdi şifre için. Güvenlik nedeniyle, şifre, noktalarla gizlenmiştir. Üç nokta düğmesini tıklatırsanız,şifre kendini gösterecek. Şifreyi gizlemek için düğmeye tekrar tıklayın.
Bir şifre oluşturmak için, üç nokta düğmesinin altındaki anahtar simgesine tıkladığınızda bu menüyü elde edersiniz. Parola Oluşturucuyu Aç'ı seçin.
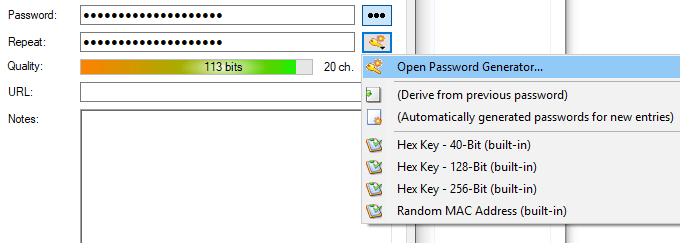
Gerçekten sadece Karakter kümesini kullanarak oluşturbölümüne ihtiyacınız var. Şifrenizin uzunluğunu seçin (iyi bir uzunluk en az 25 karakterdir). Ardından şifrenizde istediğiniz karakter türlerini seçin.
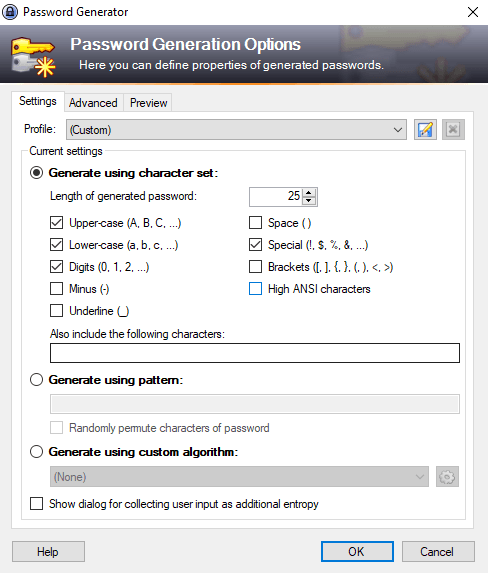
Şimdi Tamam'ı tıklayın; şifre kutusu şifre ile doldurulacaktır. Ne verildiğini görmek için üç nokta düğmesine tıklayın. Beğenmedim. Parola oluşturucuyu başka bir döndürme için tekrar kullanın.

Giriş Yapma
Bu siteye giriş yapmak istediğinizde, KeePass'taki girişi sağ tıklayın ve Kullanıcı Adını Kopyala'yı seçin.. Ardından web sitesindeki kullanıcı adı kutusuna tıklayın ve kullanıcı adını (veya Mac'te CMD + V) yapıştırmak için CTRL + V tuşlarına basın. Girişi tekrar sağ tıklayın ve Şifreyi Kopyala'yı seçin ve işlemi şifre kutusundan tekrarlayın.
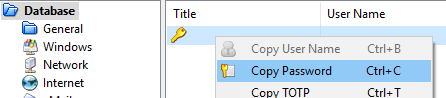
Hızlı olmanız gerekiyor, çünkü 12 saniye sonra KeePass bilgileri siliyor Panodan güvenlik nedeniyle. KeePass seçeneklerinde süreyi kısaltabilir veya uzatabilirsiniz.
<
KeePass, zor şifreleri oluşturmayı ve yönetmeyi mümkün olduğunca kolaylaştırır. Artık benzersiz şifreler bulundurmanın yorucu ve stresli olduğunu söylemek için artık hiçbir bahane yok. KeePass fareyi birkaç tıklama kadar rahatsız ediyor.