Windows PC'nizde USB klavyenizin bağlantısı sürekli kesilip yeniden bağlanıyor mu? Panik yapma! Bu olası düzeltmeler listesini inceleyin.
Bilgisayarınızı Yeniden Başlatın
Çok sayıda USB, Bluetooth ve çevre birimi sorunları, bilgisayarınızı kapatıp tekrar açarak kolayca çözülebilir. Bu kolay bir çözüm olduğundan, sorunun geçici bir aksaklıktan kaynaklanması ihtimaline karşı ilk önce bunu yapmanızı öneririz.
Klavyeyi Şüpheli Durumdan Çıkarın
Klavyeden ziyade bilgisayarda bir sorun olabileceğini düşünmek cazip gelebilir, ancak klavyeniz, sorunun kaynağı olarak ortadan kaldırılması en kolay bileşendir. Klavyeyi farklı bir bilgisayarla kullanmayı deneyin. Sorun klavyeden kaynaklanıyorsa sorun muhtemelen cihazdadır.
Maalesef arızalı bir klavyeyle yapabileceğiniz pek bir şey yok, ancak bazı kablosuz klavyeler donanım yazılımlarını güncellemenize izin veriyor. Klavyeniz için yeni bir donanım yazılımı yayımlandıysa, ilgili bir hatayı çözmesi durumunda onu yüklemeniz faydalı olabilir. Sorun klavyenize özelse teknik destek için üreticiyle iletişime geçmeyi de düşünmelisiniz.
1. Ekran Klavyesini Kullanma
Arama terimlerini Başlat Menüsü arama çubuğuna yazabiliyorsanız aşağıdaki düzeltmelerin çoğu çok daha kolaydır. Klavyenizin bağlantısı sürekli kesiliyorsa veya hiç çalışmıyorsa, bu bir güçlük olabilir. Bu nedenle, fare işaretçinizle yazabilmek için ekran klavyesini etkinleştirmek iyi bir fikirdir.
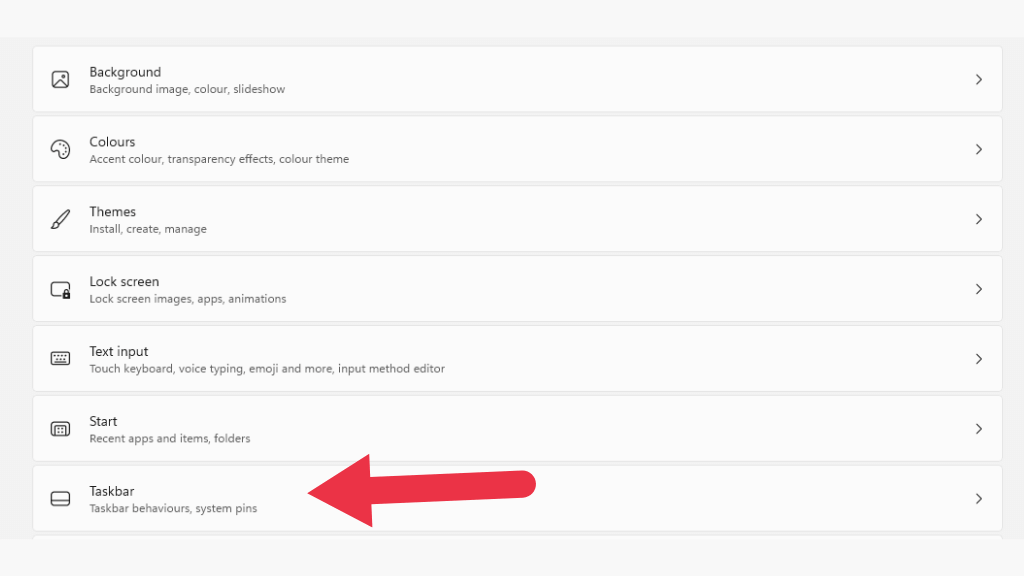
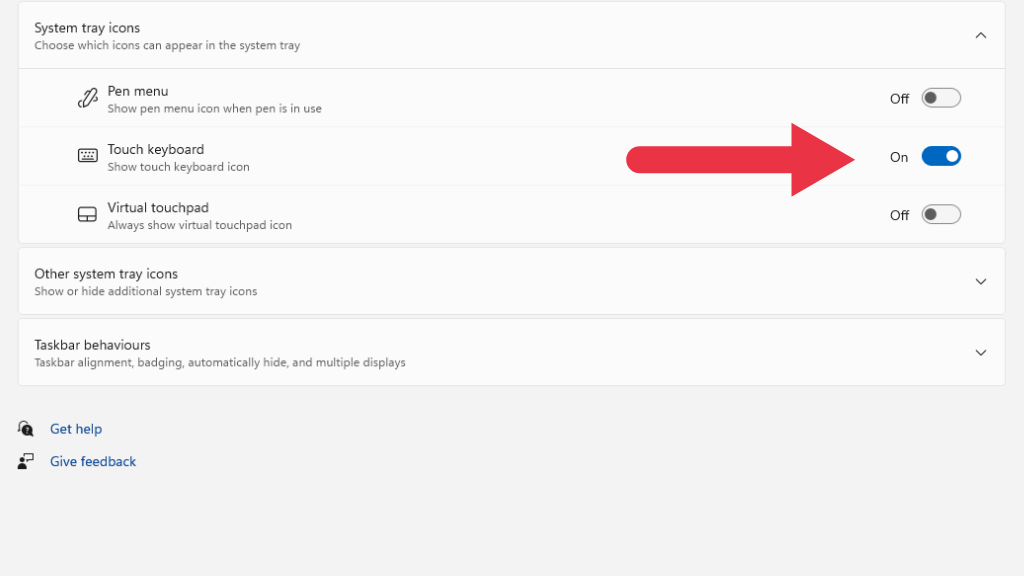
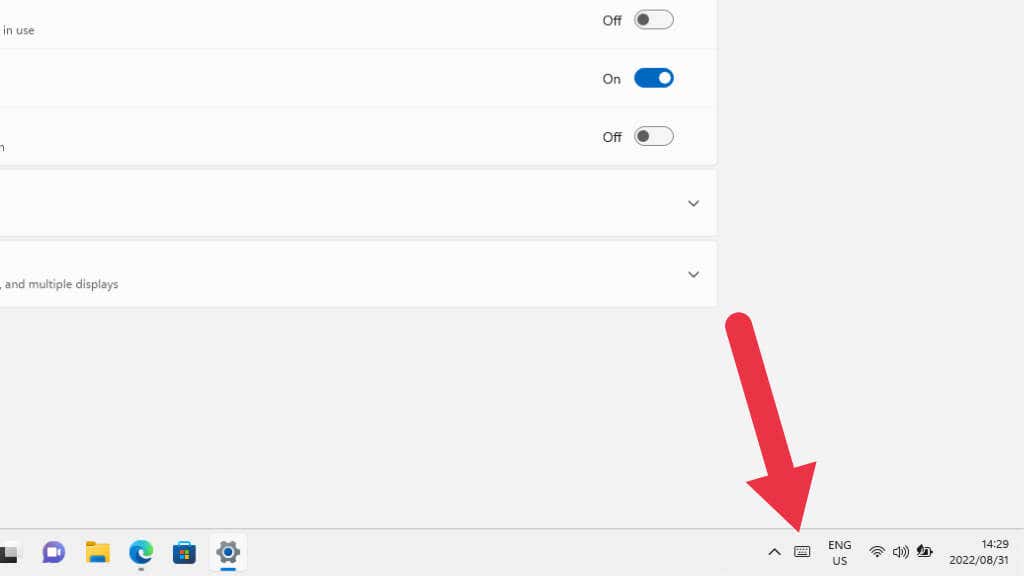
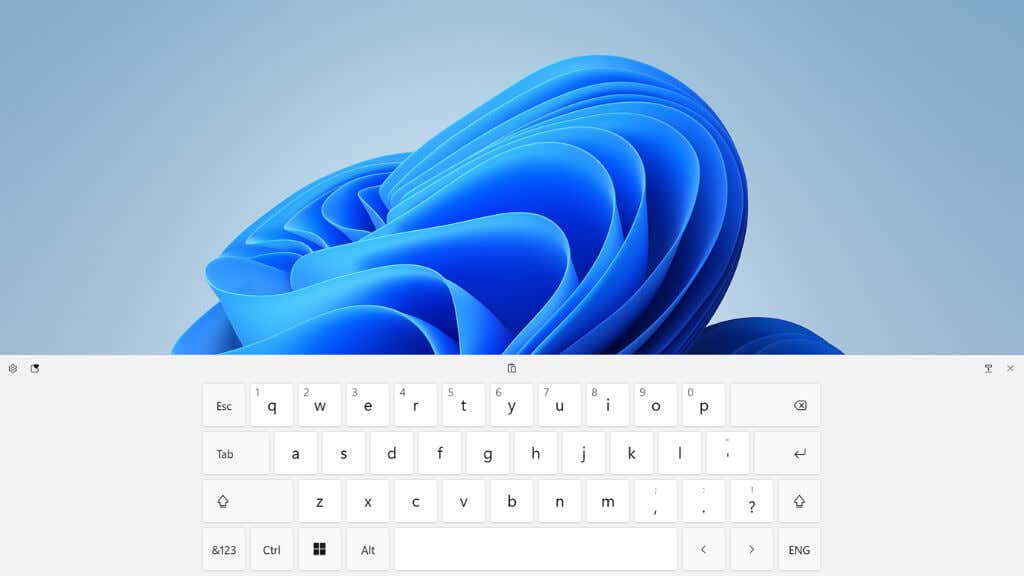
2. Klavye Donanımı Sorun Gidericisini çalıştırın
Klavye sorun gidericisi başlamak için iyi bir yerdir.
Başlat Menüsü'nü açın ve "klavyeyi düzelt" ifadesini arayın, ardından Klavye sorunlarını bul ve düzelt'i seçin. Bu sorun gidericiyi Kontrol Panelinde arama yaparak da bulabilirsiniz..
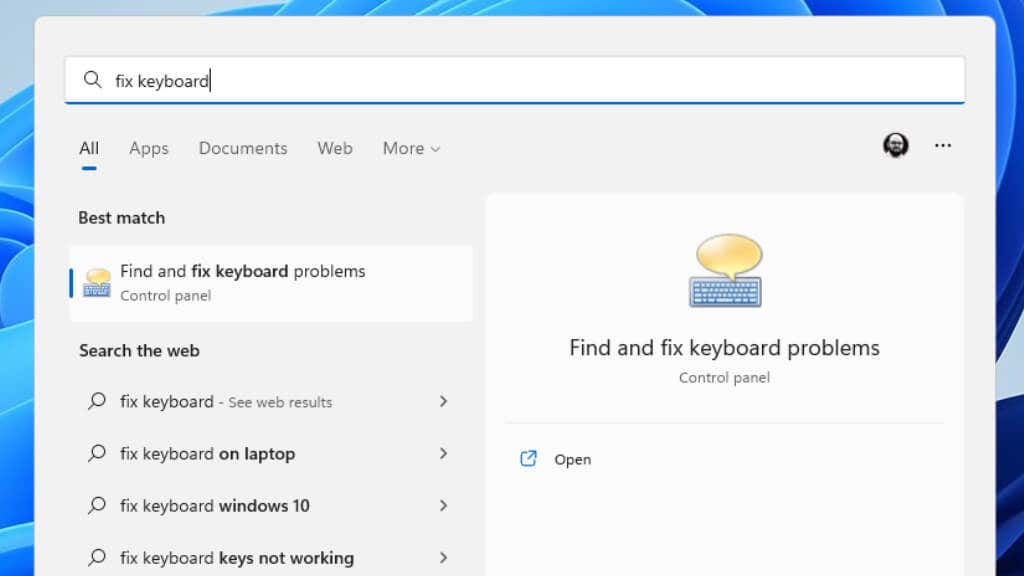
Araç açıldığında talimatları izleyin ve uygulamanın herhangi bir sorun tespit edip etmediğini kontrol edin. Sürücüleri güncellemeyi veya USB denetleyiciyi yeniden başlatmayı deneyebilir; dolayısıyla sorun bulması durumunda birkaç şeyi onaylamanız gerekebilir.
3. Pillerinizi Kontrol Edin!

Pille çalışan kablosuz bir klavye kullanıyorsanız pillerinizin yeterli güce sahip olduğundan emin olun. Bu özellikle alkalin pilleriniz varsa geçerlidir çünkü bunlar klavye kapalıyken voltajın bir kısmını geri kazanabilir ve klavyeyi açtığınızda bağlanıp sonra bağlantısı kesiliyormuş gibi görünebilir.
Klavyenizde entegre lityum pil varsa eski veya hasar görmüş olabilir; bu durumda pilin veya klavyenin tamamının güncellenmesi gerekebilir.
4. Windows'u Güncelleyin veya Güncellemeyi Geri Alın
Windows sürekli bir güncelleme akışı alır ve bu güncellemelerden birinin donanım sorunlarına neden olması alışılmadık bir durum değildir. Windows kurulumunuzun, yazılım paketlerinizin veya sürücülerinizin güncel sürümüyle çalışması için bir güncellemeye ihtiyaç duyması da mümkündür.
Sorunlarınız Windows güncellemesinden hemen sonra başladıysa, bu güncellemeyi geri al yapmak isteyebilirsiniz. Bekleyen Windows güncellemeleriniz varsa tam tersini denemek isteyebilirsiniz.
5. Yonga Setinizi veya Bluetooth Sürücülerinizi Güncelleyin
USB klavye kullanıyorsanız bu donanım, anakartınızın yonga seti sürücüleri tarafından yönetilir. Yonga seti, anakart üzerindeki entegre çevre birimlerinin ve işlemcilerin toplamıdır. Windows, yonga setiniz için yanlış bir sürücü yüklemiş olabilir veya yonga seti, kullandığınız Windows sürümüne veya uygulamalara göre güncelliğini kaybetmiş olabilir.
Bunun yanıtı, sorun yaşadığınız anakartın, dizüstü bilgisayarın veya önceden oluşturulmuş bilgisayarın üreticisinin web sitesine gitmek ve en son yonga seti sürücüsünü indirmektir. Bluetooth klavye kullanıyorsanız, bilgisayarınız için yonga seti sürücüsüyle aynı indirme sayfasında olması gereken en son Bluetooth sürücüsünü indirmek isteyebilirsiniz.
6. Engelleri ve Parazitleri Kontrol Edin

Kablosuz klavye kullanıyorsanız, bağlantı kesintilerinin sık karşılaşılan nedenlerinden biri de sinyal parazitidir:
7. USB Seçmeli Askıya Alma'yı devre dışı bırakın
Windows, USB seçici askıya alma olarak bilinen bir güç yönetimi özelliğine sahiptir. Bu, USB hub'ının, diğer bağlantı noktalarını ve bunlara bağlı cihazları etkilemeden belirli konektörlerdeki cihazları askıya almasına olanak tanır.
Bazen seçici askıya alma, klavyenizin bağlı olduğu bağlantı noktasını yanlışlıkla askıya alabilir ve ardından tekrar çevrimiçi duruma getirmesi bir veya iki saniye sürebilir; bu, kullanıcıya klavye bağlantısının kesilmesi gibi gelebilir.
Aralıklı klavye işlevinizin nedeninin bu olup olmadığını görmek için bu özelliği devre dışı bırakmanız faydalı olacaktır.
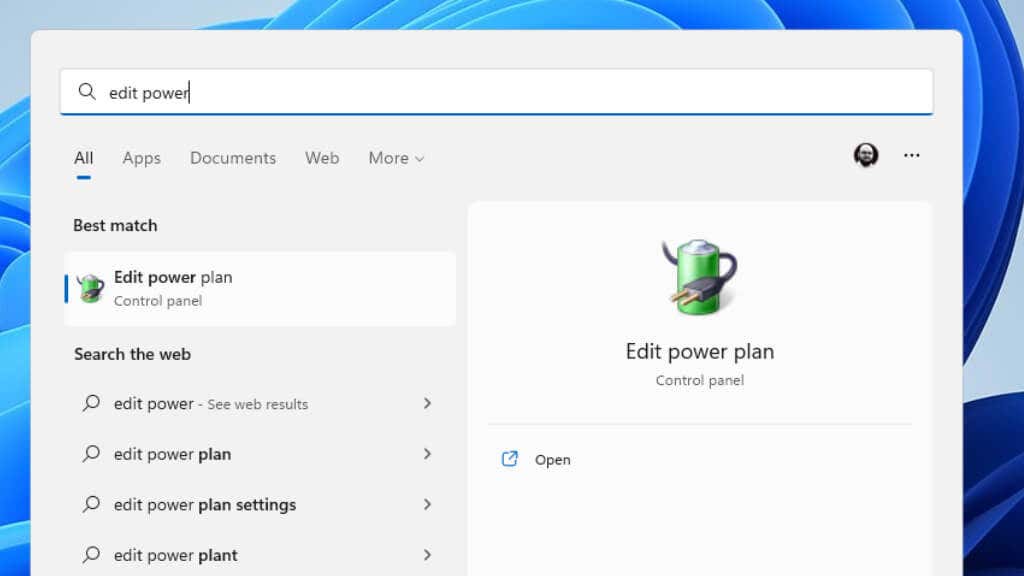
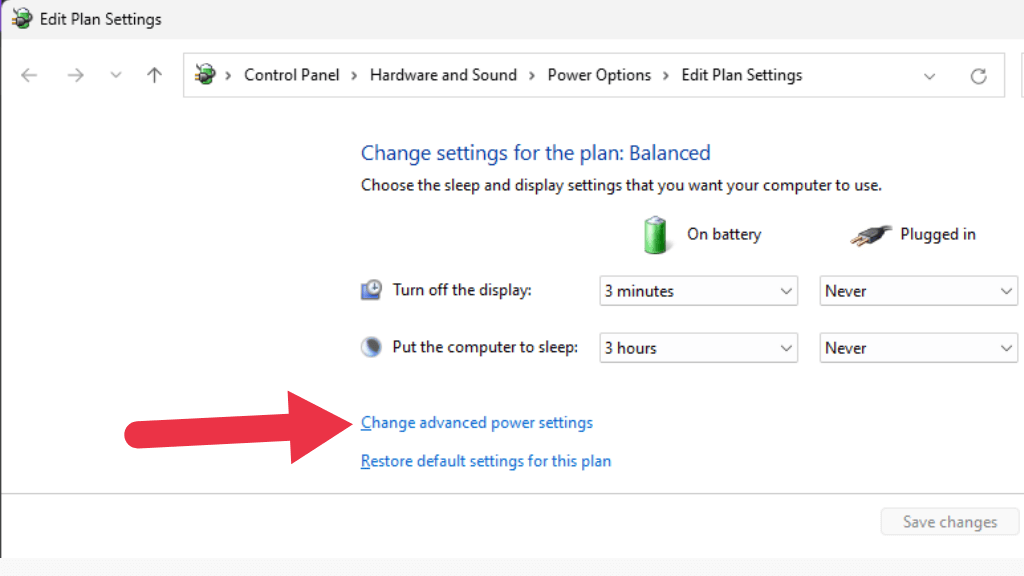
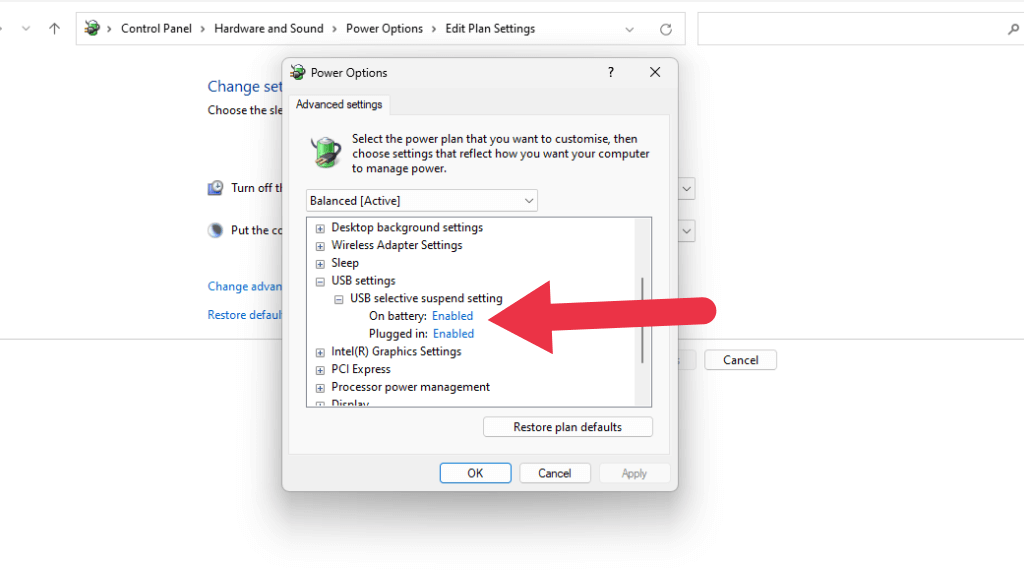
Güç Yönetimi altında bu seçeneği göremiyorsanız, bunu Cihaz Yöneticisi'nden kapatmayı deneyebilirsiniz.
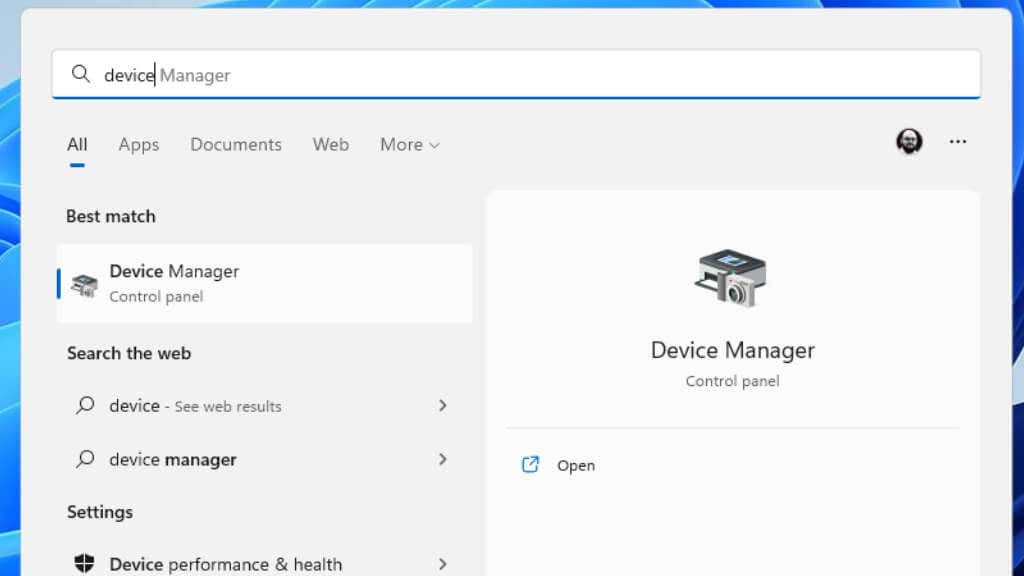
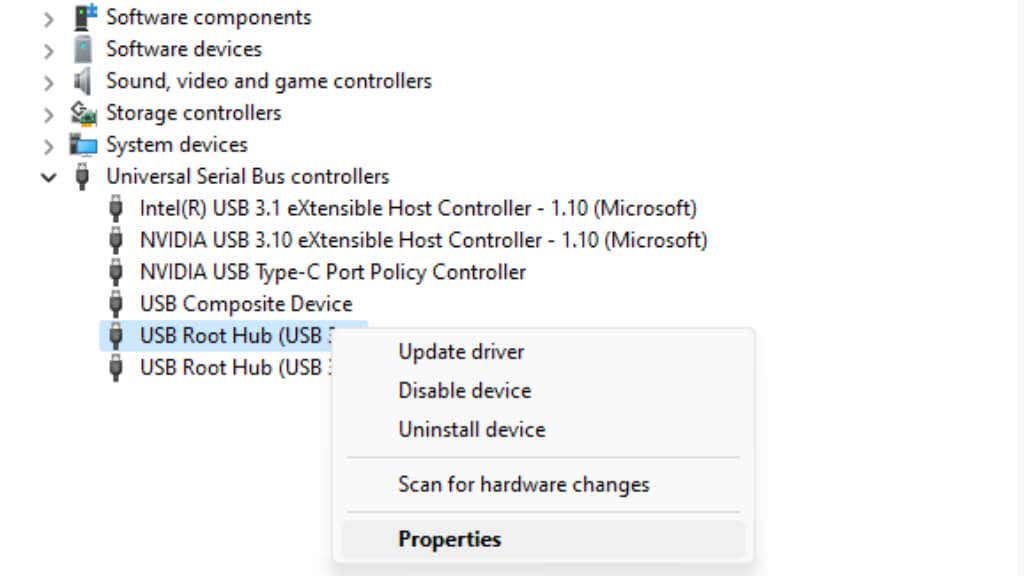
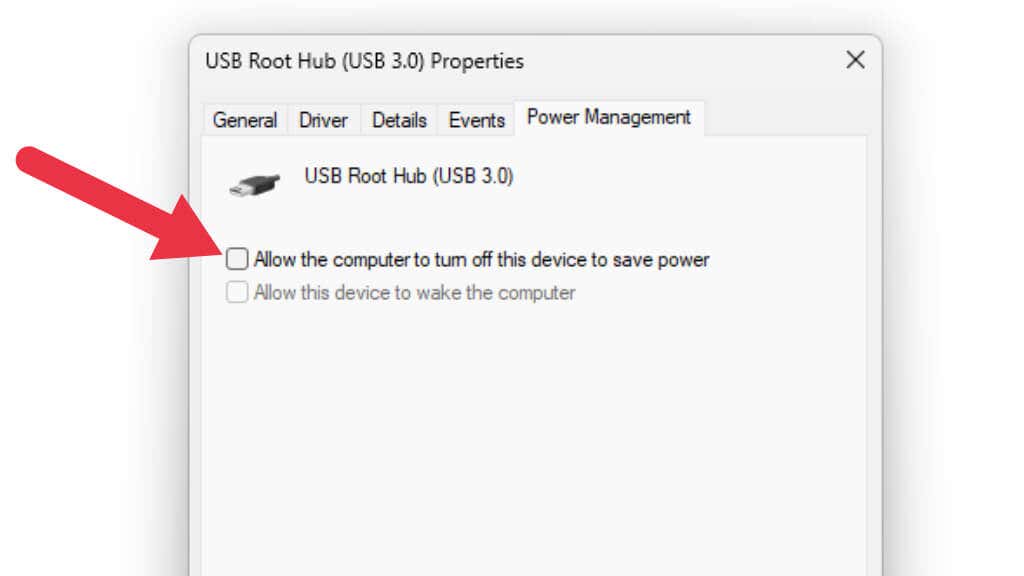
8. Tescilli Kablosuz Standartlarına Geçin

Bazı kablosuz klavyeler size Bluetooth veya klavyeyle birlikte gelmesi gereken özel bir kablosuz adaptör arasında seçim yapma olanağı sunar. Örneğin Logitech Unified Alıcı birçok Logitech Bluetooth klavyeyle çalışır. Bluetooth ile ilgili sorunlar yaşıyorsanız bu, bağlantı kopma sorunlarınızı çözebilecek geçici çözümlerden biridir..
9. Klavyenizi Farklı Bir USB Bağlantı Noktasına Takın
USB, 90'lı yılların sonlarında ev bilgisayarlarına ilk kez sunulduğundan bu yana, her iki bağlantı noktası da aynı USB aygıtını kullansa bile, bir USB aygıtının bir bağlantı noktasında düzgün çalışmadığı, ancak diğerinde mükemmel şekilde çalıştığı garip gizemli bir hata her zaman yaşandı. aynı USB denetleyicisi.
Aslında bunun olmasının birçok nedeni vardır, ancak her durumda çözüm genellikle klavyeyi farklı bir USB bağlantı noktasına taşımak veya kablosuz USB alıcısını başka bir bağlantı noktasına taşımaktır.
10. Klavyenizi Doğrudan PC'ye Takın
Bazı kablosuz klavyeler size kablolu bağlantı kullanma seçeneği sunar. Yani Bluetooth klavyenizin bağlantısı sürekli kesiliyorsa bir kablo kullanabilirsiniz. Yalnızca geçici bir çözüm olsa bile!
Bir hub veya başka bir USB aygıtı aracılığıyla kablolu bir klavye kullanıyorsanız klavyeyi doğrudan bilgisayara takmayı deneyin. Tüm kablo uzantılarını da çıkarın. Klavye ile bilgisayar arasındaki cihazlardan herhangi biri düzgün çalışmıyorsa klavyeyle etkileşime girebilir.

Klavyeyi masaüstü bilgisayarlarda doğrudan anakart üzerindeki USB bağlantı noktalarından birine taktığınızdan emin olun. Bu, ön USB bağlantı noktalarını veya anakarttaki uzatma kablolarını kullanan bağlantı noktalarını kullanmaktan kaçınmak anlamına gelir.
Sorun doğrudan ana karta bağlı bir USB bağlantı noktasına takıldığında bile devam ediyorsa sorun büyük ihtimalle anakartın yonga seti sürücüsündedir.
11. Klavyeyi Aygıt Yöneticisi'nden Kaldırıp Yeniden Yükleyin
Yukarıdaki ipuçlarından hiçbiri sorununuzu çözmezse denemeye değer son yöntem, klavyeyi Cihaz Yöneticisi'nden kaldırıp yeniden yüklemektir.
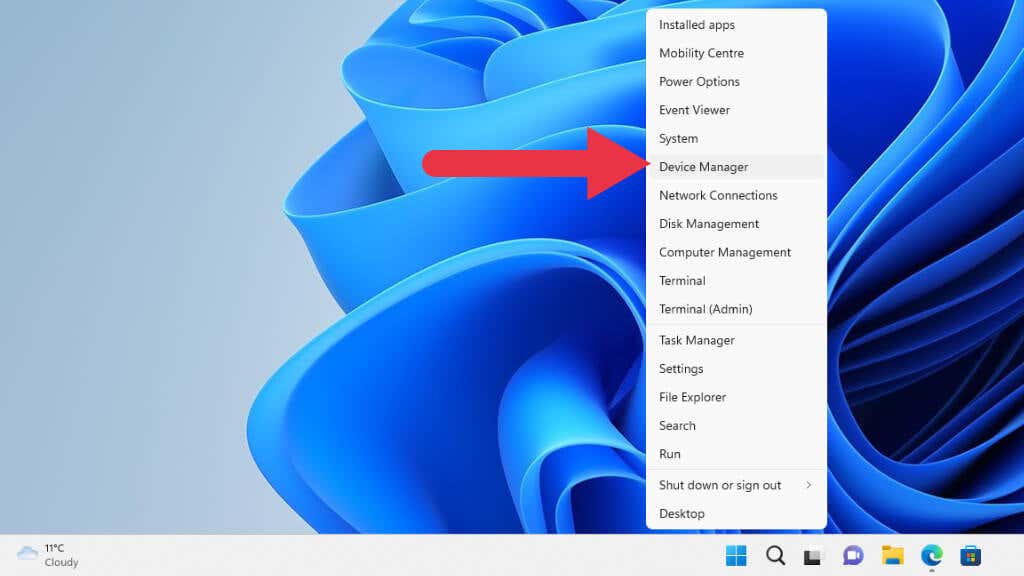
2. Klavyelerbölümünü genişletin; Aygıt Yöneticisi'ni ilk kez kullanıyorsanız ilk olarak üst kategoriyi genişletmeniz gerekebilir. Sorun yaşadığınız klavyeyi bulun ve sağ tıklayın. Cihazı Kaldır'ı seçin.
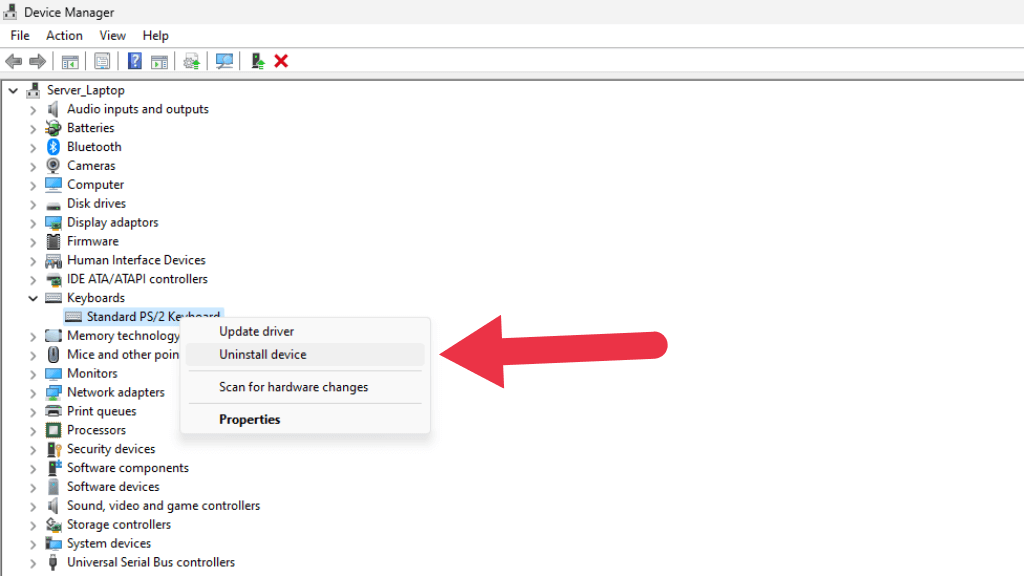
3. Açılan onay penceresinde tekrar Kaldır'ı seçin. Sorulursa Bu aygıtın sürücüsünü kaldırmayı dene seçeneğini işaretlemeyin. Bu yöntem ilk seferde işe yaramazsa ikinci denemede klavye sürücüsünü kaldırmak isteyebilirsiniz..
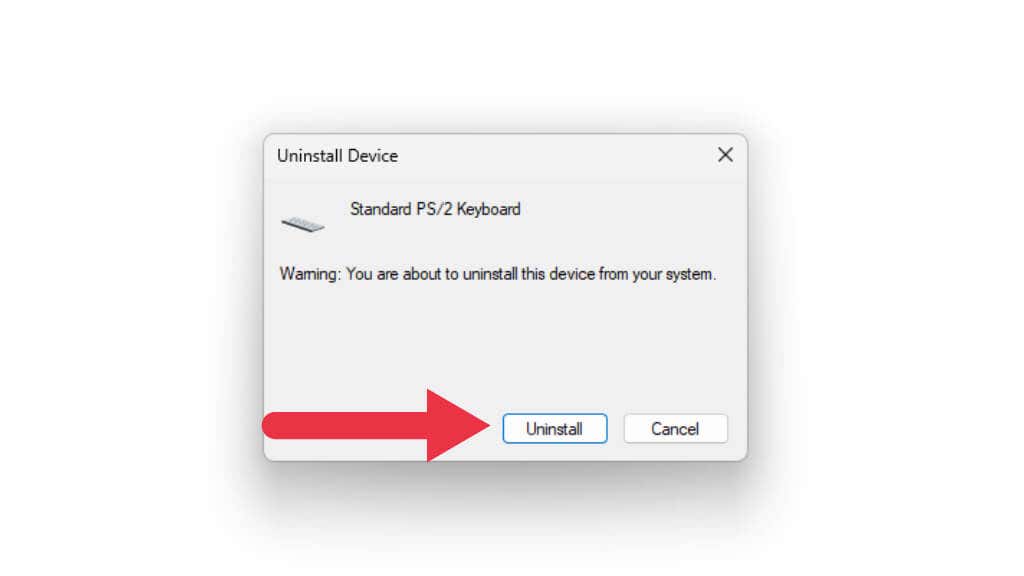
4. Artık klavyenin cihazlar listesinden çıkarılması gerekiyor. Eylem>Donanım değişikliklerini tara'yı seçin.
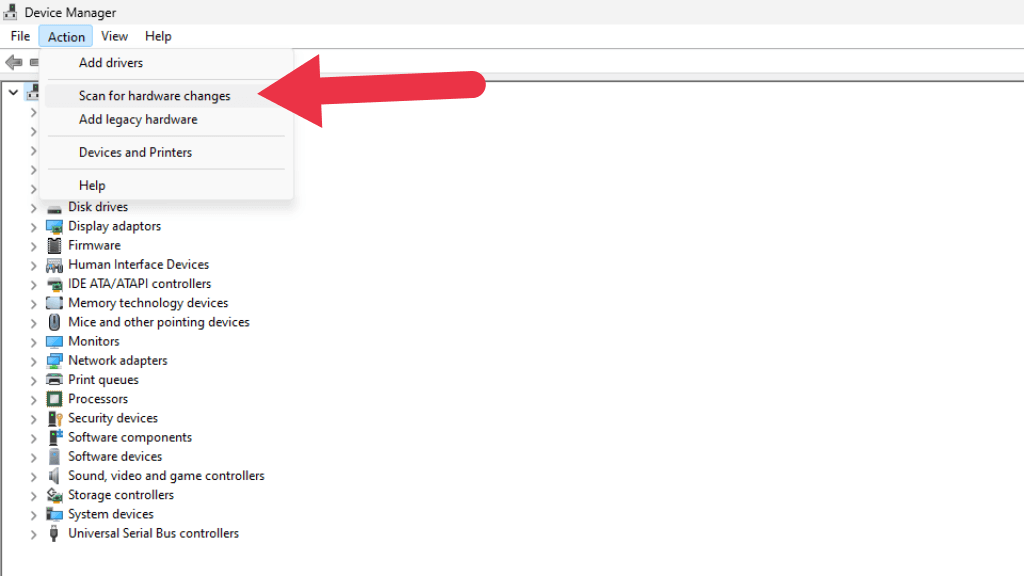
Liste yenilenirken birkaç kez yanıp sönmeli ve klavye artık aynı yere geri dönmelidir. Bağlantının kesilmesi sorununun çözülüp çözülmediğini görmek için klavyeyi tekrar kullanmayı deneyin.
.