Linux'ta USB sürücüler ve sabit sürücüler gibi depolama aygıtlarını kullanmak için, Linux işletim sistemini kullanırken bunları nasıl yapılandıracağınızı da anlamanız gerekir. Depolama aygıtları genellikle bölüm adı verilen ayrı bölümlere ayrılır. Bu, sabit sürücünüzü birden çok sanal parçaya bölerek bir dosya sistemi oluşturmanıza olanak tanır.
Linux disk bölümü, her dosya sistemine ne kadar alan kullanabileceğini söyleyen bir sınır aygıtı gibidir. paylaşılan sürücüler oluşturma olduğunda kullanışlıdır ve daha etkili bir şekilde sürücü alanını düzenle ayırmanıza ve etkinleştirmenize olanak tanır.
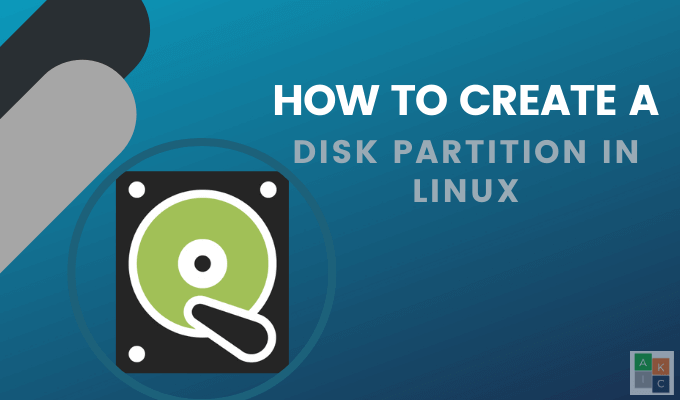
Örneğin, 2 GB'lık bir USB sürücünüz varsa, sürücünün tamamını kaplayan bir bölüm oluşturabilirsiniz, iki her biri 1 GB'lik bölümler veya boyut varyasyonları. Her Linux disk bölümü kendi sabit diski gibi çalışır. Aynı bilgisayarda birden fazla işletim sistemi kullanıyorsanız özellikle kullanışlıdır.
Ayrıştırılmış Komutu Kullan
Ubuntu önceden bölümlemeye ayrılmış. Farklı bir dağıtım kullanıyorsanız, aşağıdaki komutu kullanarak kurun:
apt-get-install parted
Sisteminizdeki sabit sürücüleri görmek için , şunu yazın: sudo parted -l. Aşağıdaki ekran görüntüsünde cihazların listesine bakın:
In_content_1 all: [300x250] / dfp: [640x360]->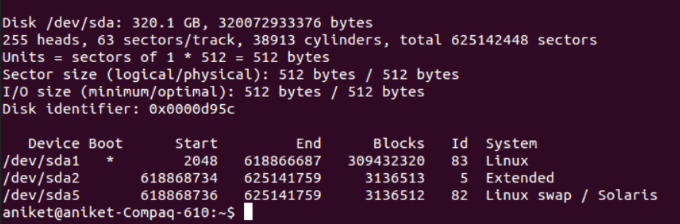
Yapabilirsiniz Disk / dev / sda'da üç Ubuntu bölüm diski olduğuna bakın. Yeni bir bölüm oluşturmak için / dev / sda5adlı bölümü kullanalım.
Bir sonraki adım ayrıştırıldı'yı başlatmaktır. Ancak kök ayrıcalıklarını kullandığınızdan emin olun. Bölümlemek istediğiniz sürücüyü seçin. / dev / vdckullanacağız.
Aşağıdaki komutu yazın:
(ayrıştırılmış) select / dev / vdc
Linux disk bölümünde neler olduğunu görmek için , şunu yazın: yazdır. Sabit sürücünüzün, boyutun ve bölüm tablosunun bir özetini göreceksiniz.
Aşağıdaki örnekte, sabit sürücü Model: Virtio Blok Aygıtı, boyut 1396MBve bölüm tablosu gpt'dir.

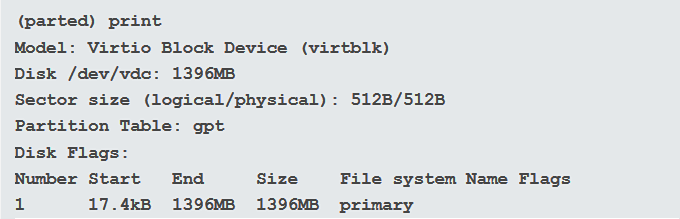
Ubuntu bölüm diskini yapılandırmak için, önce quityazarak çıkmalısınız. Bir sonraki adım, seçilen depolama cihazını ayrıştırıldı'yı kullanarak açmaktır. Bu makalede / dev / vdccihazını kullanacağız.
kullanmak istediğiniz cihazı belirtmeyin, sisteminiz rastgele bir cihaz seçecektir. Aşağıdaki aygıt adını (vdc) içeren komutu kullanın:
sudo parted / dev / vdc
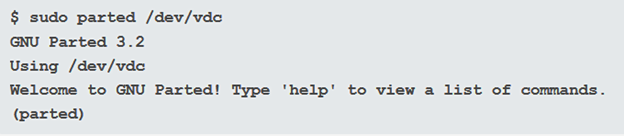
Bölüm tablosunu ayarlamak için GPTyazın, ardından kabul etmek için Evetyazın. Bunu yalnızca saklamak istediğiniz veri içermeyen bölümlerde yapmalısınız.

Depolama komutuyla ilgili bilgileri aşağıdaki komutla göstermek için bölüm tablonuzu inceleyin:
(ayrıştırılmış) yazdırma
Nasıl yapılacağı ile ilgili talimatları görmek için yeni bölüme (ayrıştırılmış) help mkpartyazın.
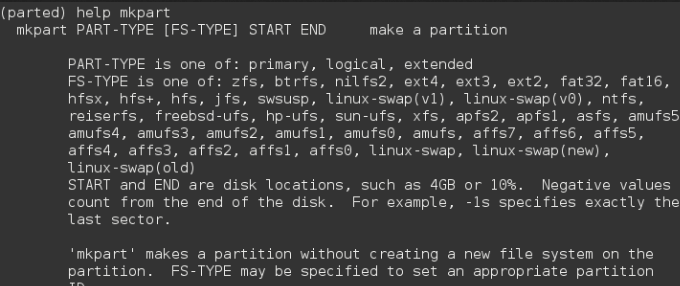
Bu makale için aşağıdaki komutu kullanarak yeni bir Linux disk bölümü oluşturacağız:
(ayrıştırılmış) mkpart birincil 0 1396MB
0, bölümü sürücünün başında başlatmak istediğiniz anlamına gelir. Yukarıdaki ekran görüntüsünde, sürücünün 1396 MBolduğunu biliyoruz. Yukarıdaki komut sisteminize bölümü 0'da başlatmasını ve 1396MB.
' de sonlandırmasını söyleyecektir. biçimlendirilmiş. İlk olarak, quityazarak ayrıldı'dan çıkmanız gerekir. Ardından, ext4dosya sistemini kullanarak diski biçimlendirmek için aşağıdaki komutu yazın:
mkfs.ext4 / dev / vdc
sudo parted/ dev / vdcyazarak doğrulayın. Ayrıldı'dan çıkmak için çıkyazın. Ayrıldı'dan çıktığınızda, değişiklikler otomatik olarak kaydedilir.
Komut modunda, yapabileceğiniz işlemlerin bir listesini göstermek için tek bir harf komutu kullanın. myazın ve Enter'a basın.
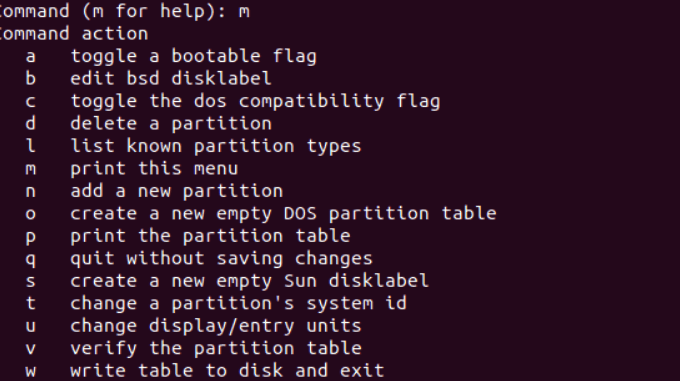
cfdisk Kullanarak Disk Bölümleri Oluşturma
Cfdisk, oluşturmak, silmek ve kullanmak için kullanılan bir Linux yardımcı programdır disk aygıtındaki bölümleri değiştirme. Bir bölüm oluşturmak üzere kullanmak için aşağıdaki komutu girin:
# cfdisk / dev / sda
Bu örnek için sürücünün adı sda.
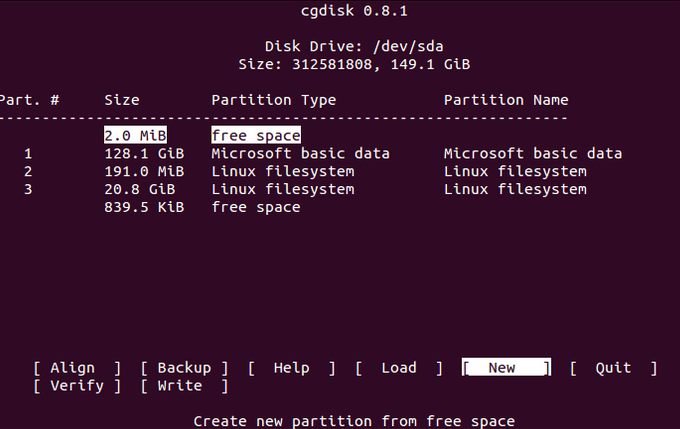
Yukarıdaki ekran görüntüsünde, disk aygıtı için özet bilgileri görebilirsiniz. Pencerenin ortasında bölüm tablosu gösterilir. Alttaki köşeli parantezler seçilebilir komutları gösterir.
Listeden bir bölüm seçmek için yukarı ve aşağı ok tuşlarını kullanın. Sağ ve sol okları kullanarak bir komut seçin.
Yukarıdaki örnekte üç birincil bölüm gösterilmektedir (1,2 ve 3). Boş alanbölüm türüne dikkat edin.
Alt pencereden Yeni'yi seçerek yeni bir bölüm oluşturun. Bu bölüme / dev / sdbadını vereceğiz. # cfdisk / dev / sdbkomutunu yazın. Ardından, sonraki ekrandan bölüm türü olarak birincil'yi seçin.
Bir sonraki ekranda bölümün boyutunu belirleyeceksiniz. 800 KB boyutunda bir disk bölümü oluşturacağız. Şimdi bölümün nereden başlatılacağını belirlemeniz istenecektir. Boş alan başlangıcı'nı seçin.
Bir sonraki ekranda, değişikliklerinizi kaydetmek ve bölüm verilerini diske yazmak için Yaz' ı seçin. Aşağıdaki bölümü kullanarak yeni bölümü yazdırarak doğrulayın:
fdisk -l / dev / sdb
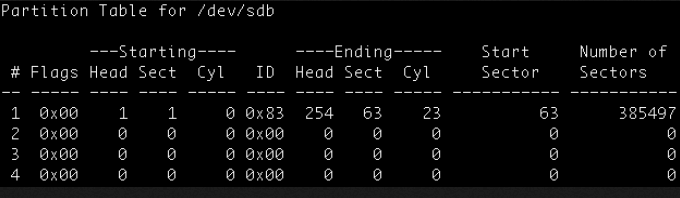
Linux Disk Bölümleri Oluşturmak için Sonuç İpuçları
Verilerinizi daima yedeklemelisiniz. En küçük hata bile kritik bir sürücünün bölünmesini yok edebilir.
Ayrıca, bölümünüzü oluştururken doğru sürücüyü kullandığınızdan emin olun ve yeniden doğrulayın. Aksi takdirde veri kaybedebilirsiniz.
Sorularınızı aşağıdaki yorumlarda bize bildirin.