Çoğu canlı akış aracı ve sitesi halka açıktır, ancak genellikle çevrimiçi görünmek istemediğiniz bilgileri sağlayan bir hesap oluşturmanızı gerektirir. Bunlar , reklamların arkasında bir miktar içerik tutabilir ve kendilerine yapamayacakları kafa karıştırıcı Hizmet Şartları ekleyebilir.
Canlı yayın yapma yeteneğinden hoşlananlar var, ancak videolarının kitlelerin kullanımına sunulması gerekmiyor. Bunun yerine, akışları ve ürettikleri içerik üzerinde daha fazla kontrol sahibi olmayı tercih ederler. Linux gibi açık kaynaklı yazılımlar bu engele en iyi cevaptır.

İleride Düşünme
Kendi kişisel yayın sunucunuzu kurmaya başlamadan önce, kendinize birkaç soru sormalısınız. İlk olarak, hangi kalitede akış arıyorsunuz? Sonra, kaç izleyici çekmeyi düşünüyorsunuz? Tüm akış içeriğinizi nerede saklayacaksınız? Bu içeriğe kimler erişebilir?
Sistem gereksinimleri de endişe olarak görülebilir. Bununla birlikte, bu konuda tam olarak neye ihtiyacınız olduğuna dair belirli bir kural yoktur, bu nedenle hedeflerinize en uygun olanı görmek için kendinize bir iyilik yapın ve deney yapın.
Hangi protokolü bulmanız gerekecek? Akışın ses ve video bölümünü idare edecek. Gerçek Zamanlı Mesajlaşma Protokolü (RTMP) harika bir seçimdir, ancak durumunuzda daha iyi olabilecek WebRTC gibi başkaları da var. RTMP'nin geniş desteği vardır, bu nedenle bu yazıya odaklanacağız.
Endişelenecek başka bir şey de "canlı" akışınızda gecikmeler olabilir. Sırf yaşamaya devam etmek, her şeyin mükemmel şekilde sıraya gireceği anlamına gelmez. Video akışlarının kodlanması, aktarılması, arabelleğe alınması ve gösterilmesi gerekir; bu nedenle, akışın özelliklerinde bir miktar ince ayar yapılmasını bekleyin.
In_content_1 all: [300x250] / dfp: [640x360 ]->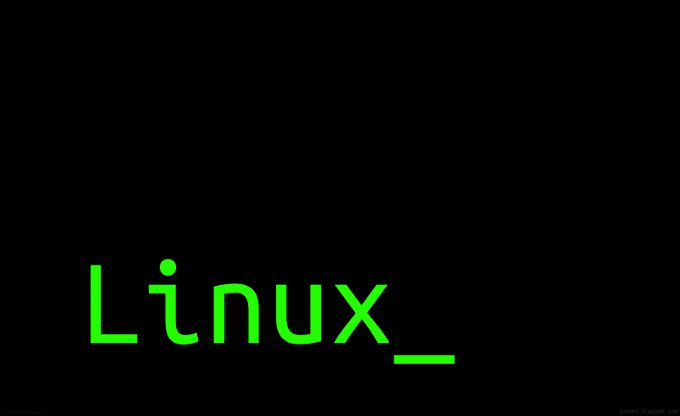
Linux Sunucusu Ayarlar
Ubuntu Linux benim kişisel favorimdir, bu yüzden burada tercih edilen sürüm olacak. Bir GUI seçeneği tercih edenler için Ubuntu Masaüstü kullanılabilir.
sudo apt update
sudo apt upgrade
Nginx kullanacağız web sunucusubu akış sunucusu için. Kurun:
sudo apt install nginx
NMPx'in medya akışınızı yönetebilmesi için RTMP modülünü sağlayın:
sudo add-apt-repository universe
sudo apt install libnginx-mod-rtmp
Nginx'in yapılandırmasını medya akışınızı kabul edip yayınlayabilecek şekilde ayarlayın.
sudo nano /etc/nginx/nginx.conf
Yapılandırma dosyasının altına aşağıdaki kodu ekleyin:
rtmp {
server {
listen 1935;
chunk_size 4096;
application live {
live on;
record off;
}
}
}
Yapılandırma dosyasını daha sonra kullanacağımız gibi kaydedin Çalışan bir akış sunucusu oluşturmak için.
Nginx'i yeni yapılandırmasıyla yeniden başlatın:
sudo systemctl restart nginx
Streaming Yazılımı Kurulumu

Sunucu hazır, bu yüzden şimdi zamanı geldi Akış yazılımınızı ayarlamak için Bu çalıştırmada Yayıncı Yazılımını Açın (OBS) kullanalım.
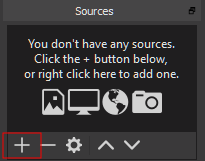
Akış bölümünde, Akış Türünü Özel olarak ayarlayın…'ı seçin ve Sunucu alanına aşağıdaki URL'yi girin:
rtmp://IPaddress/live
IPadresiyerine, akış sunucunuzun IP adresini girin.
Şimdi kendi Akış Anahtarınızı oluşturun ve Akış anahtar kutusuna girin. Hatırlayacağın bir şey yap ve yaz. Daha fazla güvenlik için Kimlik doğrulama kullankutusunu işaretleyin ve tercih ettiğiniz kimlik bilgilerini ekleyin.
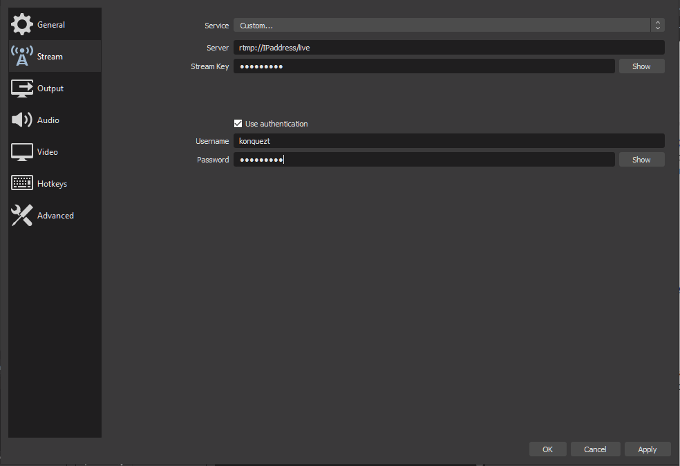
Uygula'yı ve ardından Tamamdüğmesini kullanın.
Her şey şimdi olmalı akış için yapılandırılmalıdır. İlk akışınıza başlamak için Şimdi Akışdüğmesini tıklayın. Düğme, her şey doğru şekilde yapıldığı sürece Akışı Durdurolarak değişir. Akışınızın bant genişliği ölçümleri OBS penceresinin altında görünecek.
İlk İzleyiciniz Olun
RTMP’yi destekleyen birçok açık kaynaklı medya oynatıcı var en bilinenleri VLC medya oynatıcı. Bu yazılımı yükleyin ve başlatın, Medyasekmesini tıklayın ve menüden Ağ Akışını Aç'ı seçin.
Stream Key'iniz kullanışlı mı? Akışınızın yolunu yazın ve daha önce kurduğunuz Akış Anahtarını sonuna ekleyin. Şunun gibi görünmeli:
rtmp://IPaddress/live/SecretKey
Oynat'ı tıkladığınızda, kendi akışınızın canlı görüntüsünü alırsınız.
Ek Ölçütler
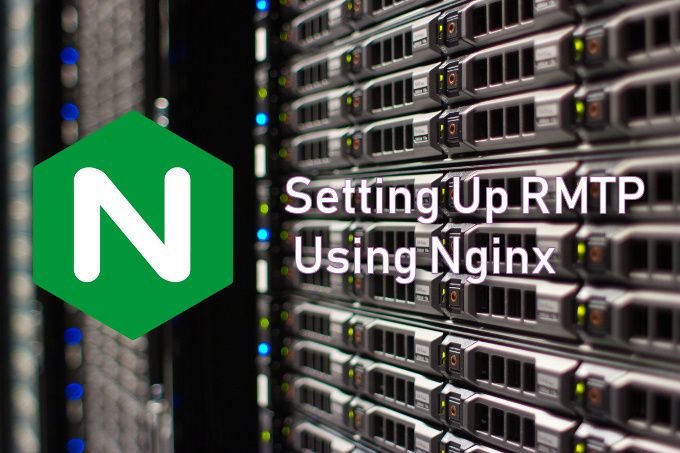
Artık, temel hususlara ulaşıldığı için, akış sunucunuza erişimi sınırlandırmak ve videolarınızı kaydetmek ve kaydetmek, ilgilenebileceğiniz diğer iki faktördür.
Varsayılan olarak, herkes görüntüleyebilir. Akış. Bu, ilk önce sunucuyu oluşturmak amacına aykırı olabilir. Bir Linux güvenlik duvarı, .htaccess dosyası veya RTMP modülündeki dahili erişim kontrolleri kullanarak sınırlı erişim ayarlamak isteyeceksiniz. Bu seçim size kalmış.
Burada sağlanan Nginx yapılandırması yalnızca video akışı yapmanızı sağlar, ancak kaydetmez. Bir depolama seçeneği eklemek için, Nginx config'de, RTMP bölümünün hemen altında, akış kaydı seçeneklerini ayarlayabilir ve içeriğinizin kaydedilmesini ve saklanmasını istediğiniz bir yer belirleyebilirsiniz.
Nginx'in yazmasına izin vermek için varolan bir yolu ayarlayın. Aşağıdakini girin:
canlı yayın uygulaması {
açık yayınlayın;
hepsini kaydedin;
record_path / var / www / html / recordings;
record_unique açık;
|
Hepsi bu Ubuntu Linux işletim sistemi kullanarak bir canlı yayın sunucusu kurarken ihtiyaç duymalısınız. Canlı olmayan bir medya akış sunucusuyla daha fazla ilgileniyorsanız, OBS yerine Plex kullanımını öneririm.