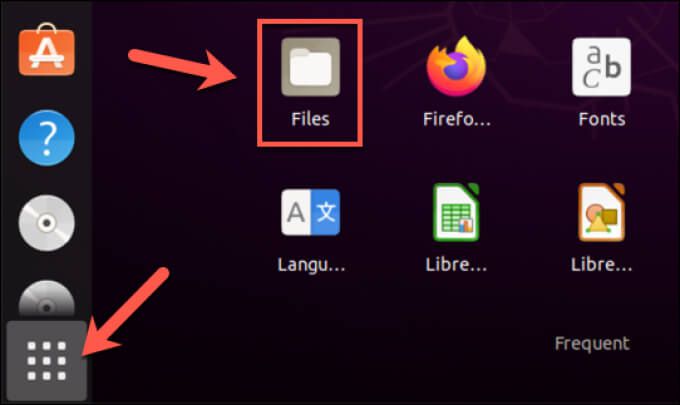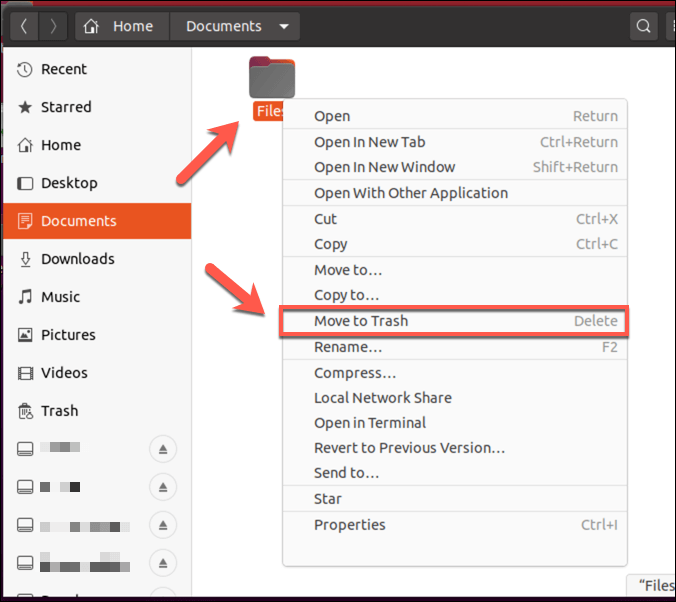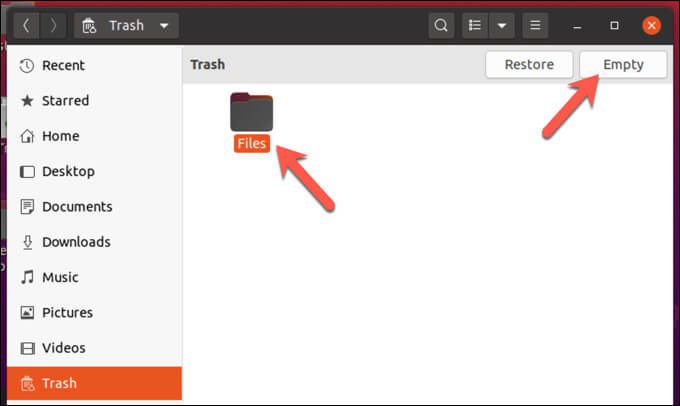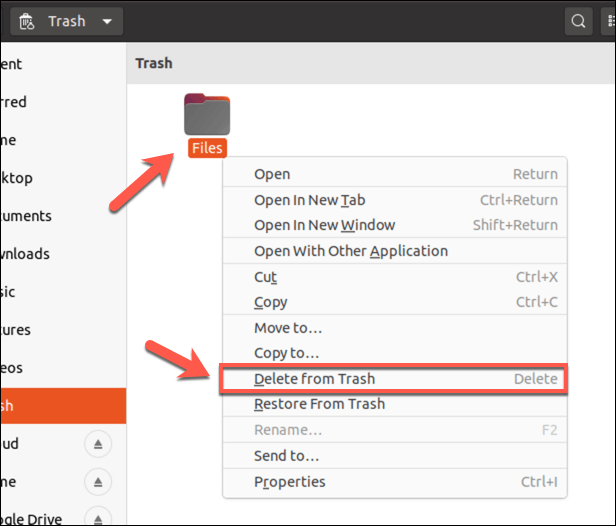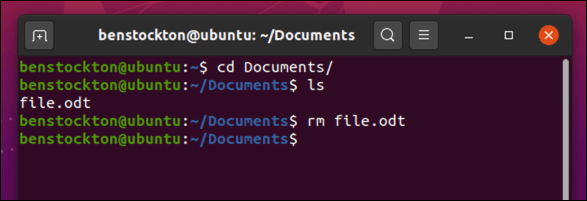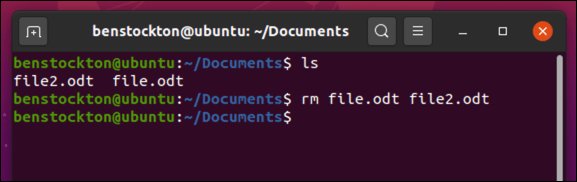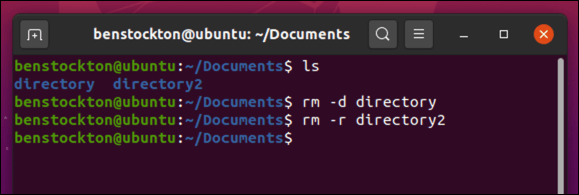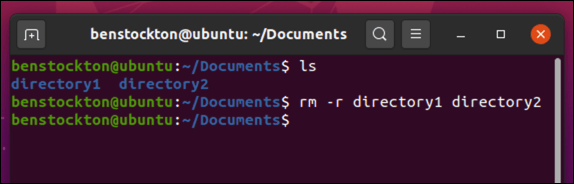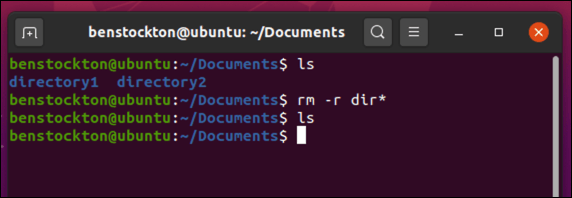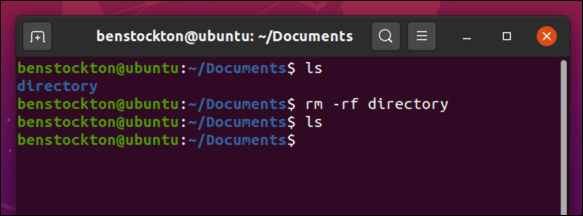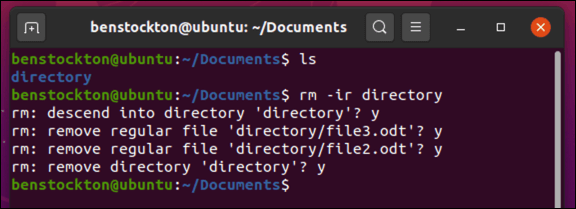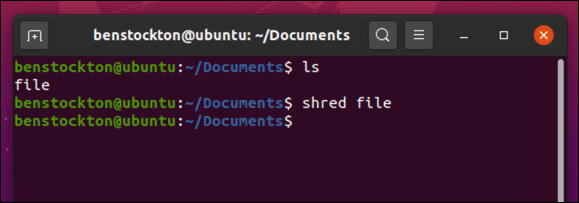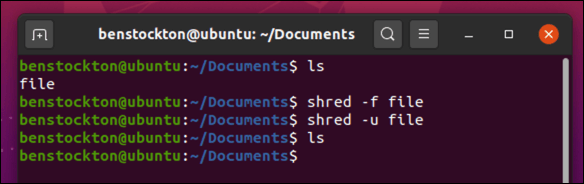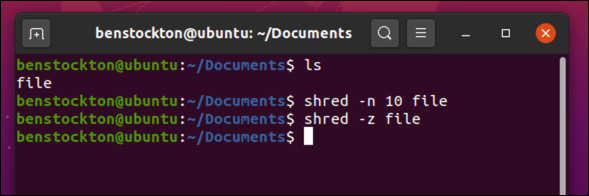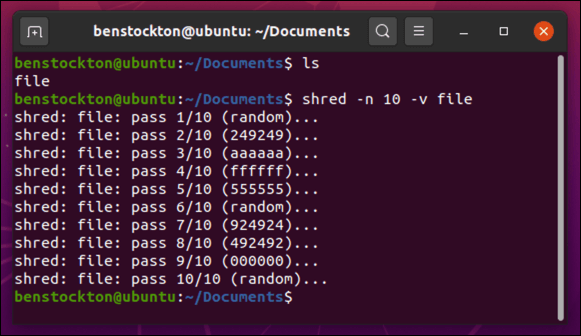Linux PC'nizde root erişiminiz varsa, istediğiniz herhangi bir dosya veya dizini silme gücünüz vardır. Ancak bu, kullanıcıların önemli sistem dosyalarını kazara dikkatsizce silmelerine olanak tanıyan rmgibi araçlarla tehlikeli olabilir. Bu nedenle, Linux'taki dosyalar veya dizinler silmeye çalışıyorsanız, bazı önlemler almanız gerekir.
Linux'ta dizinleri veya dosyaları kaldırmanın birkaç yolu vardır. Linux dağıtımının dosya yöneticisi veya açık bir terminal (doğru izinler 'e sahip olduğunuz sürece). Linux'ta bir dosyayı veya dizini nasıl sileceğinizi öğrenmek istiyorsanız, yapmanız gerekenler burada.

Linux'ta Dosyaları veya Dizinleri Kaldırmak İçin Bir Dosya Yöneticisi Kullanma
Linux acemi iseniz, Linux'ta dosya veya klasörleri silmek için terminali kullanmak konusunda temkinli olabilirsiniz. Sonuçta, dosyaları silmeye başlamak için rmkapat gibi bir komut ayarladığınızda geri dönüş yoktur. Bunu riske atmak yerine, dosya veya klasörleri silmek için Linux dağıtımınızla paketlenmiş dosya yöneticisini kullanabilirsiniz.
Linux dosya yöneticileri tasarım açısından farklılık gösterse de, aynı şekilde çalışmaları gerekir. Bu kılavuz, Ubuntu'nun dosya yöneticisi kullanılarak bunun nasıl yapılacağını araştırmaktadır, ancak diğer dağıtımlarda bulunan dosya yöneticisi için adımlar büyük olasılıkla benzer olacaktır.
Başlamak için, Linux dağıtımınızdaki dosya yöneticisini açın . Kullanıcı simgesi muhtemelen bir belge klasörü şeklinde olduğundan, bunu bulmak çok zor olmamalıdır. Ubuntu'da bu uygulamanın adı Files”.
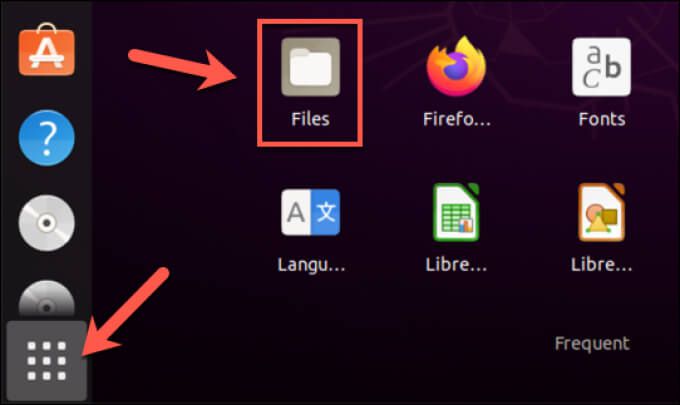
Dağıtımınızın dosya yöneticisinde, aşağıdakileri içeren dizine gidin: silmek istediğiniz dosyalar veya alt klasörler. Önce silmek istediğiniz dosyaları veya klasörleri seçin. Seçildikten sonra, üzerlerine sağ tıklayın ve dağıtımınıza ve yerel ayarınıza bağlı olarak Çöp Kutusuna Taşı, Bölmeye Taşıveya Sil'i seçin. Aynı efekti elde etmek için klavyenizdeki Siltuşunu da seçebilirsiniz.
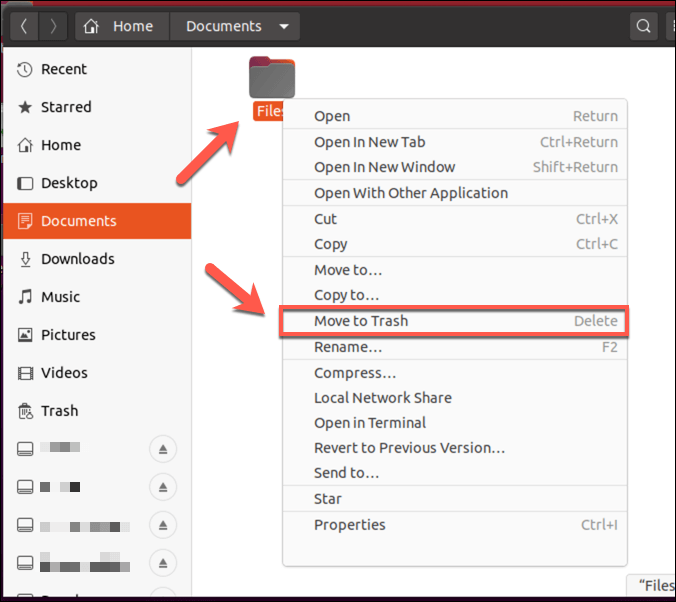
Çoğu dağıtım bir Dosyaları silinmeden önce "saklamanıza" olanak tanıyan ve size onları geri yükleme şansı veren çöp kutusu sistemi. Bu genellikle masaüstünde, dosya yöneticinizde bir giriş olarak veya yazılım menünüzde başlatabileceğiniz bir uygulama olarak bulunur. Silme işlemini tamamlamak için çöp kutusu klasörüne girin ve ardından Boşaltveya Silseçeneğini seçin. Bu seçenekler, dağıtımınıza bağlı olarak değişebilir.
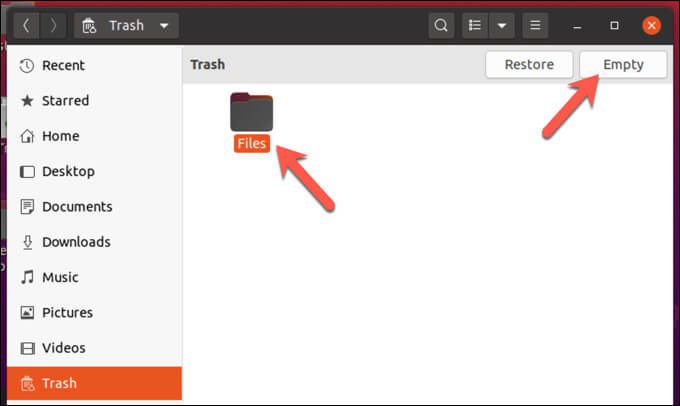
Alternatif olarak, öğenizi (veya öğelerinizi) seçin, ardından sağ tıklayın ve Çöp Kutusundan Sil, bunun yerine bunları tamamen kaldırın.
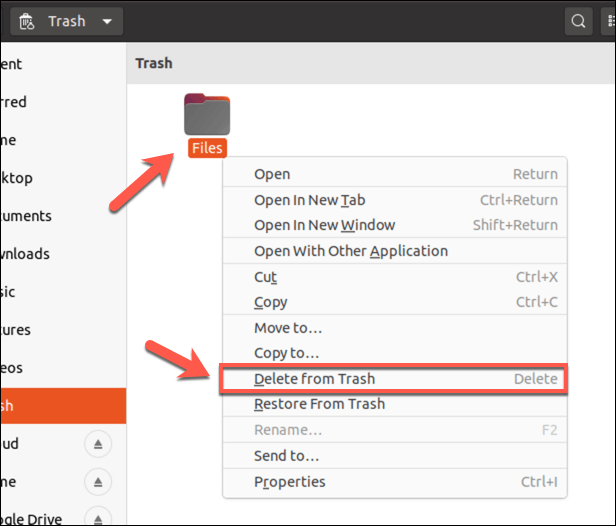
rm Komutu Kullanılarak Linux'ta Dosya veya Dizinler Nasıl Kaldırılır
Dağıtımınızın dosya yöneticisi uygulamasını kullanarak dosya veya klasörleri kaldırmak iyi sonuç verir, ancak bazı sınırlamalar. Örneğin, dosyanın sahibi değilseniz, silmek için terminali kullanarak dosya yöneticinizi kök erişimiyle açmanız gerekir. Başsız (yalnızca terminal) bir Linux kurulumunda da böyle bir uygulamayı kullanamazsınız.
rmkomutunun geldiği yer burasıdır. Bu Unix komutunun geçmişi 1971 yılına kadar uzanır. ve Linux'ta dosya veya dizinleri silmenin en hızlı yolu olmaya devam ediyor. Bununla birlikte, dikkatli olun — rmkomutunun büyük bir gücü vardır, özellikle de sudo ile veya kök kullanıcı olarak doğrudan çalıştırıyorsanız, bu nedenle onu kullanırken dikkatli olmanız gerekir.
In_content_1 tümü: [300x250] / dfp: [640x360]->
rmkullanarak tek bir dosyayı kaldırmak için, yeni bir terminal penceresi (veya uzak SSH bağlantısı) açın ve
rm dosyasıyazın,
dosya. Aynı dizinde değilseniz, önce ona gitmek için cdkullanmanız veya tam dosya yolunu kullanmanız gerekir (örn. rm / yol / / dosya ) yerine.
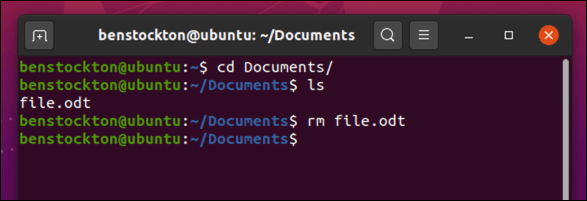
Birden fazla dosyayı kaldırmak için rm dosya1 dosya2yazın ve doğru dosya adı ve dosya yolu ile dosya1ve dosya2. İkiden fazlasını kaldırmak için bu komuta ek dosyalar ekleyebilirsiniz.
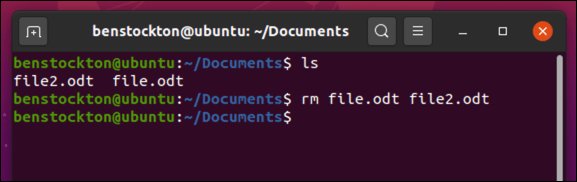
Linux'ta boş bir dizini kaldırmak istiyorsanız, rm -d dizini, dizinidoğru dizin adı ve yolu ile değiştirerek. Dizin boş değilse ve alt klasörleri veya dosyaları varsa, dizinidoğru ad ve yolla değiştirerek rm -r diziniyazın.
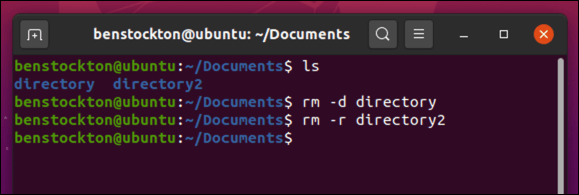
Ayrıca rm -r dizin1, dizin2vb. yazarak birden fazla dizini bir kerede kaldırabilirsiniz. / li>
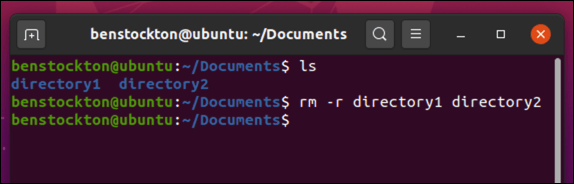
Kısmi bir dosya veya dizin adıyla eşleşen tüm dosyaları veya dizinleri kaldırmak istiyorsanız, yıldız işareti gibi joker karakterler kullanabilirsiniz ( *). Bunu yapmak için, rm fil *veya rm -r dir *yazın ve filveya diryer tutucuları şu şekilde değiştirin: kendi dosya adlarınız ve dizin yollarınız.
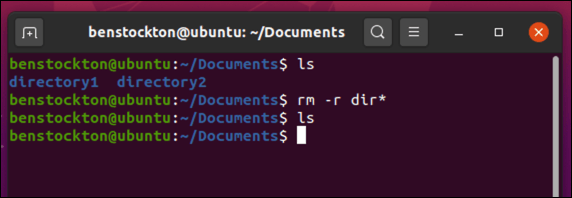
Dosya veya dizin korumalıysa, onu silmeye zorlamanız gerekebilir. Bunu yapmak için, rm -rf yoluyazın ve yer tutucuyu yolile doğru dizin veya dosya yolu ile değiştirin. Bu komut aşırı risk taşır, bu nedenle devam etmeden önce kullandığınız yolun doğru olduğundan emin olun.
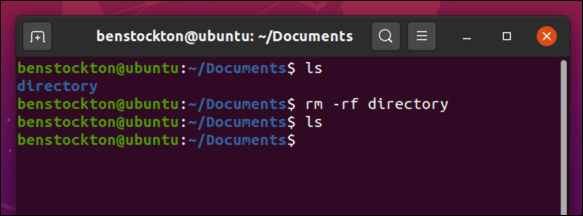
rm -rfkomutunu kullanmaktan endişe ediyorsanız,
rm'yi her dosya veya dizin silinmeden önce onay istemeye zorlayabilirsiniz. Bunu yapmak için,
rm -i yolunukullanın,
yolukendi dosya adınız veya dizin yolunuzla değiştirin. Dizinler için bunun yerine
rm -ir yolunukullanın. Her giriş için klavyenizdeki
Ytuşunu seçin ve ardından onaylamak için
Gir'i seçin.
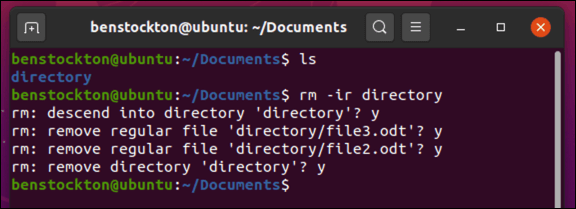
İsterseniz olası rmseçenekleri ve argümanlar hakkında daha fazla bilgi edinmek için, kılavuzun tamamını görüntülemek için terminale man shredyazın.
Dosyaları Tamamen Silme Shred Komutunu Kullanma
rm ve unlink gibi komutlar Linux'ta dosyaları silmek için harika olsa da, iz bırakırlar. Siz (veya başka biri) bu izleri, daha önce sildiğiniz bir sabit sürücüden veya taşınabilir depolamadan dosyaları kurtar için kullanabilirsiniz. Bu ideal olmayabilir, özellikle de dosyaların alınmasını istemiyorsanız.
Bu sorunu aşmak için, önce parçalakomutunu kullanarak dosyaların üzerine yazabilirsiniz. Bu, dosya içindeki tüm verilerin silinmeden önce tekrar tekrar üzerine yazılmasını sağlayarak, dosyanın hiçbir izinin kalmamasını sağlar ve geri alınmasını önler. Örneğin hassas belgeleri silmek için bu komutu kullanmak isteyebilirsiniz.
Bunu yapmak için bir terminal penceresi açın veya SSH kullanarak uzaktan bağlantı kurun ve shred fileyazın >, dosya'yı kendi dosya adınız ve yolunuzla değiştirin. Dosyanın yolunu belirtmek istemiyorsanız, önce kaldırmak istediğiniz dosyayı veya alt dizini içeren dizine gitmek için cd'yi kullanın.
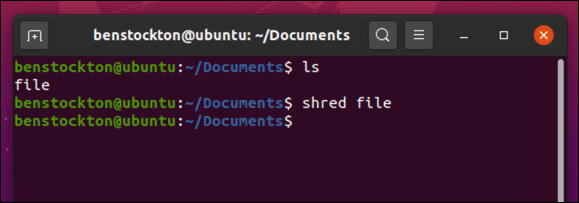
shredkomutu, dosyanızın güvenli bir şekilde silinmesini sağlamak için iletebileceğiniz ek parametrelere sahiptir. Örneğin,
shred -fyazmaya karşı korumalı dosyaların silinmesini zorlarken,
shred -uise parçalandıktan sonra dosyanın tamamen kaldırılmasını sağlayarak artık dosyada dosya yöneticiniz veya
lskomutunu kullanın.
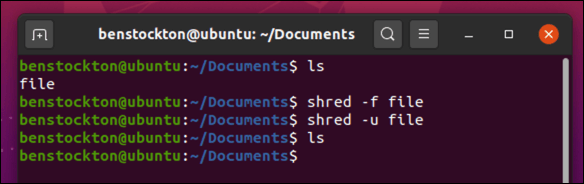
Standart 3 kereden fazla dosyanın üzerine yazmak istiyorsanız, shred -n 0seçeneğini kullanın ve 0alternatif bir sayısal değerle. Parçalama efektini gizlemek istiyorsanız, dosyanın üzerine sıfırlar yazan son bir çalıştırmayı kullanmaya zorlamak için shred -zkullanın.
Shredkomutu genellikle terminale herhangi bir sonuç vermez. Çalışırken ne yaptığı hakkında daha fazla ayrıntı görmek istiyorsanız, bunun yerine
shred -vkullanın.
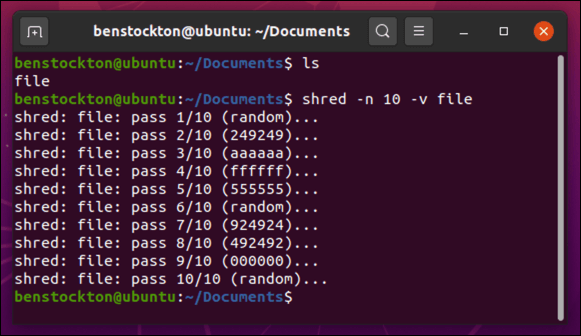
rm , komutu kullanmadan önce terminale man shredyazarak daha fazla bilgi edinebilirsiniz.
Linux Sistemlerinde Dosyalarınızı Koruma
Linux'ta bir dizini veya dosyayı kaldırdığınızda, ister önemli belgeler ister yeri doldurulamaz fotoğraflar olsun, gerçekten önemli dosyalar için sabit sürücünüzde yer açmış olursunuz. Linux Mint veya herhangi bir diğer büyük dağıtım kullanmanız fark etmez, çünkü yukarıdaki adımlar, kullanmayı seçtiğiniz hemen hemen her Linux dağıtımında işe yarayacaktır.
Veri kaybından endişeleniyorsanız, dosyalarınızı korumak için atabileceğiniz bazı adımlar vardır. Linux sistemleri genellikle daha güvenli olsa da Linux antivirüs, dosyalarınızı yerel ağınıza yayılabilecek kötü amaçlı yazılımlardan korumanıza yardımcı olabilir. bir dosya yedeklemesini otomatikleştirmek 'i yerel veya bulut depolamayı da düşünebilirsiniz.
İlgili Mesajlar: