Logitech Unifying Alıcının bilgisayarınızda çalışmasını sağlamakta sorun mu yaşıyorsunuz? Windows kablosuz bağdaştırıcıyı tanımıyor olabilir veya Logitech aygıtlarınızla istikrarlı bir bağlantı kuramıyor olabilir. Bunun sürücü sorunlarından sistem ayarlarındaki çakışmalara kadar birçok nedeni olabilir.
İster yepyeni bir Logitech Unifying Alıcıyla, ister bir süredir kullandığınız bir Alıcıyla çalışıyor olun, aşağıdaki çözümler sorunu çözmenize yardımcı olacaktır.
1. USB Bağlantı Noktalarını Değiştirin
Arızalı, arızalı veya uyumsuz bir USB bağlantı noktası, Logitech Unifying Alıcının düzgün çalışmasını engelleyebilir. Sorunu gidermek için donanım kilidini bilgisayarınızdaki diğer bağlantı noktalarına bağlayarak deneme yapın. Yeterli güç sağlayamayabilecekleri için harici USB hub'larından kaçının.
2. Bilgisayarınızı Yeniden Başlatın
Bilgisayarınızı yeniden başlatmak, sistem önbelleğini donanım sürücülerini yeniden yükleme temizleyerek ve tamamlanmamış güncellemeleri sonlandırarak rastgele sorunları çözebilecek hızlı bir sorun giderme adımıdır.
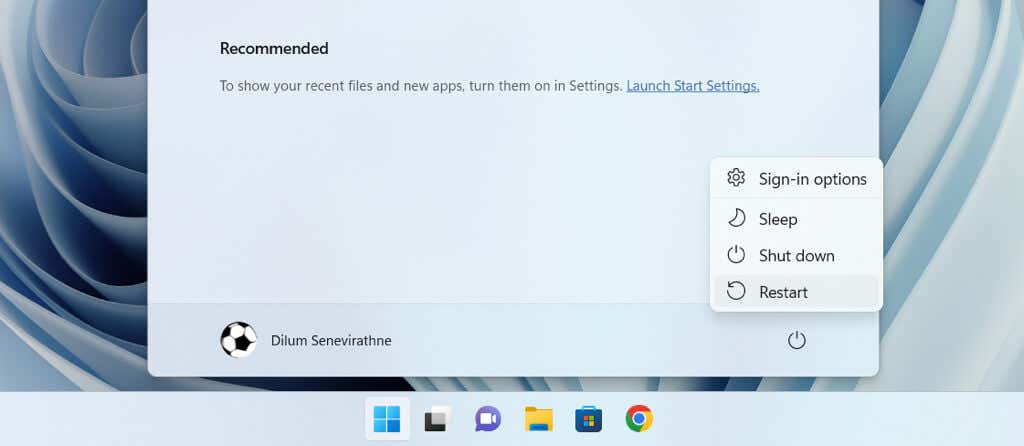
Bilgisayarınızı yeniden başlatmak için Başlat menüsünüaçın, Güçdüğmesini seçin ve Yeniden Başlat'ı seçin. Güncelle ve yeniden başlatseçeneğini görürseniz bunun yerine bunu seçin.
3. Pili Yeniden Şarj Edin veya Değiştirin
Düşük pil gücü, Logitech kablosuz fare veya klavyenin Logitech Unifying Alıcı aracılığıyla bilgisayarınızla iletişim kurmasını engeller. Cihazın pili şarj edilebilirse, tamamen şarj olduğundan emin olun. Şarj edilemiyorsa yenisiyle değiştirin. Ayrıca, yeni Logitech cihazları kullanmadan önce pil izolasyon tırnaklarını bulun ve çıkarın.
4. Logitech Sürücü Yazılımını Yeniden Yükleyin
Bir başka olası sorun da bozuk Logitech kablosuz adaptör sürücüleridir. Bunu ortadan kaldırmak için ilgili sürücü dosyalarını Aygıt Yöneticisi aracılığıyla kaldırın ve yeniden yükleyin. Bunu şu şekilde yapabilirsiniz:
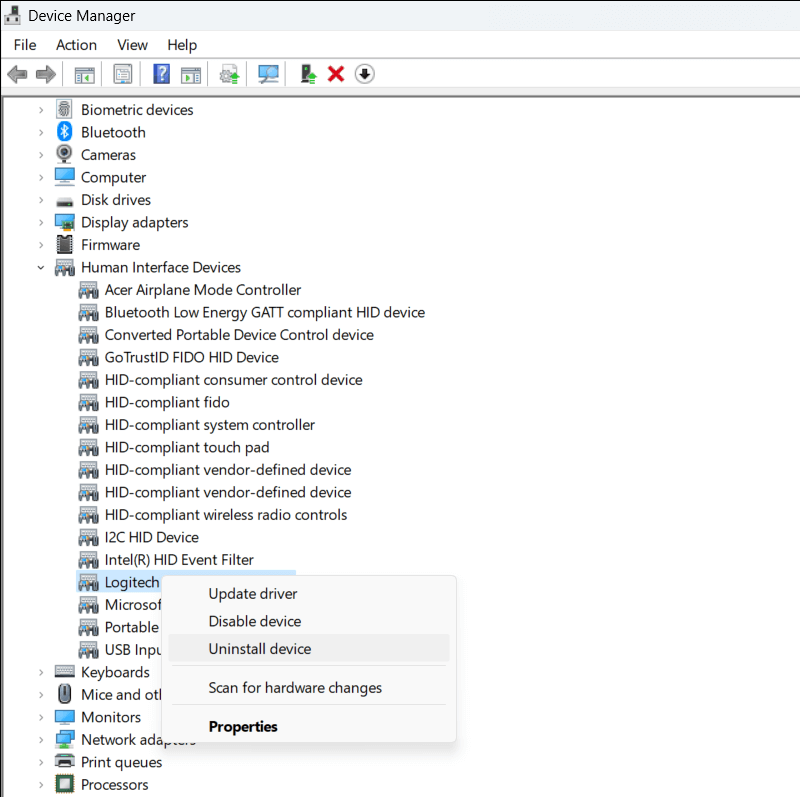
- .
5. Diğer Kablosuz Çevre Birimlerinin Bağlantısını Kes
Bilgisayarınızdaki diğer USB aygıtları Logitech Unifying Alıcıya müdahale edebilir ve çalışmasını durdurabilir. Her bir çevre biriminin bağlantısını kesin, Windows'u yeniden başlatın ve alıcının tekrar normal şekilde çalışıp çalışmadığını kontrol edin.
6. Logitech Unifying Yazılımını yükleyin
Logitech Unifying Alıcı, fabrikada birlikte gelen kablosuz klavye veya fareyle eşleştirilerek anında tak ve çalıştır olanağı sağlar.
Bu başarısız olursa veya donanım kilidine Unifying uyumlu başka bir fare veya klavye eklemek isterseniz, bunu Logitech Unifying Yazılımı yardımcı programı aracılığıyla manuel olarak eşleştirmeniz gerekir. Aynı durum Unifying fare veya klavye için yedek alıcı kullanıldığında da geçerlidir.
Unifying uyumlu fareleri ve klavyeleri eşleştirmek amacıyla Logitech Unifying Yazılımını kullanmak için:
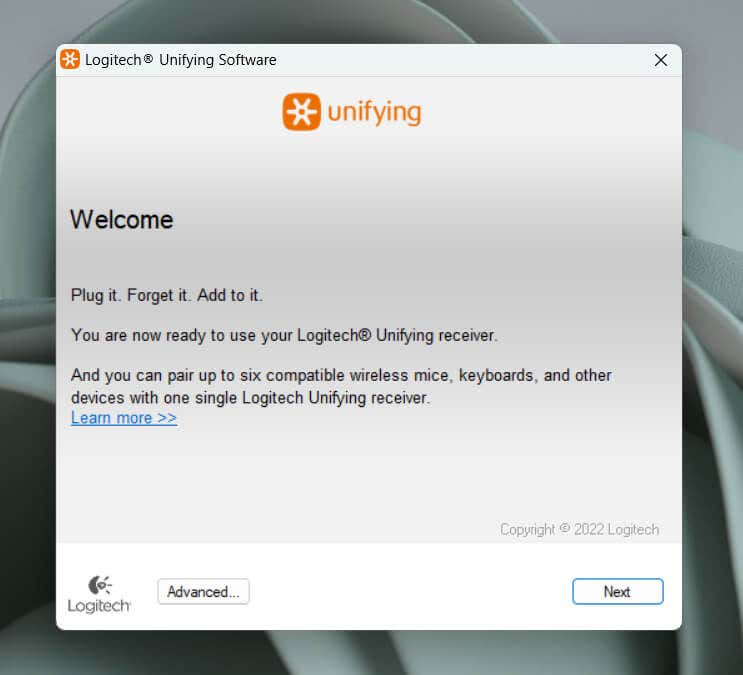
Not: Tek bir Logitech Unifying Alıcı, altı adede kadar Logitech cihazıyla eşleşebilir.
7. Ek Logitech Destek Yazılımını Yükleme
Logitech, Logitech cihazlarının performansını ve bağlantısını artıran Logi Seçenekleri+ biçiminde destek yazılımı sağlar. Çok sayıda özelleştirme seçeneği, sürücü güncellemesi ve daha fazlasını sunar. Henüz yapmadıysanız yükleyin ve bunun bir fark yaratıp yaratmadığını kontrol edin.
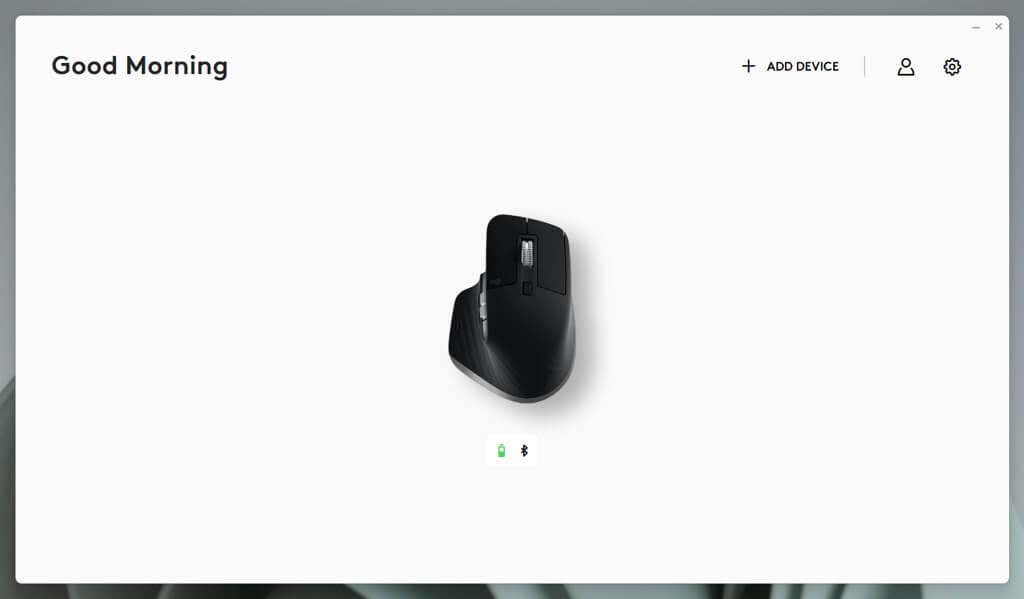
İsteğe bağlı olarak, kablosuz alıcılar da dahil olmak üzere Logitech ürünlerinin donanım yazılımını güncellediği için Logitech Firmware Güncelleme Aracı 'ü indirip çalıştırın..
8. Windows Güncellemelerini Yükleme veya Geri Alma
Windows güncellemelerinde USB cihazlarının işlevselliğini bozma geçmişi bulunur. Bu sorunu çözmek, Windows işletim sisteminizi soruna neden olabilecek en son sürüme veya son güncellemelerin kaldırılması sürümüne güncellemeyi içerebilir.
Microsoft Windows'u güncellemek için:
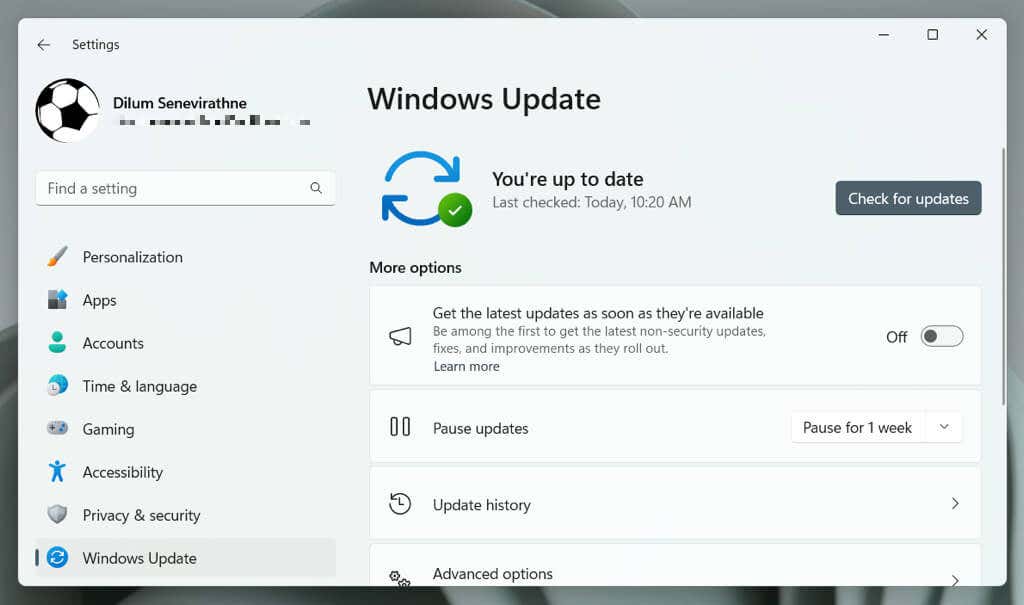
Sonra, Gelişmiş seçenekler>İsteğe bağlı güncellemeleri görüntüle>Sürücü güncellemeleri'ne (veya Windows'ta İsteğe bağlı güncellemeler) gidin 10) ve varsa bilgisayarınız için en son sürücü güncellemelerini yükleyin.
Yeni güncelleme yoksa, güvenlikle ilgili olmayan en son güncellemeyi kaldırmayı deneyin. Windows 11'de:
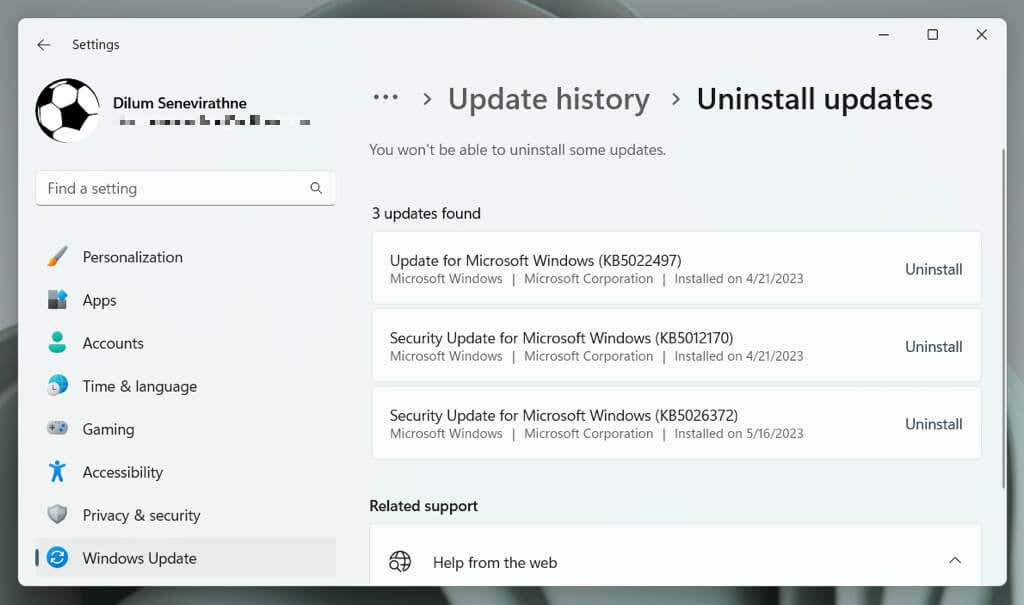
Windows 10 kullanıyorsanız Kontrol Paneli 'yi açın, Windows Update>Güncelleme Geçmişini Görüntüle>Yüklü Güncellemeler'e gidin, ve kaldırmak istediğiniz güncellemenin yanındaki Kaldır'ı seçin.
9. SFC veya DISM Taraması gerçekleştirin
Kusurlu veya eksik USB sürücü dosyaları, Windows'un kablosuz alıcıları algılama yeteneğini engelleyebilir. İşletim sistemindeki bozulma ve kararlılık sorunlarını düzeltmek için Sistem Dosyası Denetleyicisi (SFC) ve Dağıtım Görüntüsü Hizmeti ve Yönetimi (DISM) komut satırı araçlarını kullanın.
SFC ve DISM taraması çalıştırmak için:
sfc /scannow
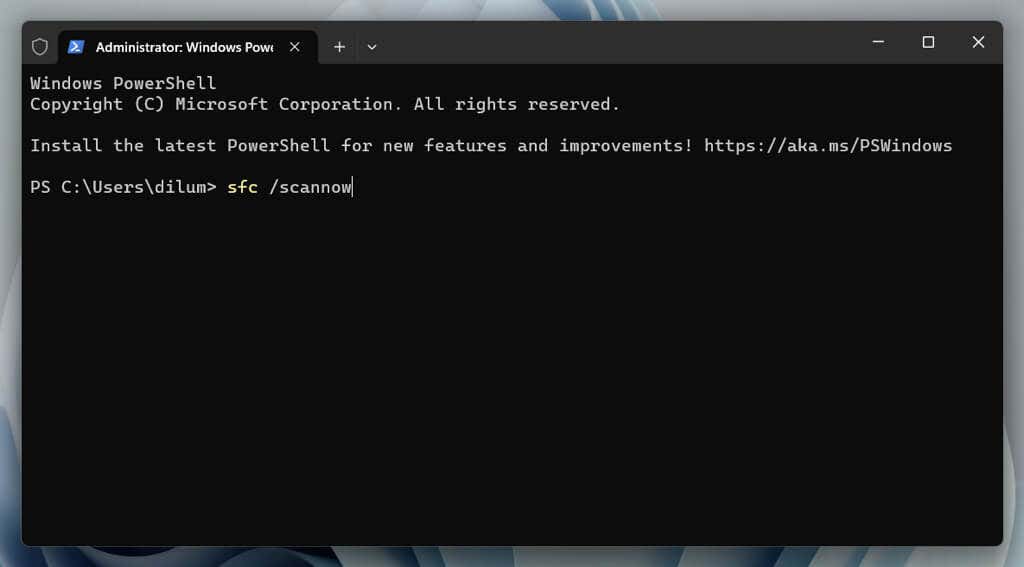
DISM.exe /Çevrimiçi /Cleanup-Image /Restorehealth.
10. USB Güç Yönetimini Devre Dışı Bırak
Windows'taki enerji yönetimi ayarları, USB bağlantı noktalarına giden güç kaynağını keserek USB alıcılarının performansını etkileyebilir. Bunu durdurmak için:
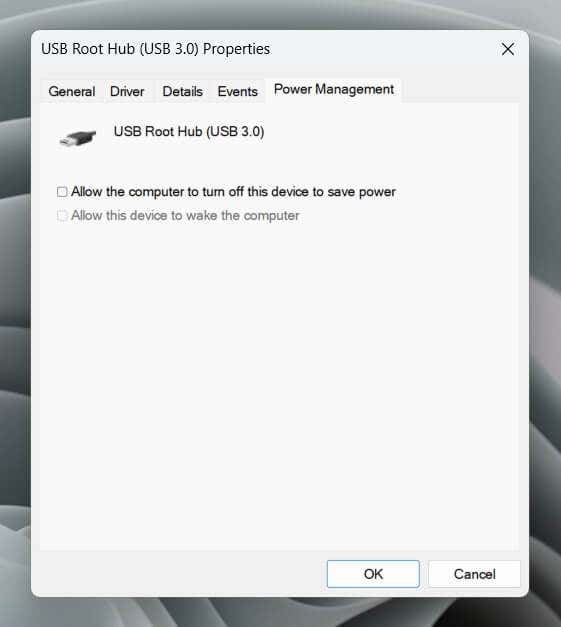
11. Çakışan Öğeleri Kaldırma
Logitech olmayan USB giriş aygıtlarına destek ekleyen üçüncü taraf USB yazılımı (ör. MotioninJoy), Logitech Unifying Alıcı ile çakışabilir. Yüklü uygulamalar listenizi kontrol edin ve çakışma potansiyeli olan öğeleri kaldırın. Bunu şu şekilde yapabilirsiniz:
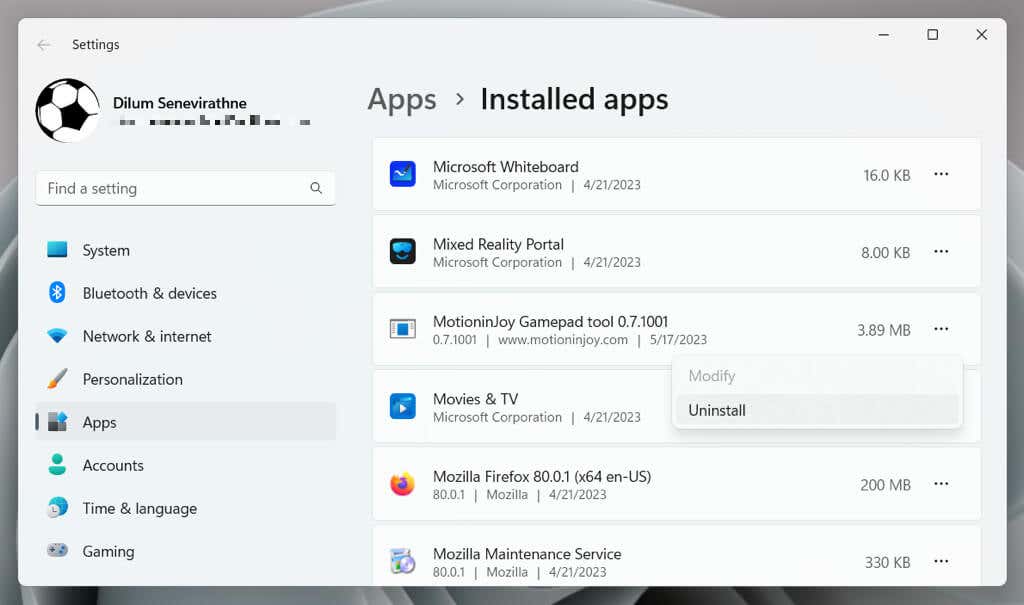
Not: Windows Kayıt Defteri'nde bu programlarla ilişkili geçersiz veya kalan girişler, Logitech'in USB alıcısına müdahale etmeye devam edebilir. kayıt defteri temizleme aracı (ör. Wise Kayıt Defteri Temizleyici ) bu sorunlu girişlerin kaldırılmasına yardımcı olur.
PC'nizdeki Logitech Unifying Alıcı Sorunlarını Düzeltme
Windows 10 veya 11'de Logitech Unifying Alıcıyla ilgili sorunlarla karşılaşmak sinir bozucu olabilir. Ancak USB bağlantı noktalarını değiştirmek, Windows'u güncellemek ve USB sürücülerini yeniden yüklemek gibi sorun giderme adımlarını uygulamak muhtemelen sorunun çözülmesine yardımcı olacaktır.
Yukarıdaki düzeltmelerin hiçbiri işe yaramazsa sorun donanımda olabilir. Logitech Unifying Alıcınız hâlâ garanti kapsamındaysa, değiştirilmesi için iade edin. Bu arada, Logitech giriş cihazlarınız Bluetooth uyumluysa (Bluetooth logosuyla belirtildiği gibi), bu bağlantı yöntemini geçici bir çözüm olarak kullanın..
.