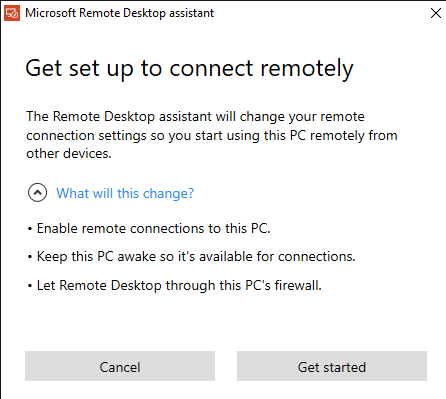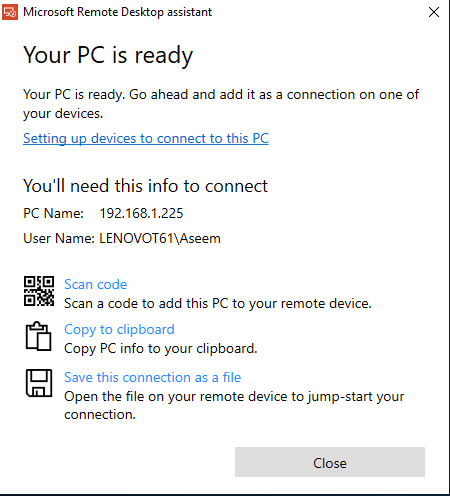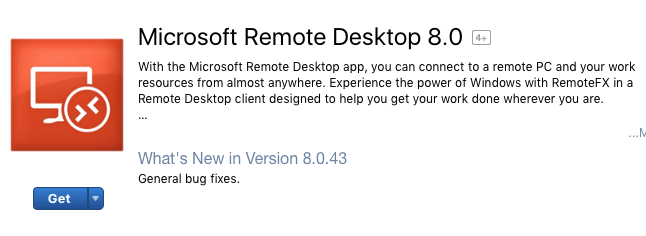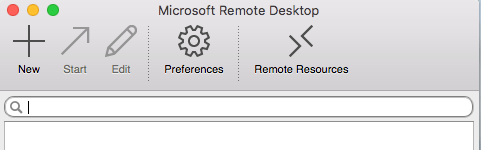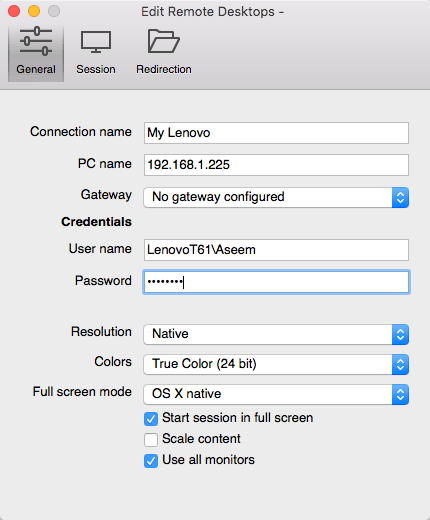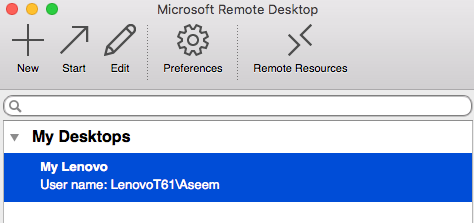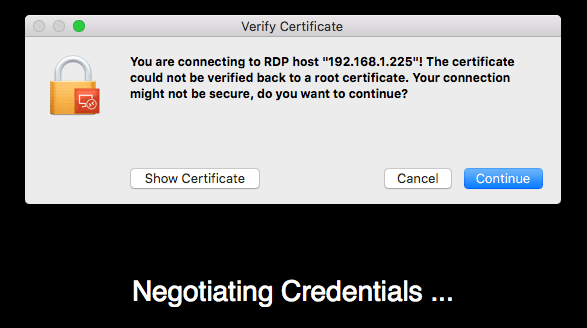Mac bilgisayarınızı ana makineniz olarak kullanmak istiyorsanız, ancak arada sırada bazı görevler için Windows'a ihtiyacınız varsa, Mac'inizden PC'nize uzaktan bağlanabilmeniz için uzak masaüstünü kurmak yararlı olabilir.
Neyse ki, Microsoft uzak masaüstü için Mac ile PC arasında düzgün çalışacak tüm parçaları sağlar. Bu makalede, Mac ve PC'de uzak masaüstünü kurmak için adım adım ilerleyeceğim.
PC'de Uzak Masaüstü Yardımcısı'nı Ayarlayın
İlk yapmanız gereken ' yapmanız gereken PC'nizde uzak masaüstü asistanı ayarıdır. Bu program temel olarak uzak masaüstünü etkinleştirecek, güvenlik duvarındaki bağlantı noktalarını açacak ve uzak masaüstü için gerekli olan her şeyi yapılandıracaktır.
Dosyayı indirip çalıştırdığınızda, izniniz için izin isteyecektir. Tüm kurulum dosyalarını indirmek için internete. Bunu onayladıktan ve program yüklendikten sonra devam edin ve çalıştırın.
Bu çok basit ve basit bir programdır. Tek yapmanız gereken Başlayın'ı tıklamak ve PC'nizdeki birkaç ayarı değiştirecek, böylece bilgisayar gelen uzak masaüstü bağlantılarını kabul edebilecektir. Tamamlandığında size bir özet gösterecek ve bir QR kodunu (iPad gibi bir mobil cihaz kullanıyorsanız) bilgi sunacak, bilgileri panoya kopyalayacak veya bağlantıyı bir dosya olarak kaydedebileceksiniz. Bilgisayar.
İhtiyacınız olan bilgiye sahip olduğunuzda, devam edin ve pencereyi kapatın. Bilgisayarınıza yerel ağın dışından bağlanmak istiyorsanız, yönlendiricideki bağlantı noktalarını manuel olarak açmanız ve bu portları PC'nize iletin 'i belirtmeniz gerekir. Ayrıca dinamik DNS'yi kur 'e sahip olmanız gerekir; böylece, bağlanmak için sık sık değişen genel IP adresiniz yerine bir DNS adı kullanabilirsiniz. Kesinlikle daha karmaşık, ancak tamamen yapılabilir.
Mac'te Uzak Masaüstü'nü Kurma
Artık PC tarafında kurulum yaptığınız için, Mac'inize uzak masaüstü yüklemenin zamanı geldi. App Store'a gitmek ve uzak masaüstü aramak istiyorsunuz. İlk uygulama Microsoft Uzak Masaüstü olmalıdır.
Aldüğmesini tıklayın ve indirdikten sonra Açdüğmesi. Ana ekran, en üstteki birkaç düğmedir: Yeni, Başlat, Düzenle, Tercihler ve Uzak Kaynaklar.
Bağlantınıza bir isim verin, PC Adı altında IP adresini girin, gerekirse bir ağ geçidi yapılandırın ve ardından uzak PC için kimlik bilgilerini girin. Tüm bunların çalışması için bilgisayarın bir şifre ile bir hesaba sahip olması gerektiğini unutmayın. Hesabın şifresi yoksa, bağlanamazsınız.
Ayrıca, bağlantıyı kaydetmek için ekranın sol üst tarafındaki kırmızı X düğmesine basmanız yeterlidir. Bazı garip nedenlerden dolayı, diyalogda Ekle ve Kaydet düğmesi yoktur. Ancak, X'i tıkladıktan sonra listelenen yeni bağlantıyı görürsünüz.
Üzerine tıklayın ve ardından uzak PC'ye bağlanmak için Başlat'a tıklayın. Sertifikanın doğrulanmadığı konusunda bir uyarı göreceksiniz, bu da sorun değil. Bağlantı kurmak için Devam Et'i tıklamanız yeterli.
Bu konuyla ilgili! Birkaç dakika sonra, PC masaüstünün Mac'inize tam ekran yüklemesi gerekir. Bağlantıda herhangi bir değişiklik yapmanız gerekiyorsa, onu seçin ve Düzenle'yi tıklayın. Ayrıca, bir ağ geçidi eklemek veya ekran çözünürlüğünü manuel olarak belirlemek için Tercihler'i tıklayabilirsiniz. Herhangi bir sorun yaşarsanız, yorumlarda bize bildirin. Enjoy!
Bonus:Google Chrome’u çok kullanırsanız, herhangi bir PC’ye erişebildiğinizi bilmek isteyebilirsiniz (Linux, Mac, Windows) sadece Google'dan Chrome Uzaktan Masaüstü uzantısı kullanarak.