PS Uzaktan Oynatma, PS5 kumandasıyla PC'nizde PlayStation oyunlarını oynamanıza olanak tanır. Her gün daha fazla bilgisayar oyunları ve oyun platformu DualSense denetleyiciyi destekliyor. Ve PS5 denetleyici iPhone'larda da çalışır, iPad'ler ve Android cihazlar.
Bu eğitim, Mac veya PC'nizde PS5 kumandasının kullanımını kapsar. Bilgisayarınıza bir kumanda bağlamadan önce PS5 kumandasını kapatın. Kumandanın gösterge ışığı veya durum ışığı sönene kadar PlayStation (PS) düğmesinibasılı tutun. Bu işlem tamamlandığında kumandayı bilgisayarınıza USB kablosuyla veya kablosuz olarak bağlayabilirsiniz.
USB Kablolu Bağlantı
Kablolu bir USB bağlantısı için PS5 paketinde bulunan A Tipi - C Tipi kabloyu kullanın. Birlikte verilen kabloyu bulamazsanız güç aktarımını ve veri senkronizasyonunu destekleyen bir üçüncü taraf USB kablosu kullanın. "Yalnızca şarj" kablosu kullanıyorsanız Windows veya macOS, PS5 DualSense denetleyicinizi algılamaz.
Çalıştırmak için tek yapmanız gereken, kablonun USB-A konektörünü bilgisayarınıza takmak ve USB-C konektörünü DualSense denetleyicinin USB-C bağlantı noktasına takmaktır.

Not:USB Type-A bağlantı noktası olmayan PC'ler ve MacBook'lar için USB-C'den USB-C'ye kablo kullanın. Kablonun bir ucunu Mac'inize veya PC'nize, diğer ucunu da denetleyiciye takın.
PS5 DualSense Kontrol Cihazını Kablosuz Olarak Bağlayın
Kontrol cihazınızı bilgisayarınızla eşleştirmeden önce kapatmayı veya diğer cihazlarla bağlantısını kesmeyi unutmayın. Gösterge ışığı sönene kadar kumandadaki PS düğmesinibasılı tutun. Bu, kumandanın diğer Bluetooth cihazlarıyla olan bağlantısını keser ve yeni bir cihazla eşleştirilebilmesini sağlar.
PS5 Kontrol Cihazını Windows PC'ye bağlama
PS5 DualSense denetleyicisini Windows 10 veya Windows 11 yüklü bir bilgisayarla eşleştirmek için aşağıdaki adımları izleyin.
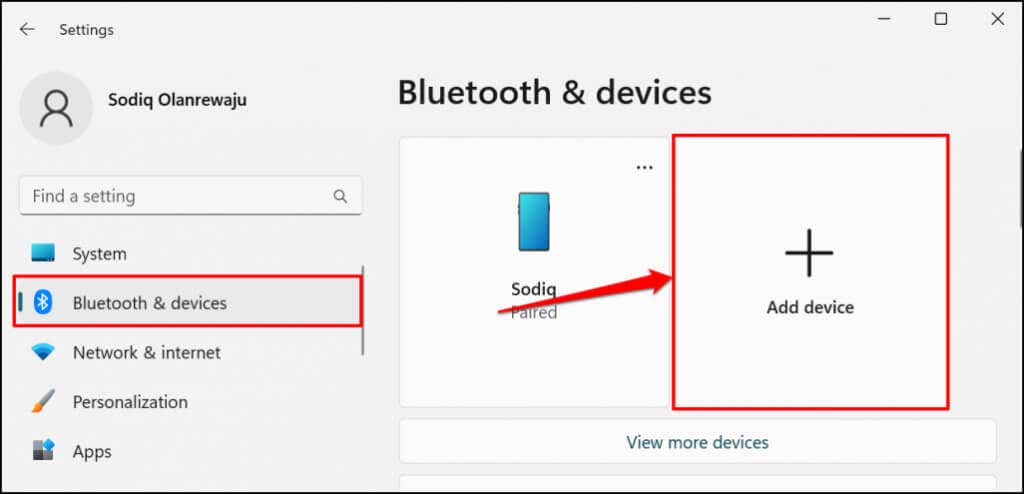
Windows 10'da Ayarlar>Cihazlar>Bluetooth ve diğer cihazlar'a gidin ve Bluetooth veya diğer cihazları ekle'yi seçin açıklık >..
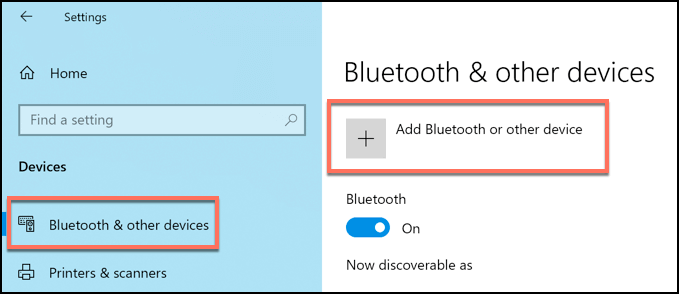
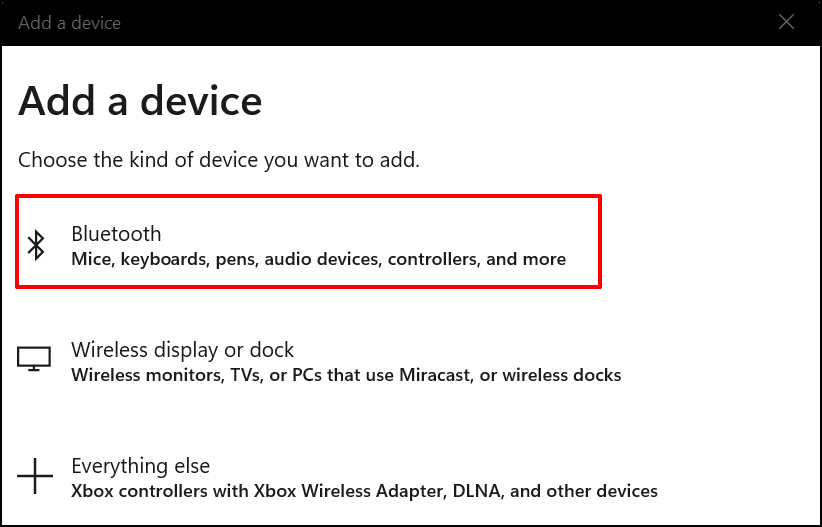
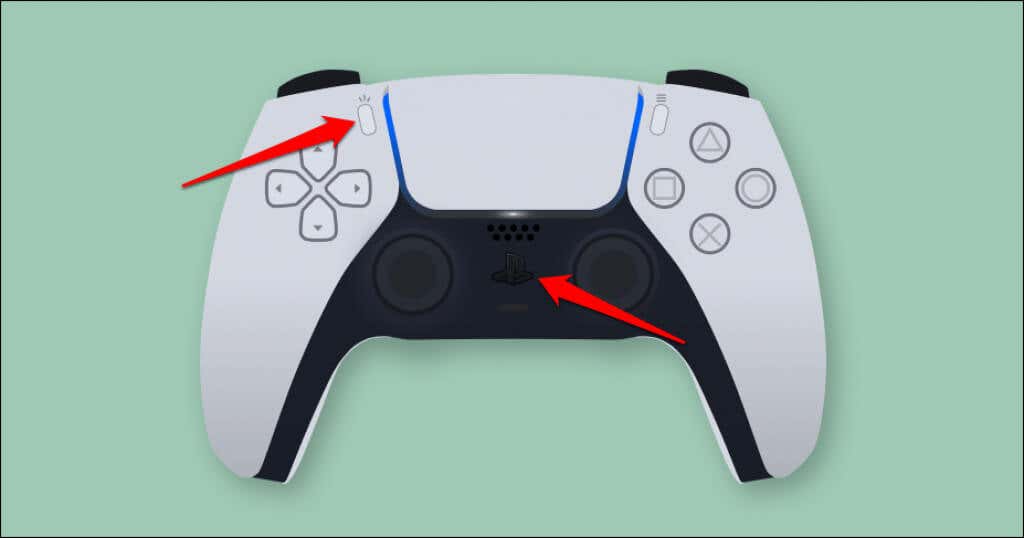
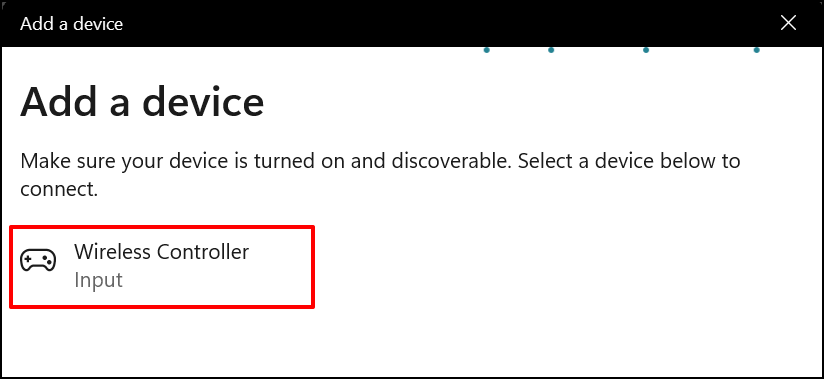
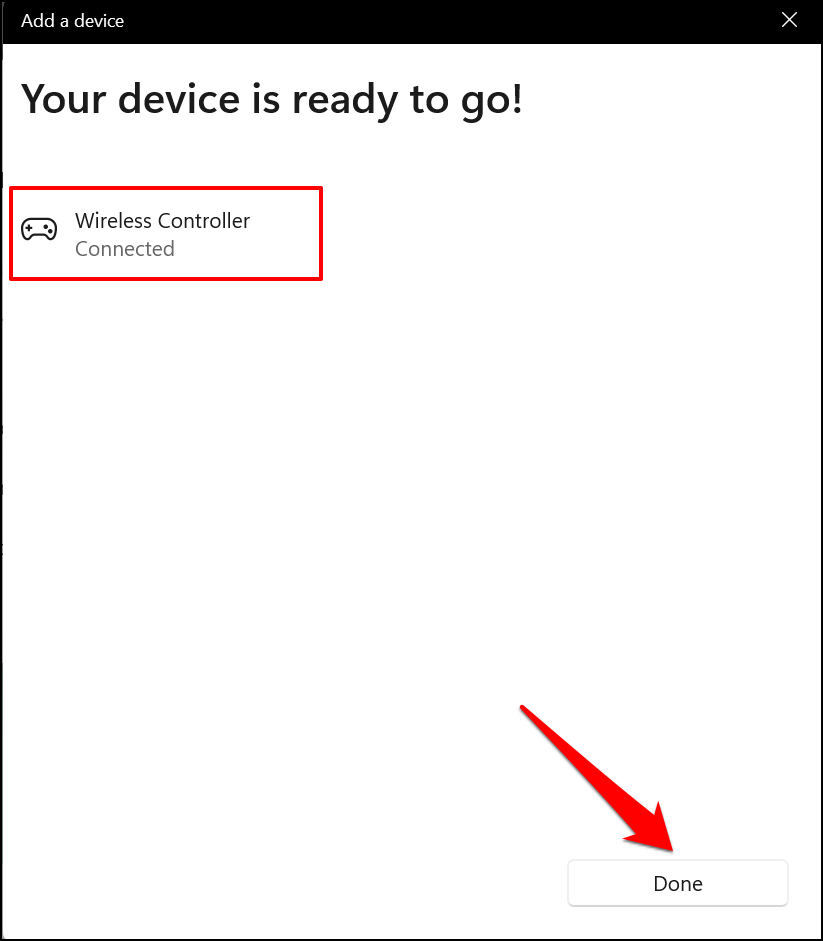
Kontrol cihazınız Bluetooth ayarları menüsünde “Bağlı” olarak görünmelidir. Artık denetleyiciyi Steam oyunları ve diğer uyumlu programlarda kullanabilirsiniz.
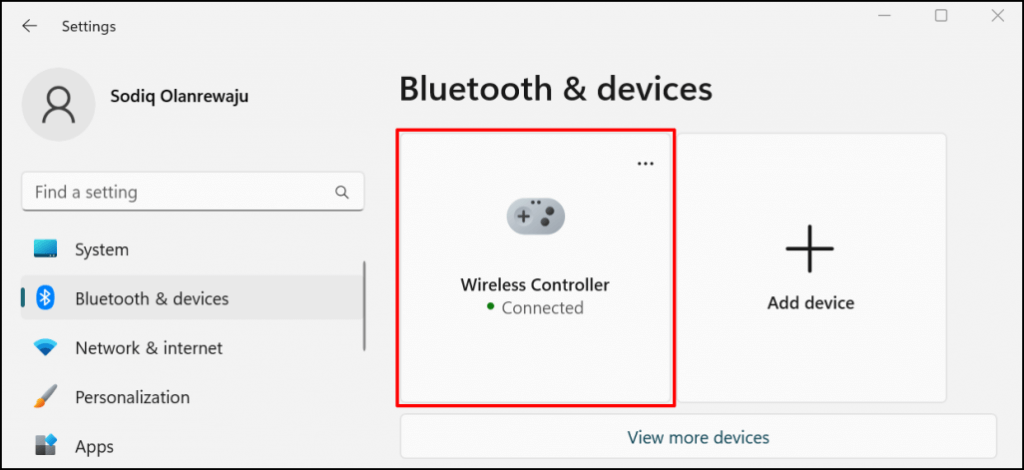
PS5 Kumandasını Mac'e bağlama
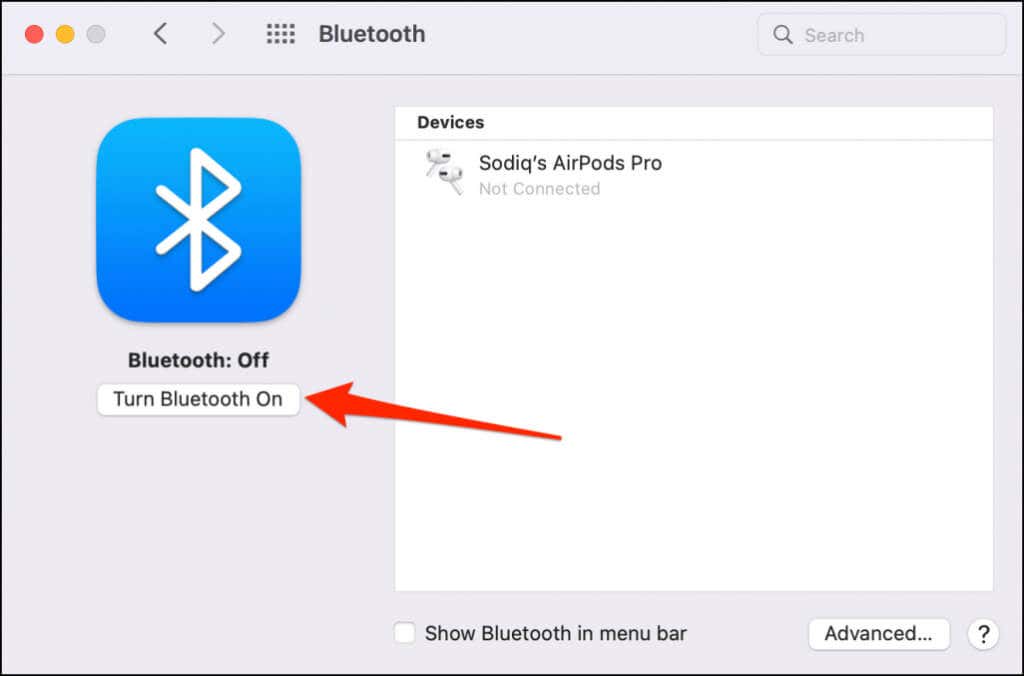
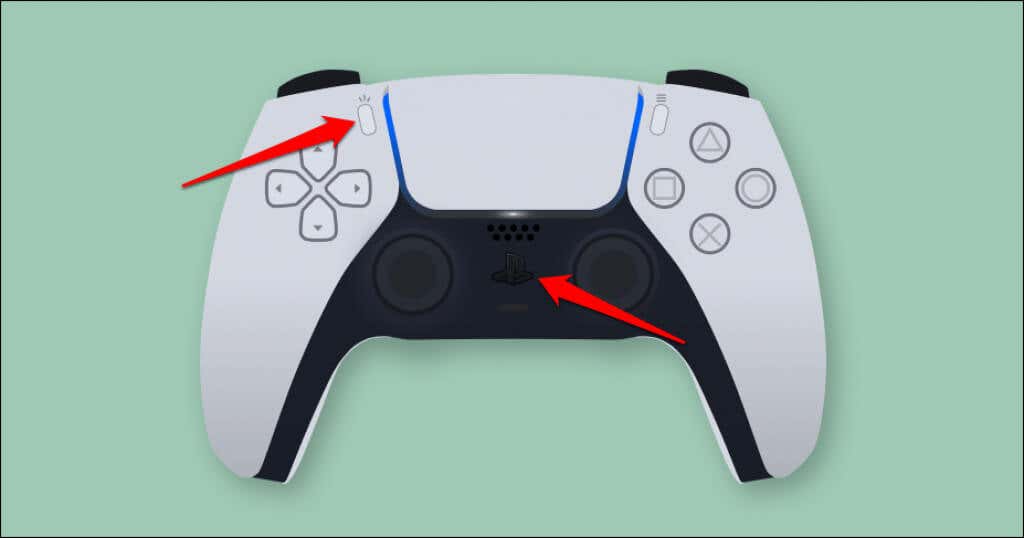
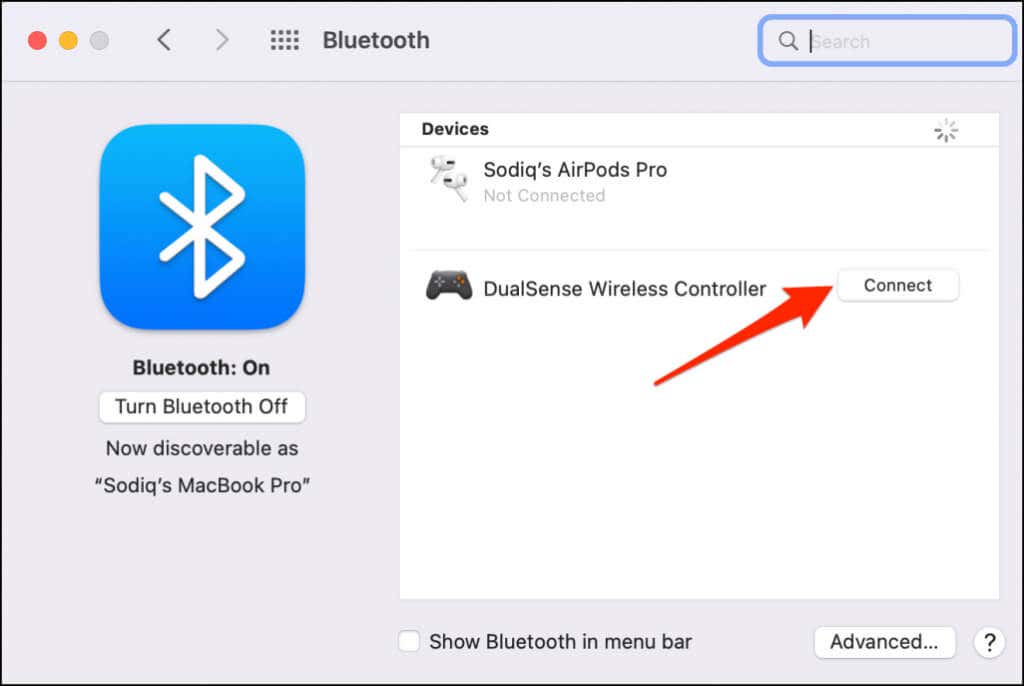
Windows'tan farklı olarak macOS, PS5 denetleyicisini doğru bir şekilde tanır ve "DualSense Kablosuz Denetleyici" olarak etiketler.
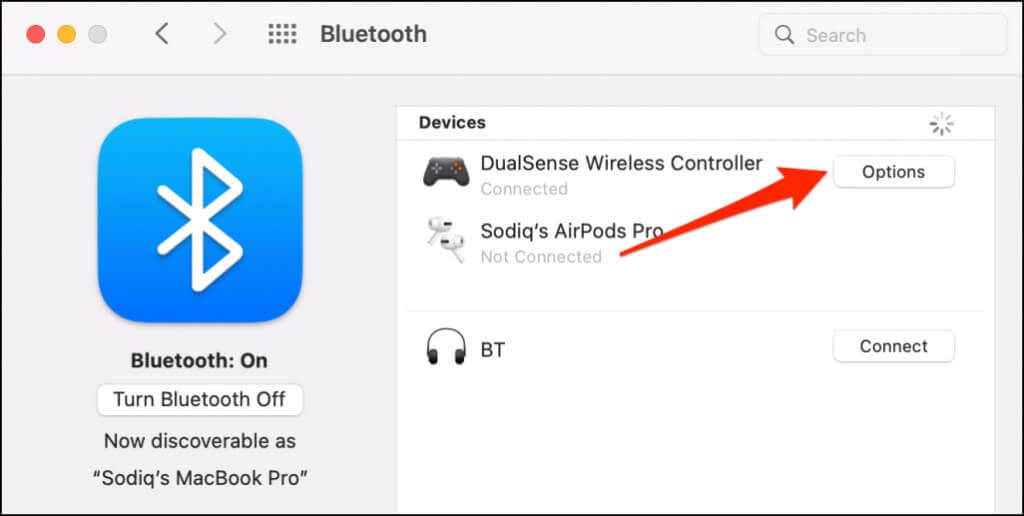
Varsayılan olarak, kumandadaki Ana Sayfa (PS) düğmesine bastığınızda Mac'inizin Başlatma Çubuğu açılır.
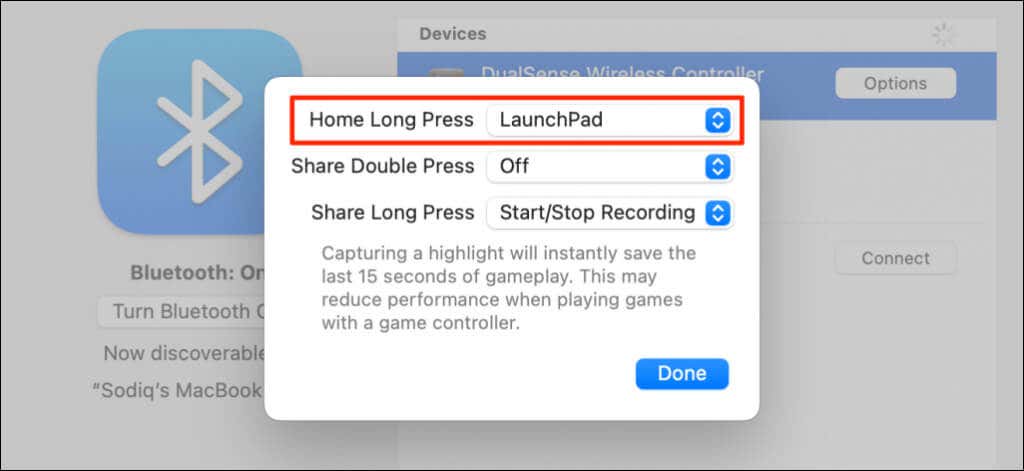
"Paylaş" veya "Oluştur" düğmesi de özelleştirilebilir. Oyun sırasında Paylaş düğmesine iki kez veya uzun basarak ekranınızı kaydetmeye başlayabilir veya "önemli anları" yakalayabilirsiniz. Bir önemli noktanın yakalanması, oyunun son 15 saniyesini kaydeder..
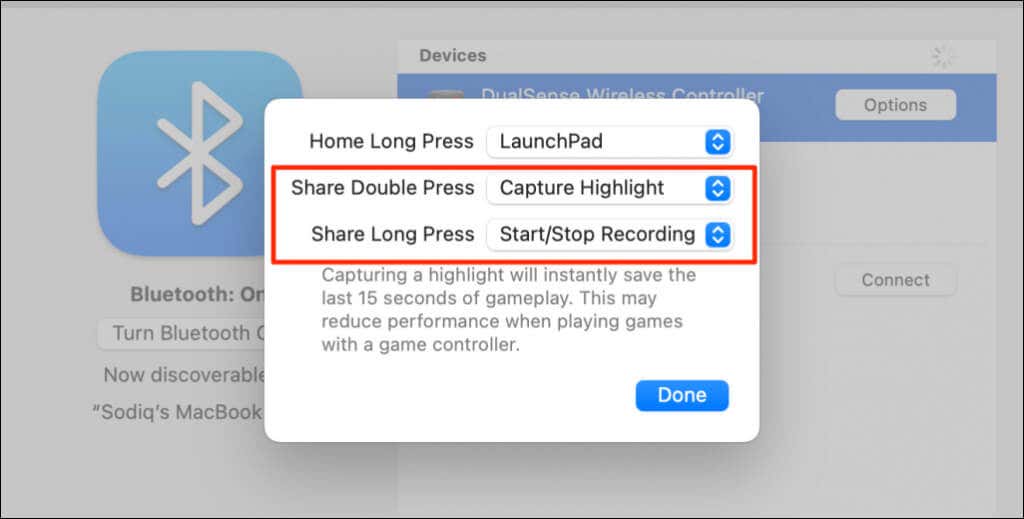
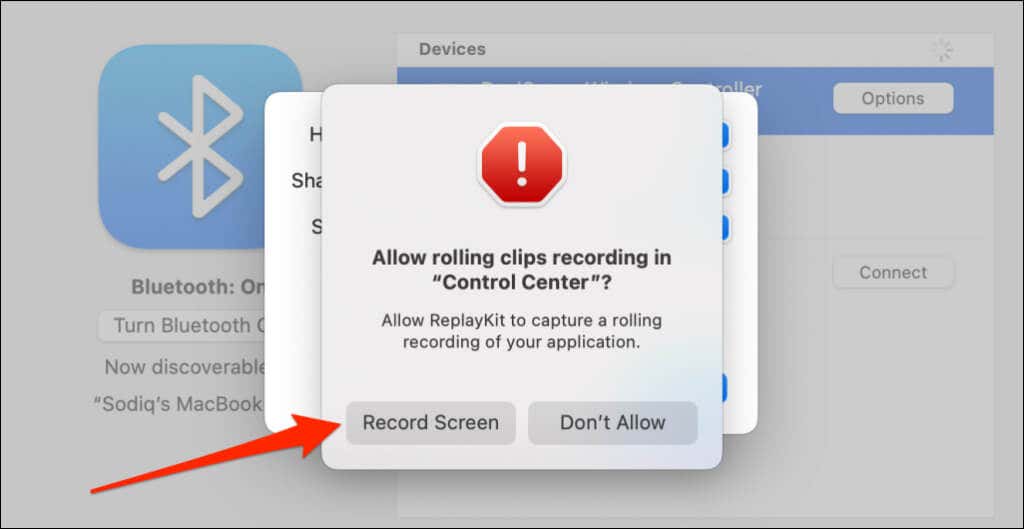
Not:DualSense denetleyiciyle önemli anları yakalamak oyun hızını ve performansını düşürebilir.
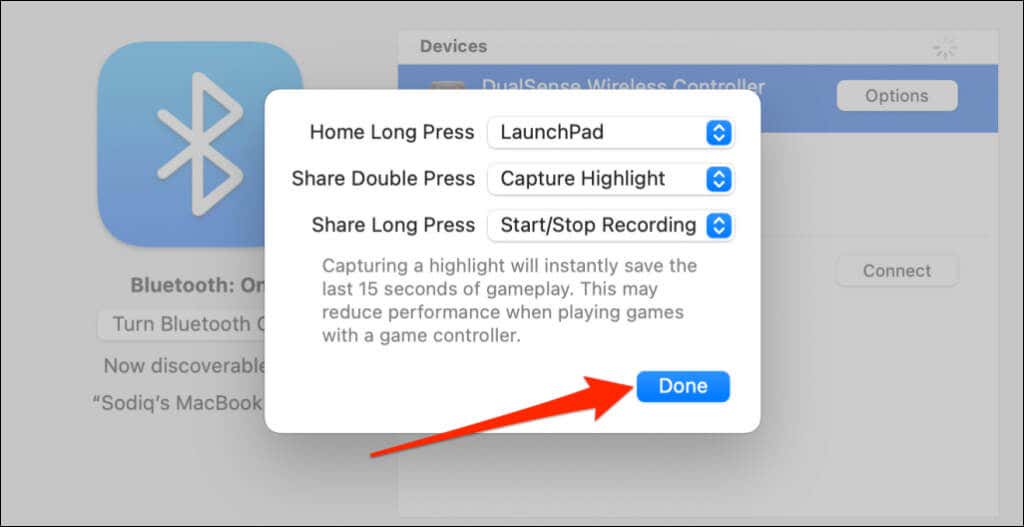
Bilgisayarınızda PS5 Kumandasını Kurma ve Kullanma
Bilgisayarınız ve uyumlu uygulamalarınız, kablolu veya kablosuz olarak bağlanan bir PS5 DualSense kumandasını hemen algılamalıdır. Oynadığınız uygulamaya veya bilgisayar oyunlarına bağlı olarak uygulamaya özel ayarları etkinleştirmeniz gerekebilir.
Örneğin Buhar 'de “PlayStation Yapılandırma Desteği”ni etkinleştirmek, DualSense denetleyicinin tüm özelliklerinden yararlanmanıza olanak tanır.
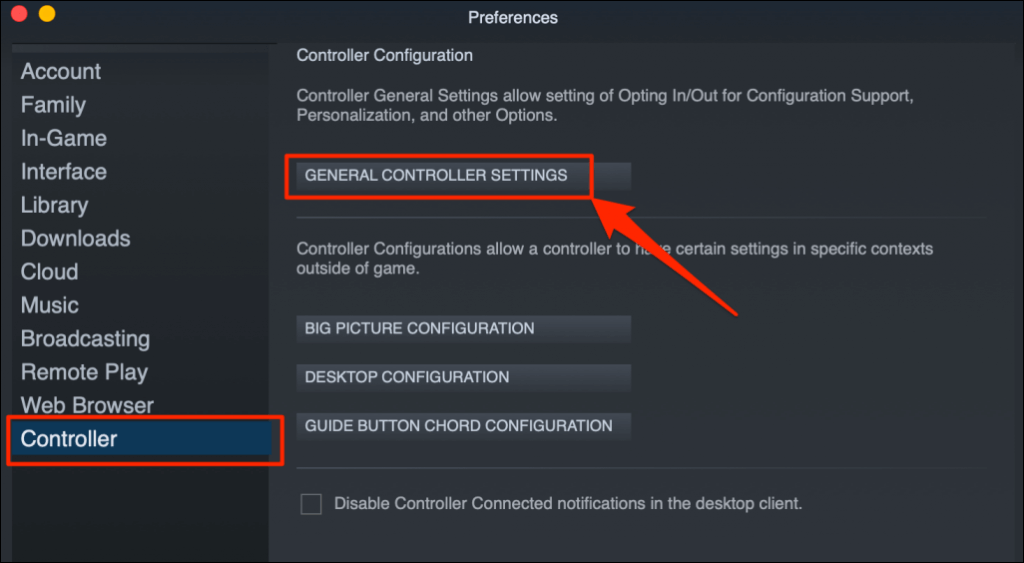
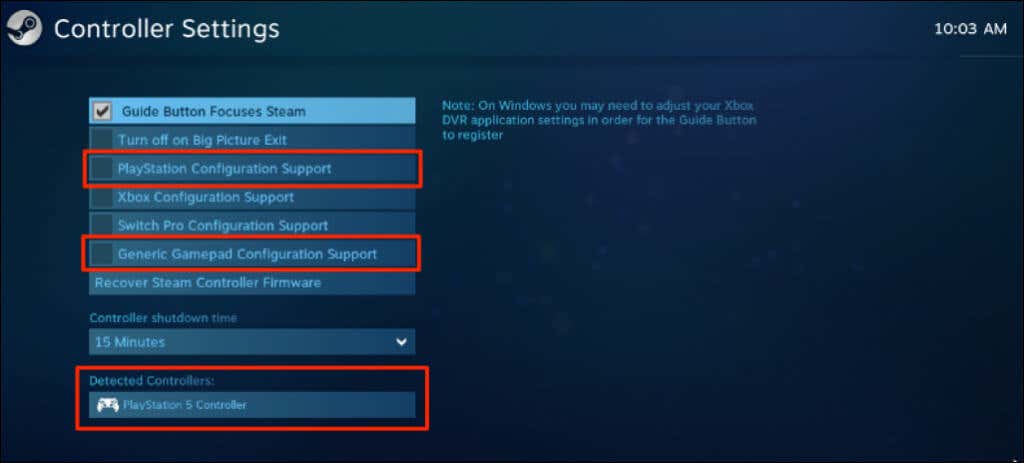
Ayrıca Genel Gamepad Yapılandırma Desteğionay kutusunu da seçmelisiniz. Bu, Steam'in PlayStation Yapılandırma Desteği arızalanırsa PS5 kontrol cihazınızın düzgün çalışmasına yardımcı olabilir.
Uzaktan Oynatma'da kumandanızın pil seviyesini ekranın sağ alt köşesinde göreceksiniz.
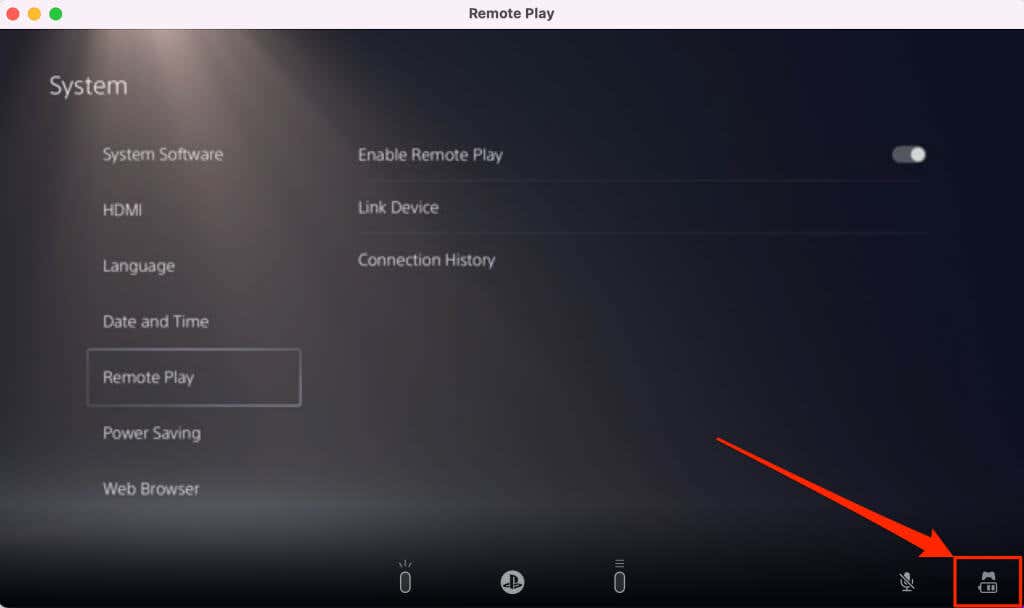
PS5 kumandanız belirli bir oyunda çalışmıyorsa destek için oyun geliştiricisiyle iletişime geçin.
PS5 Kontrol Cihazı PC'ye veya Mac'e Bağlanmıyor veya Çalışmıyor mu? Bu Düzeltmeleri Deneyin
Birçok nedenden dolayı bilgisayar PS5 Denetleyicisini tanıyamayabilir 'iniz. Aşağıdaki sorun giderme önerileri sorunları çözecektir.
1. Farklı Bir Bağlantı Noktası veya Kabloyu Deneyin
Kontrol cihazınızı bir kablo kullanarak bağlıyorsanız bunun PS5 paketinde bulunan orijinal kablo olduğundan emin olun. Taklit veya taklit bir kablo kullanırsanız bilgisayarınız DualSense denetleyiciyi algılamayabilir. Hem veri senkronizasyonunu hem de güç aktarımını destekleyen orijinal bir kablo kullanın..

USB bağlantı noktası sorunları, PS5 denetleyicilerinin bilgisayarınıza bağlanmasını da engelleyebilir. Denetleyici belirli bir bağlantı noktasında çalışmıyorsa bilgisayarınızda farklı bir bağlantı noktası deneyin. Ayrıca denetleyiciyi doğrudan bilgisayarınıza takmanızı da öneririz. USB adaptörü kullanırken aksesuarın veri senkronizasyonunu ve güç aktarımını desteklediğinden emin olun.
2. Denetleyiciyi Güncelleyin
Denetleyicinizi en son donanım yazılımına güncellemek bağlantı ve performans sorunlarını çözebilir.
Windows PC kullanıyorsanız DualSense kablosuz denetleyici için ürün yazılımı güncelleyici uygulamasını kullanarak PS5 kumandasını güncelleyin. Uygulamayı bilgisayarınıza yükleyin ve denetleyiciyi bir kablo kullanarak takın.
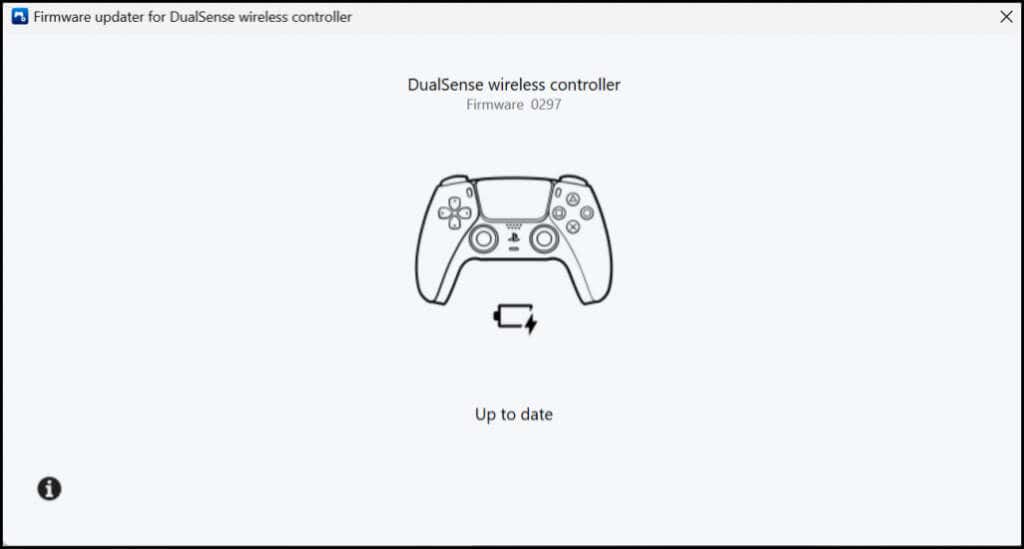
Uygulama, kontrol cihazınız için mevcut olan tüm donanım yazılımı güncellemelerini otomatik olarak indirip yükleyecektir. Bilgisayarınızın internet bağlantısı olduğundan emin olun.
Kontrol cihazınızı PS5 konsolu 'dan da güncelleyebilirsiniz. PS5'inizin ayarlar menüsünü açın, Aksesuarlar>Denetleyiciler'e gidin ve Kablosuz Denetleyici Cihaz Yazılımı'nı seçin.
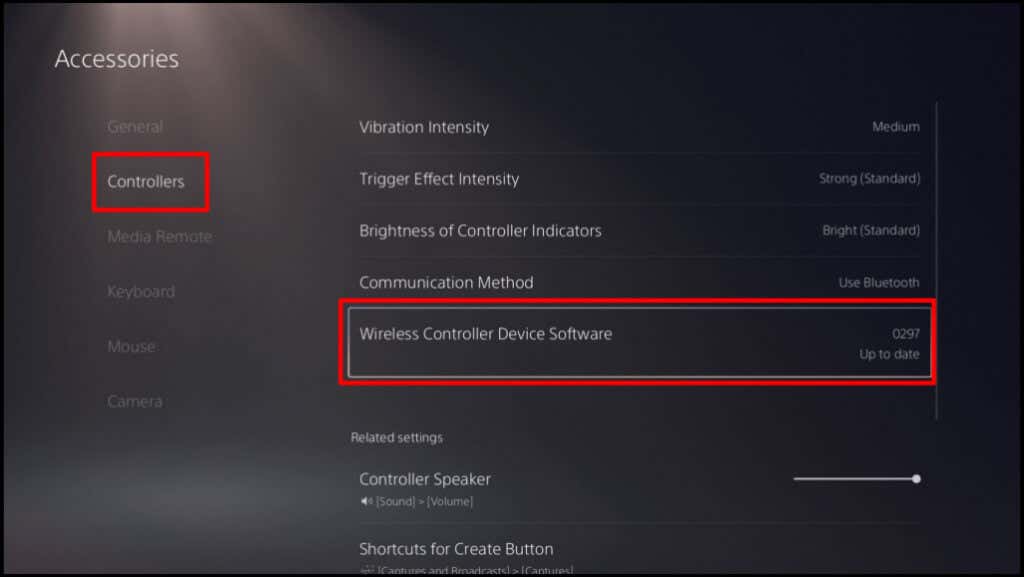
3. Bilgisayarınızı Yeniden Başlatın
Kontrol cihazınızın donanım yazılımı güncelse ancak uyumlu oyunlar oynarken bağlanmıyor veya çalışmıyorsa bilgisayarınızı yeniden başlatın.
4. Denetleyiciyi Fabrika Ayarlarına Sıfırlayın
Sorun devam ederse PS5 DualSense kumandanızın ayarlarını fabrika varsayılanına geri yükleyin. Fabrika ayarlarına sıfırlama işlemini gerçekleştirmeden önce denetleyicinin konsolunuzdan veya diğer cihazlardan bağlantısını kesin veya fişini çekin. Ayrıca konsolunuzu da kapatmalısınız.
Kontrol cihazının arkasında daire şeklinde küçük bir delik bulun. Deliğin içinde DualSense denetleyicinin sıfırlama düğmesi bulunur. Deliğe bir iğne veya ataş sokun ve sıfırlama düğmesine 3-5 saniye boyunca basın.
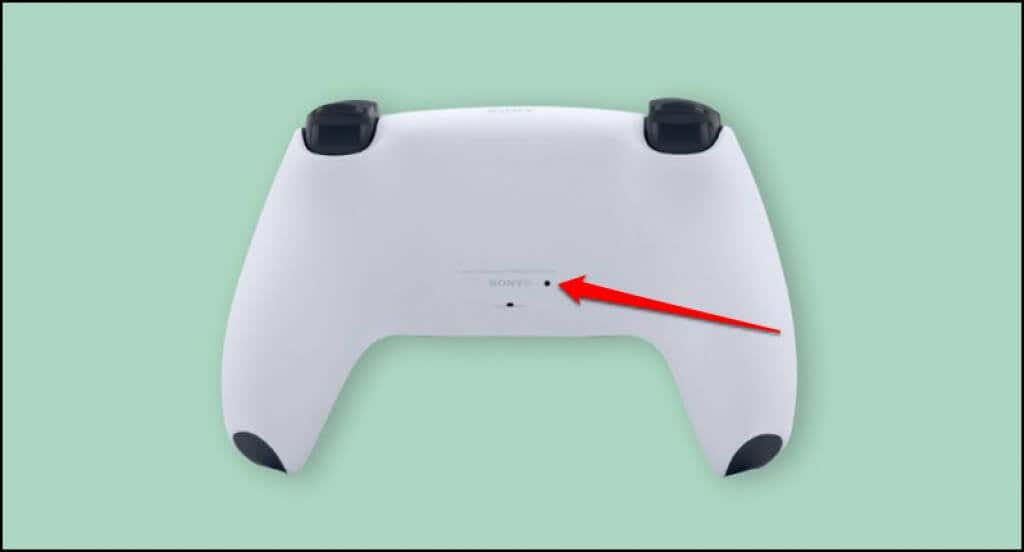
Denetleyiciyi açın, bilgisayarınıza bağlayın ve artık sorunsuz çalışıp çalışmadığını kontrol edin.
Bilgisayarınızda Konsol Benzeri Oyun Keyfini Çıkarın
PS5 DualSense denetleyicisini Windows veya Mac bilgisayara bağlamak kolaydır. Denetleyiciyi kullanırken hâlâ sorun yaşıyorsanız bilgisayarınızın işletim sistemini güncelleyin. DualSense denetleyiciniz konsoluna veya bilgisayarına bağlanmıyor veya çalışmıyorsa PlayStation Servis Onarım Merkezi adresini ziyaret edin.
.