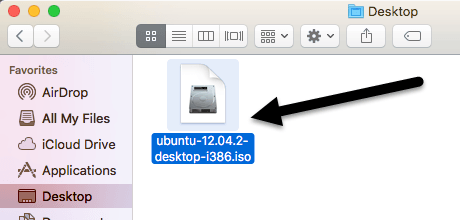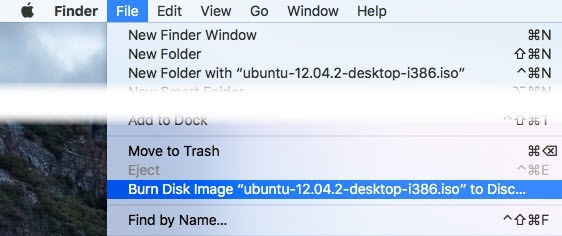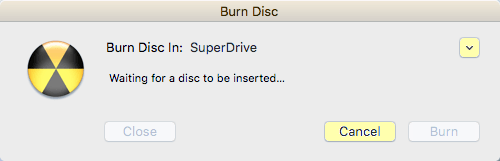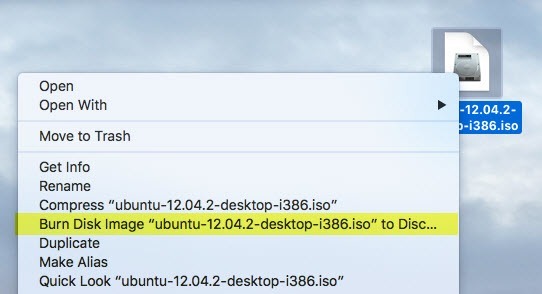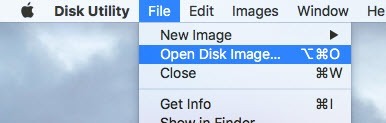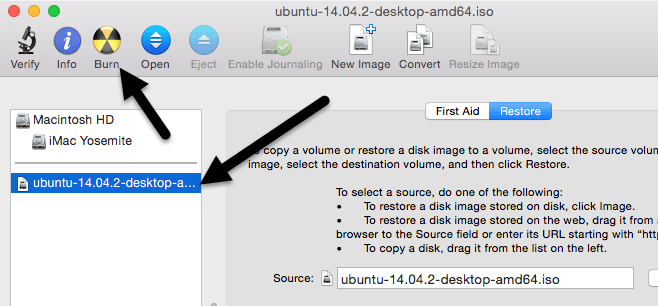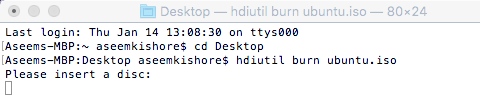Bir ISO görüntü dosyasını Mac'inizdeki bir CD'ye veya DVD'ye yazdırmanın bir yolunu mu arıyorsunuz? Neyse ki, ek yazılım kullanmadan Windows 8 / 10'da ISO imaj dosyalarını mount ve yakma yapabileceğiniz gibi, aynı şeyi OS X'te de yapabilirsiniz.
Bir ISO imgesini yakmak için birkaç farklı yol var. OS X ve gerçekten hangi sürümü yüklediğinize bağlı. Son birkaç yıl boyunca, ISO imajını monte etmek ve daha sonra bir diske yazmak için Disk Utility'yi kullanabilirsiniz.
Ancak, OS X'in en son sürümü olan 10.11 El Capitan, Apple'ın Disk Utility'den işlevsellik. El Capitan'da ISO görüntülerini yakabilirsiniz ancak bunun yerine Finder'ı kullanmalısınız. Finder yöntemi ayrıca OS X'in daha eski sürümlerinde de çalışır.
Son olarak, bunu kullanmakta rahatsanız, diske ISO görüntüsü yazmak için Terminal ve hdiutilkomutunu kullanabilirsiniz. aracı. Bu makalede, OS X'te ISO görüntülerini yakmak için üç yöntemin tümünü göstereceğim.
Finder Method
Finder yöntemi, şu anda ISO görüntülerini yakmak için en evrensel yöntemdir. OS X, neredeyse tüm sürümlerde desteklendiği için. Ayrıca, son derece kolaydır. İlk olarak yeni bir Finder penceresi açın, ISO dosyanızın konumuna gidin ve ardından seçmek için tek bir tıklama yapın.
Şimdi devam edin önce Dosya'nı tıklayın ve listenin en altındaki Disk Resmi Yaz' ı tıklayın.
Sürücünüzde zaten bir disk yoksa, bir tane eklemeniz istenir. Sonra yanma işlemini başlatmak için Yazdüğmesini tıklamanız yeterlidir.
ISO görüntü dosyasını yakmanın bir başka hızlı yolu Dosyaya sağ tıklayıp Disk Resmi Yaz'ı seçmektir. Sürücüde bir diskiniz olduğu sürece, yazma işlemi hemen başlayacaktır.
Disk Yardımcı Programı Yöntemi
OS X 10.10 veya daha düşük bir sürüm kullanıyorsanız, ISO görüntüsünü yakmak için Disk Utility yöntemini de kullanabilirsiniz. Ekranınızın sağ üstündeki Spotlightsimgesini (büyütme camı) tıklayıp, disk yardımcı programına yazarak Disk Utility'yiaçın.
Şimdi üzerine tıklayın Dosyave ardından Disk Resmi Aç.
ISO görüntüsü Sol taraftaki listeyle birlikte sol taraf, vb. ISO dosyasına tıklayın ve sonra Burndüğmesine tıklayın.
Diski sürücüye yerleştirin ve işlemi başlatmak için Yanma düğmesine tıklayın. Daha önce bahsedildiği gibi, bu artık OS X 10.11 El Capitan'da çalışmaz.
Terminal Yöntemi
Son olarak, Terminal'i kullanmayı seviyorsanız, ISO'yu yakmak için basit bir komut yazabilirsiniz. resim dosyası.
hdiutil burn ~/PathToYourISO/filename.iso
Dosyayı masaüstünüz gibi kolay bir yere kopyalamanızı ve dosyayı yeniden adlandırmanızı öneririm çok kısa bir şey için. Benim durumumda, dosyayı masaüstüme kopyaladım ve sadece ubuntu.iso olarak değiştirdim. CD Masaüstündeyazarak masaüstüne gittim ve hdiutil yanma ubuntu.isoyazdım.
Komutu çalıştırmadan önce sürücüde bir diskiniz varsa, yanma işlemi otomatik olarak başlayacaktır. Aksi takdirde, bir disk eklemenizi isteyecektir. Bunlar, ISO görüntülerinizi bir üçüncü taraf yazılımı olmadan Mac'te yakmanın yolları! Herhangi bir sorunuz varsa yorum yapmaktan çekinmeyin. Tadını çıkarın!