Microsoft Excel, çeşitli grafikler kullanarak verileri düzenlemenizi, sunmanızı ve analiz etmenizi kolaylaştırır. Özellikle güçlü bir grafik, bir veri kümesindeki değerlerin dağılımını görüntülemeye yardımcı olmak için tasarlanmış kutu ve bıyık grafiğidir (kutu grafiği olarak da bilinir).
Bu makalede, Microsoft Excel'de nasıl kutu grafiği oluşturabileceğinizi ele alacağız; hem Excel 365'i hem de henüz yükseltme yapmamış olanlar için daha eski sürümleri kapsayacağız.
Kutu Grafikleri: Bunlar Nelerdir?
Kutu grafiği, verilerin yayılması ve değişkenliği gibi istatistiksel niteliklerin görselleştirilmesine yardımcı olan bir veri görüntüleme yöntemidir. Kutunun her iki tarafına doğru uzanan çizgiler (bıyıklar) ile ikiye bölünmüş tek bir çubuğu (kutu) gösterir.

Bu öğelerin her biri, bir dizi sayısal verinin beş rakamlı özetini görselleştirir. Şuna benzerler ve yatay veya dikey olarak görüntülenebilmektedirler:
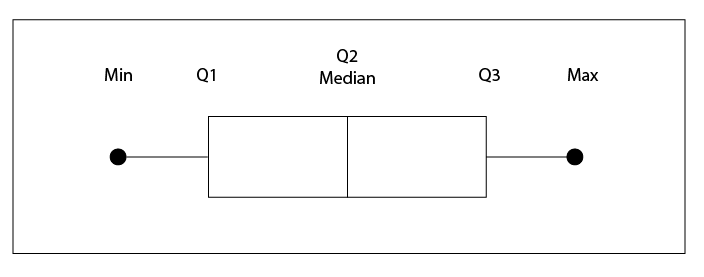
Beş rakamlı özeti anlamak için örnek bir veri kümesine göz atalım.
25, 26, 28, 30, 32, 34, 37, 38
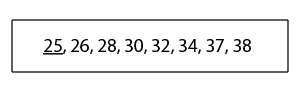
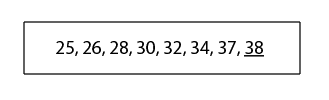
Excel 365'te Kutu Grafiği Nasıl Oluşturulur
Ofis 365 'da Microsoft Excel, grafik şablonu olarak kutu grafiklerini içerir ve verileriniz için görsel bir çizim oluşturmayı kolaylaştırır. Excel'i nasıl kullanacağınızdan emin değilseniz önce temelleri öğren.
Bir kutu grafiği oluşturmak için:
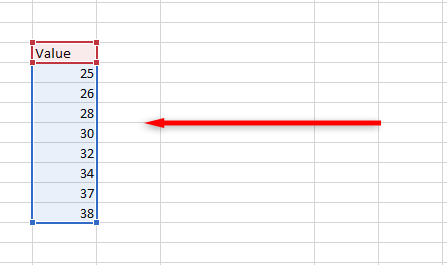

4. İstatistik Grafiği Ekle'yi, ardından Kutu ve Bıyık'ı tıklayın..
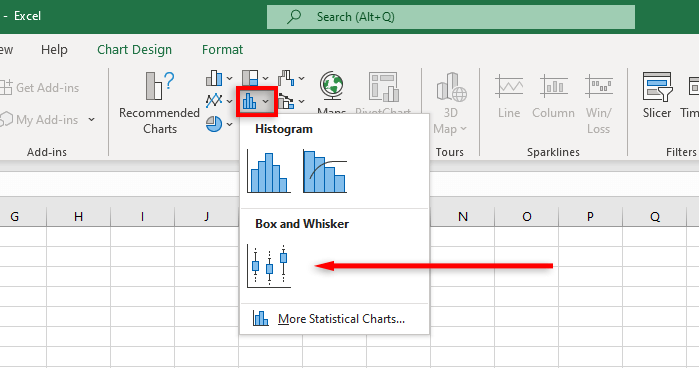
Not:Boş bir grafik eklerseniz, Grafik Tasarımısekmesini seçip Veri Seç'i tıklayarak veri kümenizi girebilirsiniz.
Excel şimdi basit bir kutu ve bıyık grafiği oluşturacak. Ancak istatistiksel verilerinizi tam istediğiniz gibi görüntülemek için bu Excel grafiğini daha da özelleştirebilirsiniz.
Excel 365'te Kutu Grafiği Nasıl Biçimlendirilir
Excel, kutu grafiği tasarımını, başlık eklemekten görüntülenen önemli veri noktalarını değiştirmeye kadar birçok şekilde şekillendirmenize olanak tanır.
Grafik Tasarımısekmesi, grafik öğeleri (grafik başlıkları, kılavuz çizgileri ve etiketler gibi) eklemenize, düzeni veya grafik türünü değiştirmenize ve yerleşik grafikleri kullanarak kutunun ve çizgilerin rengini değiştirmenize olanak tanır. grafik stili şablonlarında.
Biçimsekmesi, renk seçimlerinizde ince ayar yapmanıza, metin eklemenize ve grafik öğelerinize efektler eklemenize olanak tanır.
Daha fazla görüntüleme öğesi eklemek için kutuyu ve bıyık grafiğini sağ tıklayın ve açılır menüden Veri Serisini Biçimlendirseçeneğini seçin.
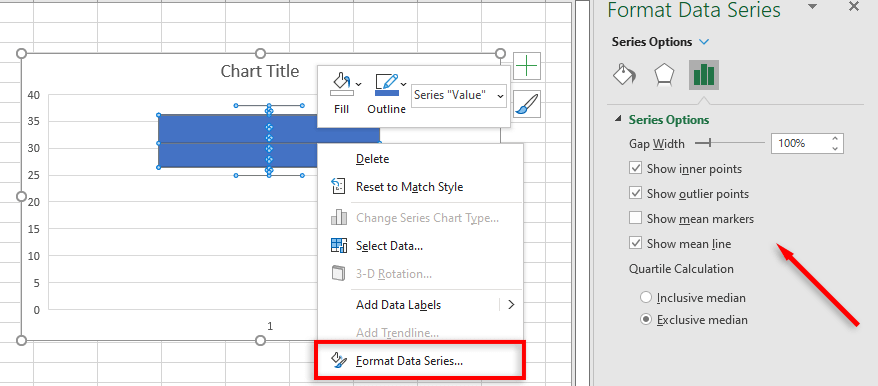
Seçenekler şunları içerir:
Excel'in Eski Sürümlerinde Kutu ve Bıyık Grafiği Nasıl Oluşturulur
Eski Excel'in sürümleri (Excel 2013 ve Excel 2016 dahil) kutu ve bıyık grafiği için bir şablon içermediğinden, şablon oluşturmak çok daha zordur.
Öncelikle aşağıdaki formülleri kullanarak çeyrek değerlerinizi hesaplayın ve bir tablo oluşturun:.
Not:Hücre aralığı için veri kümelerinizi sürükleyip seçin.
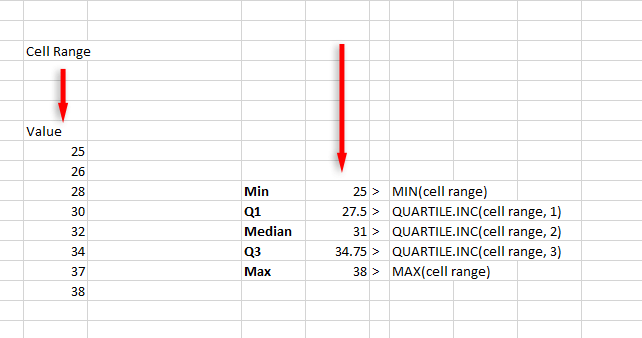
Sonra, çeyrek farklarını ayrı bir tabloda hesaplayın (bunlar kutu yükseklikleriyle ilgilidir):
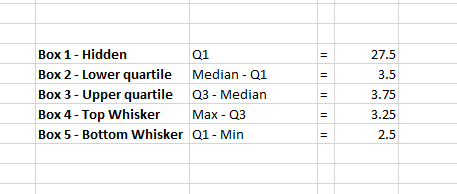
Daha sonra şu değerleri kullanarak bir grafik oluşturabilirsiniz:
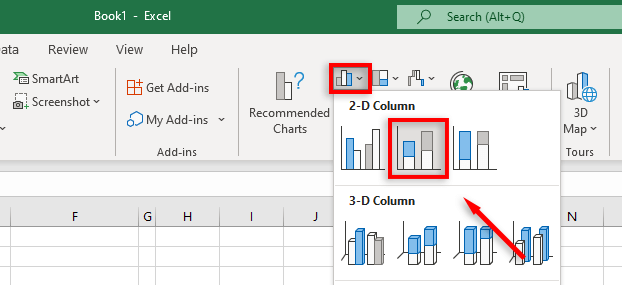
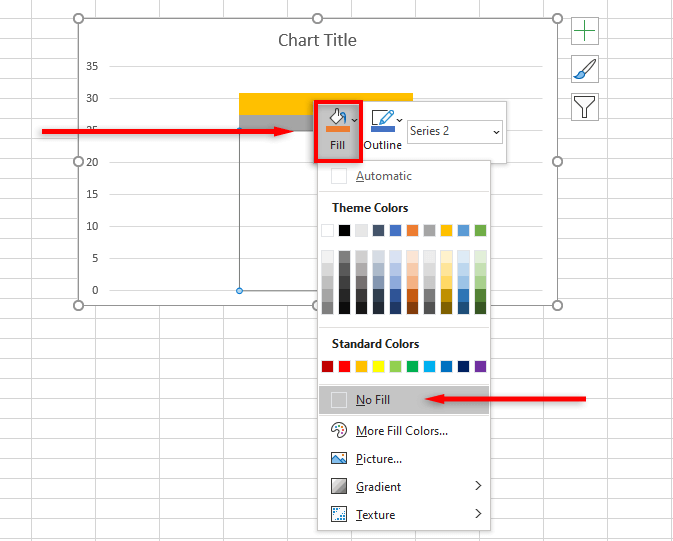
Üst çizgiyi eklemek için:
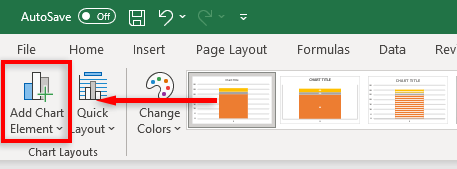
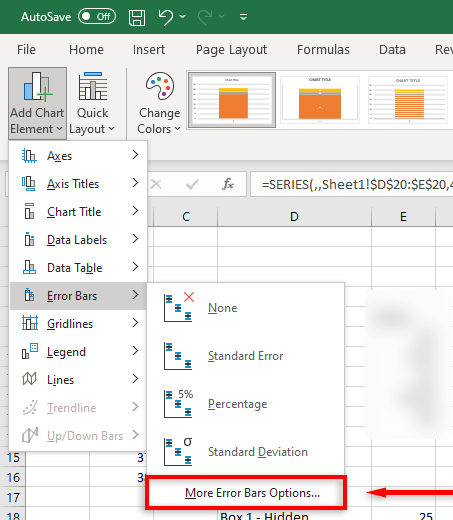
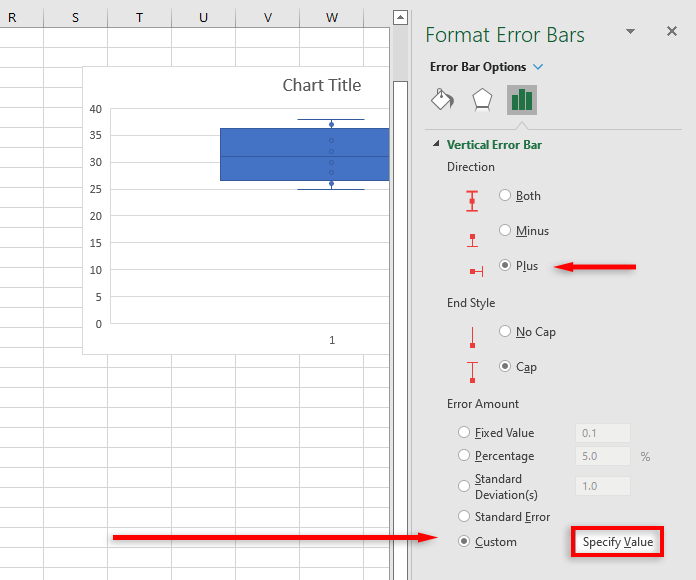
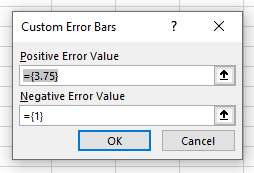
Alt yatay çizgiyi eklemek için:
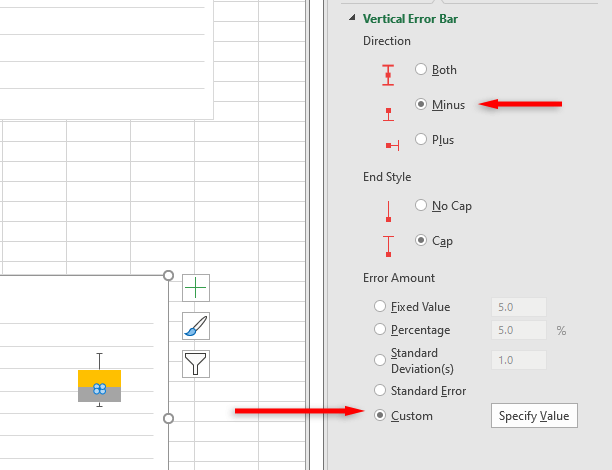
Artık veri kümeniz için temel bir kutu ve bıyık grafiğine sahipsiniz. Ortalama çizgi veya nokta ekleyerek, renkleri değiştirerek ve grafik stilini değiştirerek bunu daha da özelleştirebilirsiniz.
İstatistiksel Analiz Hiç Bu Kadar Kolay Olmamıştı
Neyse ki programın daha yeni, daha güçlü sürümleriyle verileri görselleştirmek ve analiz etmek çok daha kolay hale geldi. Bu eğitimle, kutu ve bıyık grafiğinin nasıl kullanıldığına ve bunu bir Excel çalışma kitabında nasıl ayarlayabileceğinize dair sağlam bir kavrayışa sahip olacaksınız.
.